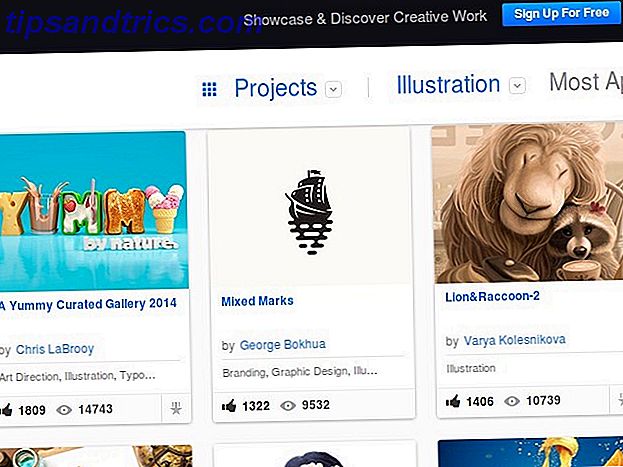Chaque utilisateur Windows sait que vous devez effectuer une maintenance régulière pour que votre ordinateur fonctionne correctement. Mais ce qui doit être fait a changé avec les versions récentes Windows 10 Maintenance: ce qui a changé et ce que vous devez considérer Windows 10 Maintenance: ce qui a changé et ce que vous devez considérer Dans Windows 10, Microsoft a sérieusement révisé les fonctions de maintenance. Surtout Windows Update provoque des maux de tête. Nous vous fournissons un aperçu des nouveaux paramètres et vous montrons quels outils tiers vous avez encore besoin. Lire la suite, en particulier avec Windows 10.
Que devriez-vous faire, et quels sont les grands pièges à éviter? Nous vous montrerons les erreurs de maintenance les plus importantes à éviter pour vous permettre de rationaliser le processus et de vous remettre au travail.
1. Nettoyage du registre
L'un des plus grands mythes de nettoyage de Windows a envahi à travers les décennies et trompe toujours les gens aujourd'hui. De nombreux logiciels de nettoyage de PC, des publicités télévisées de fin de soirée et d'autres sources louches prétendent que vous devez nettoyer le registre Windows. Des centaines d'erreurs, disent-ils, ralentissent les performances de votre PC. Si vous ne payez que 19, 99 $ pour leur logiciel de nettoyage, cela effacera ces erreurs et vous donnera une toute nouvelle machine.
Vous n'avez pas besoin de nettoyer le registre. Il est vrai que, au fil du temps, les entrées de registre inutiles resteront en raison de la désinstallation du logiciel et d'autres actions. Mais ce ne sont pas un préjudice à la performance de votre PC Utilisation de Registry Cleaner: Est-ce que cela fait vraiment une différence? Utilisation de Registry Cleaner: est-ce que cela fait vraiment une différence? Les publicités pour les nettoyeurs de registre sont partout sur le Web. Il y a toute une industrie qui cherche à convaincre les utilisateurs d'ordinateurs inexpérimentés que leur registre doit être réparé, et cela, pour dix paiements faciles de 29, 95 $, leur ... Lire la suite. Vous ne remarquerez jamais une différence même si vous supprimez des milliers de "problèmes".
Pire encore, c'est que les nettoyeurs de registre peuvent souvent causer plus de dommages que 5 façons de nettoyage Overzealous peut casser Windows 5 façons de nettoyage Overzealous peut casser Windows Il est facile d'aller à la mer avec le nettoyage de votre PC. Lorsque vous nettoyez votre PC, assurez-vous de savoir dans quoi vous vous engagez - il est facile de casser quelque chose. Lire la suite . Les nettoyeurs trop zélés peuvent supprimer des fichiers système importants, ce qui entraîne des corrections fastidieuses. Si la vitesse de votre PC n'est pas ce qu'il devrait être, consultez notre guide pour accélérer Windows pour de vrai Comment accélérer Windows 10 De démarrage à arrêter Comment accélérer Windows 10 De démarrage à arrêter Registre tweaks et les nettoyeurs sinistres rarement réparer un ordinateur lent. Nous avons compilé une liste de méthodes éprouvées qui donneront un coup de pouce instantané à votre ordinateur Windows 10. Lire la suite .
Ne tombez pas dans le nettoyage du registre, et ne payez certainement pas pour le logiciel d'huile de serpent.
2. Ne pas profiter du nettoyage automatique
Dans l'ancien temps de Windows, vous deviez vous rappeler de faire beaucoup de maintenance par vous-même ou d'utiliser le Planificateur de tâches. 4 Tâches d'automatisation Vous pouvez automatiser avec le Planificateur de tâches Windows 4 Tâches que vous pouvez automatiser avec le Planificateur de tâches Windows Votre temps est trop précieux pour être gaspillé avec des tâches répétitives. Laissez-nous vous montrer comment automatiser et planifier des tâches. Nous avons aussi quelques bons exemples. Lire la suite . Dans Windows 10, de nombreux outils s'exécutent selon leurs propres horaires, vous n'avez donc pas besoin de toujours les vérifier. Plus précisément, vous devez vous assurer que Windows nettoie automatiquement les anciens fichiers et défragmente votre disque (si vous n'utilisez pas de disque SSD).
Pour exécuter l'outil de nettoyage sur une planification, ouvrez Paramètres et visitez la section Système . Sélectionnez l'onglet Stockage sur la gauche et recherchez l'en-tête Storage Sense . Activez ce curseur pour que Windows nettoie automatiquement les anciens fichiers. Vous pouvez cliquer sur Modifier la façon dont nous libérons de l'espace pour indiquer si vous souhaitez nettoyer les fichiers temporaires et l'ancien contenu de la Corbeille. Il y a aussi un bouton Nettoyer maintenant que vous pouvez utiliser pour obtenir de l'espace supplémentaire instantané.
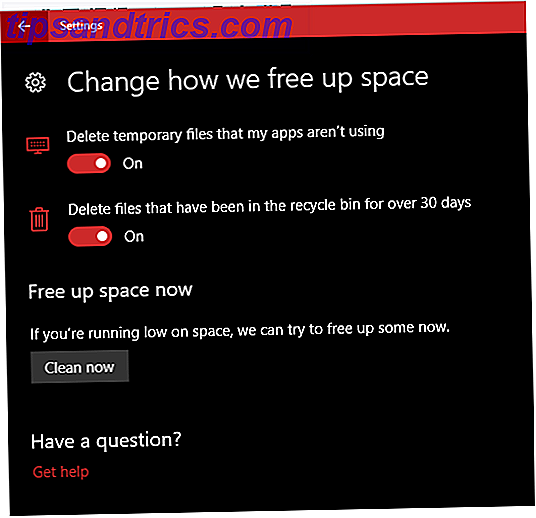
La défragmentation du disque permet à un disque dur de fonctionner à son meilleur niveau, mais vous ne devriez pas l'utiliser sur les disques SSD. 3 façons de protéger votre disque dur SSD et de prolonger sa durée de vie 3 façons de protéger votre SSD et de prolonger sa durée de vie quelques erreurs qui pourraient raccourcir la durée de vie de votre SSD. Évitez de prolonger la durée de vie de votre SSD aussi longtemps que possible. Lire la suite (SSD). Windows sait quel type de lecteur se trouve dans votre système et planifie la défragmentation automatique en conséquence, mais cela vaut la peine d'être vérifié.
Tapez défragmenter dans le menu Démarrer pour ouvrir l'entrée Défragmenter et optimiser les lecteurs . Ici vous pouvez voir chaque lecteur de votre PC et son statut. Windows va "optimiser" les disques SSD et défragmenter automatiquement les disques durs. Assurez-vous que l'en-tête Optimisation programmée est activé et que vous êtes tous définis.
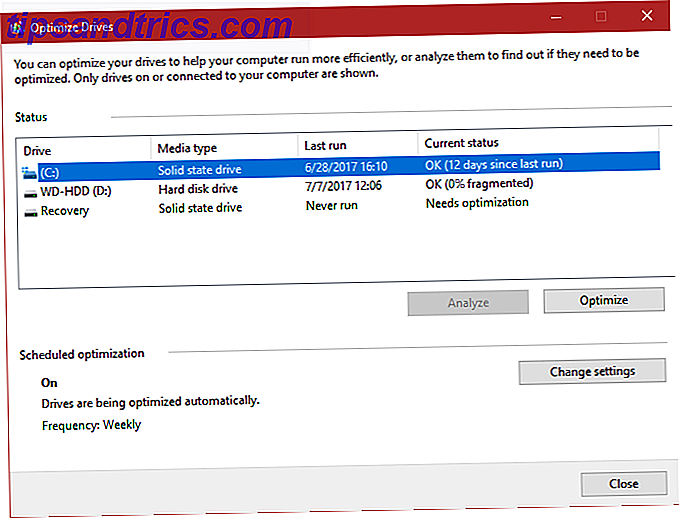
3. Négliger les mises à jour Windows
Bien qu'il ne soit pas nettoyé, Windows Update relève également de la catégorie maintenance. Dans Windows 10, vous pouvez désactiver temporairement les mises à jour 7 façons de désactiver temporairement Windows Update dans Windows 10 7 façons de désactiver temporairement Windows Update dans Windows 10 Windows Update conserve votre système corrigé et sécurisé. Dans Windows 10, vous êtes à la merci de l'emploi du temps de Microsoft à moins de connaître les paramètres cachés et les réglages. Donc, gardez Windows Update sous contrôle. Lire la suite mais ils courent toujours seuls autrement.
Si vous utilisez encore Windows 7 ou Windows 8.1, vous avez plus de contrôle sur les mises à jour Windows et pouvez même les désactiver complètement. Mais nous ne recommandons pas que vous le fassiez. Sans mises à jour, votre ordinateur est plus vulnérable.
1/2 Windows Update met à jour vos ordinateurs avec les dernières fonctionnalités pour lesquelles nous ne vous recommandons pas de le désactiver. Pour
- Support Windows (@WindowsSupport) 16 juin 2017
N'hésitez pas à gérer Windows Update Comment gérer Windows Update dans Windows 10 Comment gérer Windows Update dans Windows 10 Pour les freaks de contrôle, Windows Update est un cauchemar. Il fonctionne en arrière-plan et maintient votre système en toute sécurité et fonctionne correctement. Nous vous montrons comment cela fonctionne et ce que vous pouvez personnaliser. Lisez la suite pour le faire fonctionner mieux pour vous, mais s'il vous plaît ne pas désactiver ou ignorer les mises à jour. Ils gardent votre PC en toute sécurité avec les derniers correctifs. En effet, si les propriétaires de PC avaient été plus diligents avec les mises à jour, l'attaque ransomware dévastatrice en mai et la façon de protéger vos données Une cyberattaque massive a frappé des ordinateurs à travers le monde. Avez-vous été affecté par le rançongiciel auto-répliquant très virulent? Si non, comment pouvez-vous protéger vos données sans payer la rançon? Lire la suite n'aurait pas été aussi mauvais.
4. Ne pas sauvegarder
Si vous utilisez un ordinateur, il n'y a aucune excuse 5 Faits de sauvegarde de base Tout utilisateur de Windows devrait savoir 5 Faits de sauvegarde de base Tout utilisateur de Windows devrait savoir Nous ne cessons de vous rappeler de faire des sauvegardes et de protéger vos données. Si vous vous demandez quoi, à quelle fréquence, et où vous devriez sauvegarder vos fichiers, nous avons des réponses directes. En savoir plus pour ne pas avoir sauvegardé vos données.
Certaines personnes avancent l'ancien argument «Je n'ai rien d'important» pour expliquer pourquoi elles ne font pas marche arrière, mais est-ce vraiment vrai? Même si vous n'avez pas de documents importants, d'images sentimentales ou d'autres fichiers irremplaçables sur votre machine, qu'en est-il du temps passé à récupérer de la perte de données? Le simple fait de configurer Windows comme vous l'aviez peut prendre des heures et votre temps est précieux.
Heureusement, la sauvegarde de vos données n'est pas vraiment une corvée. Et une fois que vous avez mis en place une solution, il devient plutôt facile de l'oublier. Vous pouvez utiliser les outils de sauvegarde intégrés dans Windows Le Guide de sauvegarde des données Ultimate Windows 10 Le Guide de sauvegarde des données Ultimate Windows 10 Nous avons résumé toutes les options de sauvegarde, restauration, restauration et réparation que nous pouvions trouver sur Windows 10. Utilisez nos astuces simples et ne désespérez jamais plus de données perdues! Lire la suite ou essayer une solution tierce Le meilleur logiciel de sauvegarde pour Windows Le meilleur logiciel de sauvegarde pour Windows Vos données sont fragiles - il suffit d'un petit accident pour tout perdre. Plus vous faites de sauvegardes, mieux c'est. Nous présentons ici le meilleur logiciel de sauvegarde gratuit pour Windows. Lire la suite . Les deux vous permettent de sauvegarder localement (sur un disque dur externe, par exemple) ou sur Internet afin que vos données soient à l'abri de dommages physiques. Tout montant que vous dépensez sur un service de sauvegarde sera instantanément rentabilisé dès que vous essayez d'allumer votre PC et constatez qu'il ne démarrera pas.
L'alternative est de passer par un long processus pour récupérer les données de votre PC qui ne démarre pas. Comment sauvegarder les données d'un ordinateur qui ne démarre pas Comment sauvegarder les données d'un ordinateur qui ne démarre pas Lorsque votre ordinateur a gagné t boot, vos données pourraient toujours être là. Voici comment installer Linux sur un lecteur flash USB amorçable pour récupérer vos fichiers. La prochaine fois, gardez une sauvegarde. Lire la suite . Et cela ne fonctionne que si votre disque dur fonctionne encore.
5. Exécuter des optimiseurs de RAM
À l'instar des nettoyeurs de registre, de nombreux logiciels prétendent «optimiser» la mémoire de votre ordinateur (RAM) afin que les programmes ne consomment pas plus qu'ils ne le devraient. Sans surprise, vous devriez éviter cela aussi. Nous avons examiné CleanMem CleanMem - Un nettoyeur de mémoire Windows qui fonctionne? CleanMem - Un nettoyeur de mémoire Windows qui fonctionne? CleanMem prétend réduire l'utilisation de la RAM de votre ordinateur. Même si cela réussit, vous n'en avez pas besoin. Voici pourquoi, et que faire à la place. Lire la suite, un choix populaire pour cette tâche, et trouvé plusieurs problèmes avec les méthodes du développeur.
Il a même déclaré que le logiciel n'accélère pas votre ordinateur et qu'il est un placebo.
Les versions modernes de Windows font un excellent travail de gestion de la RAM par leurs propres moyens. Vous pourriez toujours vouloir éviter les programmes RAM-faim comme Chrome Pourquoi Chrome utilise-t-il tant de RAM? (Et comment y remédier maintenant) Pourquoi Chrome utilise-t-il autant de RAM? (Et comment y remédier maintenant) Mais pourquoi Chrome utilise-t-il autant de RAM, surtout par rapport aux autres navigateurs? Et que pouvez-vous faire pour le garder sous contrôle? Lire la suite si votre ordinateur n'a pas beaucoup installé, mais l'exécution d'un optimiseur n'est pas la solution. Pour résoudre les problèmes, consultez les meilleurs outils gratuits pour résoudre les problèmes de Windows 10 5 outils gratuits pour résoudre tout problème dans Windows 10 5 outils gratuits pour résoudre tout problème dans Windows 10 Il suffit de cinq programmes gratuits et quelques clics pour résoudre tout problème ou un paramètre indésirable sur votre PC Windows 10. Lire la suite .
6. Laisser tout fonctionner au démarrage
Une des plus grandes causes d'un ordinateur lent, en particulier au démarrage 5 Conseils pour corriger les temps de démarrage lent dans Windows 10 5 Conseils pour corriger les temps de démarrage lent dans Windows 10 Si votre temps de démarrage de Windows 10 est lent depuis la mise à jour anniversaire, vous n'êtes pas seul. Nous avons compilé les solutions les plus courantes pour vous aider à résoudre ce problème rapidement. Lire la suite, est d'avoir trop de programmes en cours d'exécution.
La plupart des applications et des programmes se "configurent" de manière pratique pour fonctionner à chaque fois que vous allumez votre PC. Ceci est idéal pour les éléments essentiels comme votre gestionnaire d'antivirus et de presse-papiers, mais vous n'avez vraiment pas besoin d'Adobe Reader, de Spotify et de Skype dès que vous démarrez. Si vous ne les utilisez pas, les ouvrir ne fait que gaspiller des ressources.
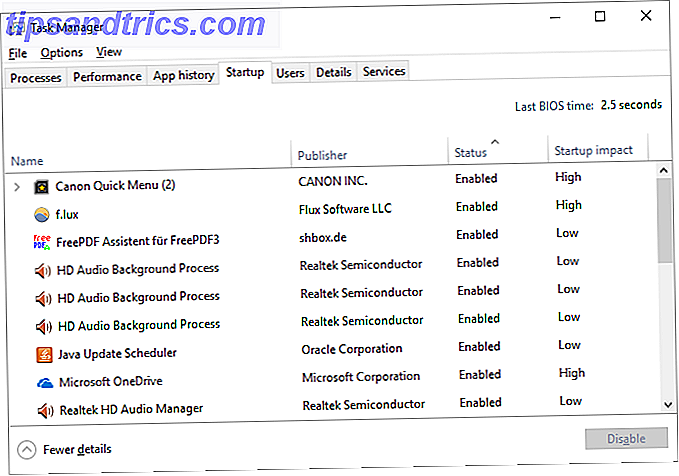
Heureusement, il est facile de supprimer des programmes au démarrage. Supprimer les éléments de démarrage de Windows pour réparer votre ordinateur lent gratuitement Supprimer les éléments de démarrage de Windows pour réparer votre ordinateur lent pour les programmes gratuits Lancement au démarrage peut affecter à la fois la vitesse de démarrage de Windows et de votre ordinateur performance globale. Corrigez votre ordinateur lent en supprimant les applications du démarrage automatique. Nous vous montrons comment les attraper tous. En savoir plus, et même recommandé dix éléments que vous devez supprimer pour démarrer Démarrer Windows plus rapidement: 10 éléments de démarrage non essentiels que vous pouvez supprimer en toute sécurité Windows plus rapide: 10 éléments de démarrage non essentiels que vous pouvez supprimer en toute sécurité Donc votre ordinateur a démarré lentement ces derniers temps? Vous avez probablement trop de programmes et de services essayant de démarrer tous en même temps. Tu te demandes comment ils sont arrivés là et comment les enlever? Lire la suite . Laisser tout fonctionner au démarrage sans supprimer la liste est une erreur simple qui peut entraîner des problèmes de performances.
7. Renonciation à l'entretien physique
Une grande partie de la maintenance spécifique à Windows est basée sur un logiciel. Mais votre ordinateur peut également rencontrer des problèmes physiques qui pourraient affecter votre performance sur la route. 8 erreurs de maintenance PC qui détruisent votre vie matérielle 8 erreurs de maintenance PC qui tue votre matériel La maintenance de PC n'est pas une science compliquée, mais vous pourriez faire une poignée d'erreurs qui nuisent réellement votre matériel. Lire la suite, comme restreindre la ventilation ou permettre à la poussière de s'accumuler.
La maintenance régulière du matériel garantira que votre logiciel continue de bien fonctionner.
Maintenance pour les sages
Commettre ces sept erreurs pourrait coûter à votre PC une partie de sa durée de vie ou ruiner votre performance quotidienne. Heureusement, ils sont tous faciles à éviter. Éviter les logiciels visqueux, laisser Windows exécuter son nettoyage automatique et prendre soin du matériel de votre PC ira un long chemin. Et quand vous rencontrez un problème, les meilleurs outils de maintenance gratuits Top 5 des outils de maintenance informatique gratuit que vous devez savoir sur Top 5 des outils de maintenance informatique gratuits que vous devez connaître Traitez votre ordinateur correctement et il restera rapide et réactif pendant de nombreuses années. Mais négligez un bon entretien et votre système en souffrira. Alors, par où commencez-vous? Avec les cinq applications, nous vous recommandons ici. Lire la suite vous aidera à prendre soin d'elle.
Avez-vous réalisé que vous avez plus de nettoyage de Windows à faire que vous ne le pensiez? Découvrez un guide étape par étape pour le nettoyage de Windows 10 La meilleure façon de nettoyer Windows 10: Un guide étape par étape La meilleure façon de nettoyer Windows 10: Un guide étape par étape Si votre PC Windows 10 a besoin de nettoyage, voici les outils et un processus étape-par-étape pour le rendre encore plus propre. Lire la suite .
Quelles erreurs de maintenance Windows avez-vous observées? Avez-vous fait quelque chose de stupide en essayant de maintenir votre PC? Dites le nous dans les commentaires!
Crédit d'image: Stokkete via Shutterstock.com