
OneNote est fantastique pour prendre et organiser des notes. Si vous utilisez également OneNote pour gérer des tâches 5 Conseils pour utiliser OneNote comme votre liste de tâches 5 Conseils pour utiliser OneNote comme liste de tâches Effectue une liste de tâches à faire dans votre liste de tâches? Configurez-le dans OneNote pour que les choses soient aussi simples que possible. En savoir plus, vous souhaiterez probablement inclure un outil de calendrier. Malheureusement, c'est une caractéristique qui manque.
Bien que OneNote ne fasse pas de rappels, vous pouvez toujours configurer un calendrier personnalisé. Nous allons vous montrer cinq façons de créer un modèle de calendrier OneNote.
Télécharger: Microsoft OneNote pour Windows | macOS | iOS | Android (gratuit)
1. Comment créer un modèle de calendrier dans OneNote
Tout d'abord, nous allons voir ce qu'il est possible de faire dans OneNote lui-même. Le seul guide OneNote dont vous aurez besoin Le seul guide OneNote dont vous aurez besoin OneNote est une puissante application de prise de notes. C'est multi-plateforme et bien intégré dans Microsoft Office. Lisez ce guide pour devenir un professionnel OneNote! Lire la suite . Cette première façon de créer un calendrier est presque aussi simple que de modifier un document Word standard.
Créer un nouveau carnet
Commencez par lancer OneNote. Ensuite, allez dans le menu Fichier et sélectionnez Nouveau pour créer un nouveau bloc-notes. Lorsque vous êtes invité à spécifier les spécifications de stockage du portable, sélectionnez Parcourir et choisissez un emplacement sur votre ordinateur local pour enregistrer le bloc-notes. Cliquez sur Créer .
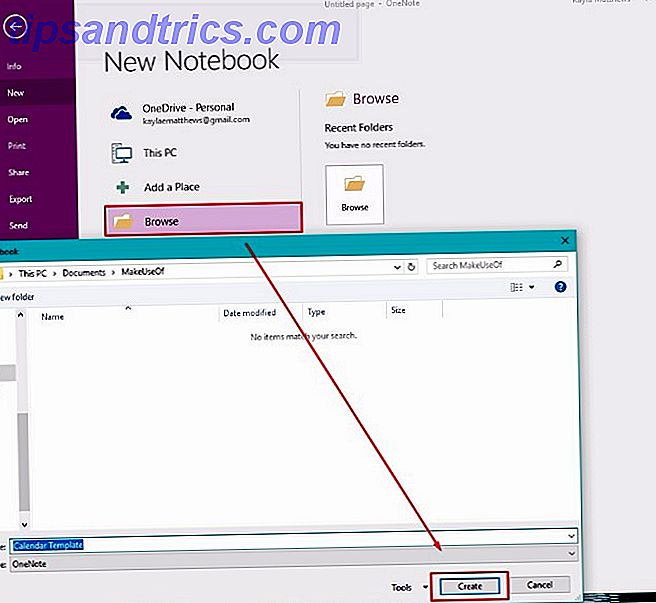
Tapez un nom pour votre calendrier sur la nouvelle page de note qui apparaît.
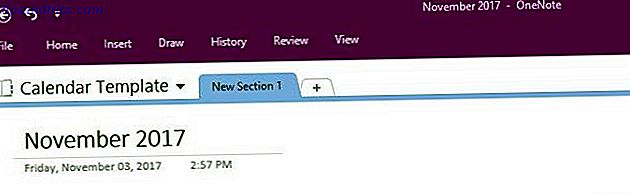
Insérer une table
Ensuite, cliquez sur le menu Insertion en haut de la page. Puis cliquez sur l'option Table . C'est la deuxième à partir de la gauche le long du sommet.
La sélection de l'option permettant de créer une table affiche une grille utilisée pour concevoir votre calendrier. Faire une table avec cinq lignes et sept colonnes. Quatre des rangées sont pour les semaines du mois. Il y a une rangée supplémentaire pour les titres.
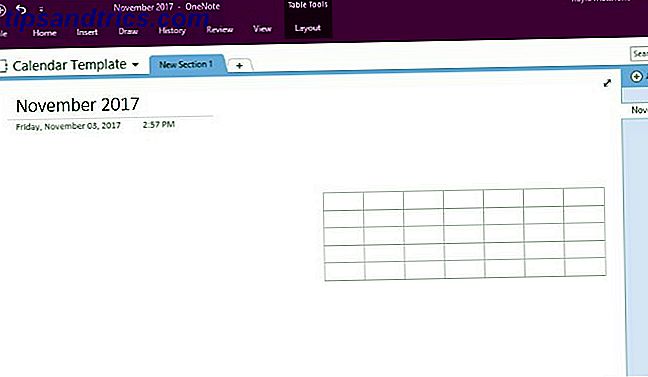
Utilisez les poignées de la table pour la positionner comme vous le souhaitez sur la page.
Remplis le tableau
Ensuite, placez votre curseur dans chacune des cases de la rangée supérieure. Épeler les jours complets de la semaine ou toute abréviation que vous préférez. (J'ai décidé de commencer ma semaine lundi, mais vous pouvez faire dimanche la première colonne si c'est comme vous voulez le faire.)
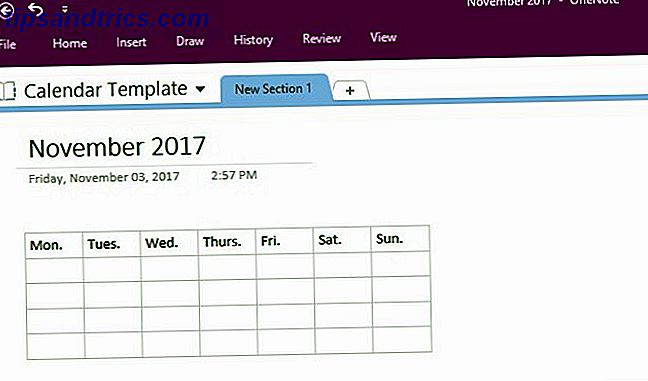
Placez votre curseur sur les bordures du calendrier, ainsi que le long des limites de chaque ligne et colonne interne. Remarquez comment il est possible de cliquer et de faire glisser ces parties du calendrier pour changer leur taille.
Surligner le texte et cliquer sur la poignée vous permet de changer la couleur et la taille de la police. Faites les mots gras, en italique, ou souligné, aussi. Vous pouvez également sélectionner l'en-tête et les styles de police typiques fournis avec Microsoft Word. Faites un clic droit et sélectionnez votre style préféré.
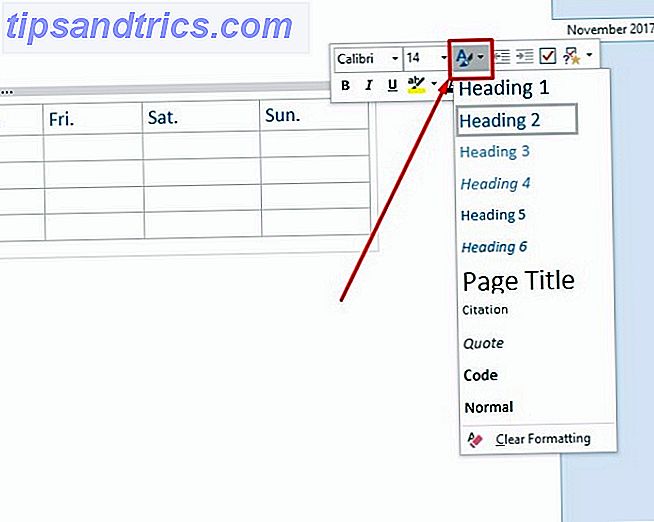
Et avez-vous remarqué? Chaque fois que vous cliquez sur la table, OneNote révèle un menu Outils Tableau caché.
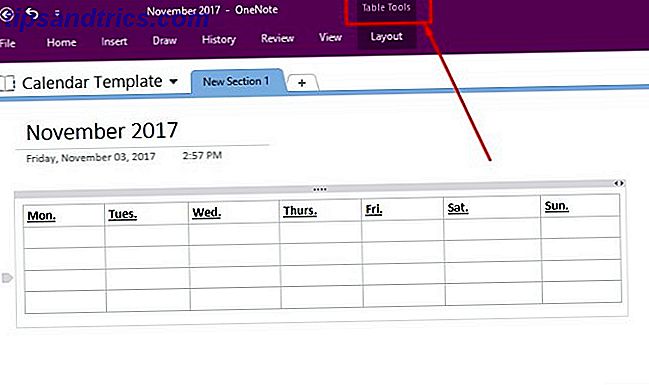
Ce menu vous permet d'accéder plus facilement aux options de la table, telles que l'ajout ou la suppression de colonnes ou de lignes, ainsi que les options d'alignement du texte.
Maintenant que vous avez conçu les bases de votre modèle de calendrier, enregistrez votre note et continuez à lire.
Enregistrez votre calendrier en tant que modèle OneNote personnalisé
Depuis la version 2013 de OneNote, il n'existe aucun modèle de calendrier natif dans le programme. Cependant, vous pouvez improviser et créer le vôtre en créant un modèle à partir du calendrier de base que vous venez de créer.
Rendez-vous simplement dans le menu Affichage en haut de l'écran et sélectionnez Format papier .
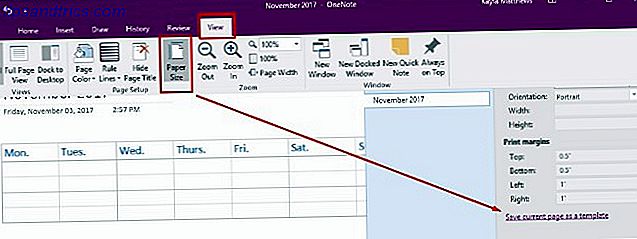
Au bas de cette fenêtre, vous verrez un lien texte. Il lit Sauvegarder la page en cours en tant que modèle . Cliquez sur ceci, puis nommez votre modèle de calendrier.
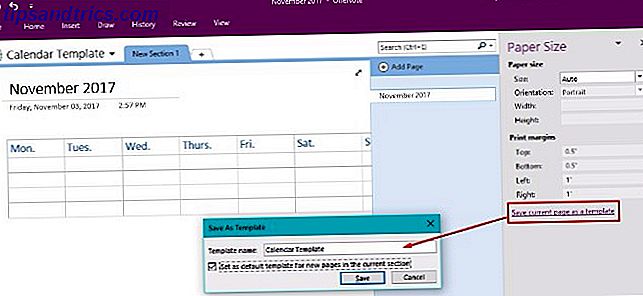
Vous pouvez également choisir de définir ce calendrier comme modèle par défaut pour les nouvelles pages que vous créez dans cette section. Cela vous fera gagner du temps si vous prévoyez de créer un nouveau calendrier OneNote tous les mois.
Si c'est la route que vous envisagez de prendre, vous pourriez trouver moins déroutant de renommer la note quelque chose de plus générique, puis de réenregistrer le modèle.
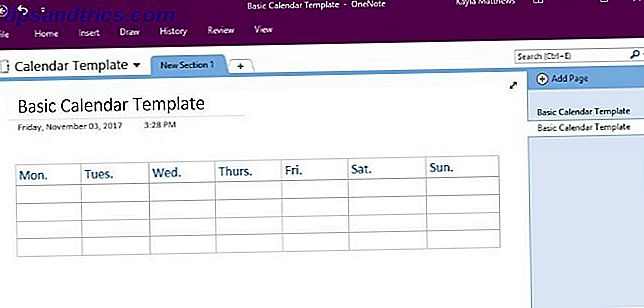
Et voila! Un modèle de calendrier facile à ajouter et à modifier que vous pouvez créer pour chaque nouveau mois! Maintenant que vous avez les bases bas, passons à quelques variations.
2. Modification d'un modèle existant
En plus de créer un modèle OneNote à partir de zéro Comment utiliser OneNote Modèles pour être mieux organisé Comment utiliser OneNote modèles pour être mieux organisé OneNote est un excellent moyen de garder vos pensées organisées, et les modèles peuvent rendre ce processus encore plus facile. Apprenez à utiliser, modifier et créer vos propres modèles avec ce guide. En savoir plus, vous pouvez également modifier les modèles existants en fonction de vos besoins de planification.
Allez simplement dans le menu Insertion et cliquez sur Modèles de page . Vous verrez un menu déroulant avec une option qui dit à nouveau les modèles de page . Cliquez ça
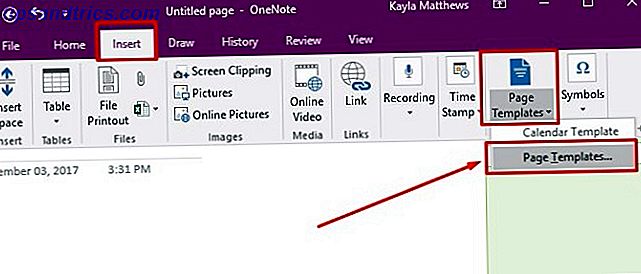
Cette dernière commande affiche le volet des tâches Modèles . Cliquez sur les flèches minuscules à côté des noms de catégories de modèles pour développer les listes de modèles. Sélectionnez le modèle que vous souhaitez personnaliser. Cette action ouvre une nouvelle page vierge et applique le modèle que vous avez choisi.
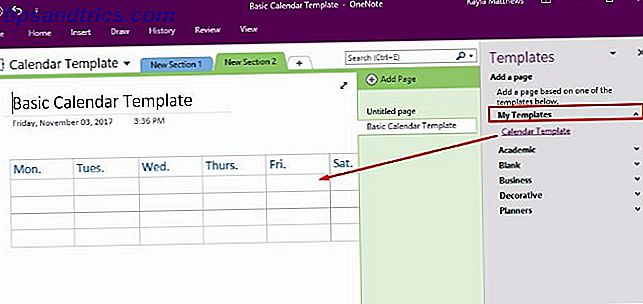
Modifiez le modèle comme vous le souhaitez, puis cliquez sur Enregistrer la page actuelle en tant que modèle en bas de l'écran.
Nommez cette version du modèle différemment, puis supprimez l'ancien modèle ou conservez les deux.
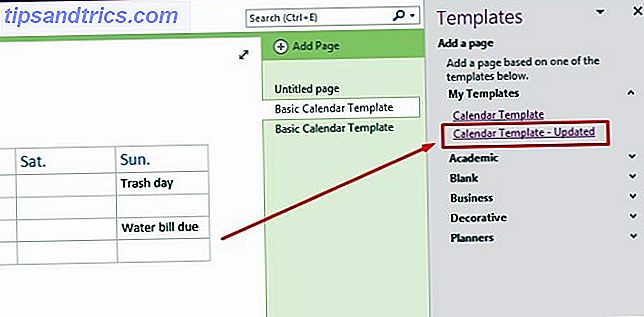
3. Importation d'une capture d'écran du calendrier
OneNote permet également de capturer une capture d'écran d'une image de calendrier et de l'importer sur la plate-forme. Ouvrez simplement une nouvelle section dans OneNote et trouvez le modèle de calendrier que vous souhaitez utiliser.
Remarque: Plus le modèle est simple, mieux c'est. Vous pouvez vous inspirer de ces modèles de calendrier Microsoft Office gratuits Les meilleurs modèles de calendrier Microsoft Office gratuits pour rester organisé Les meilleurs modèles de calendrier Microsoft Office gratuits pour rester organisé Que vous ayez besoin d'un calendrier hebdomadaire, mensuel ou annuel, ces modèles de calendrier imprimables gratuits pour Microsoft Le bureau peut vous aider à rester organisé cette année. Lire la suite ainsi que ces sites pour les modèles de calendrier imprimables gratuits 10+ Sites pour trouver le parfait calendrier imprimable gratuit Modèle Tout au long de l'année 10+ Sites pour trouver le parfait calendrier imprimable gratuit Modèle toute l'année Vous ne pouvez jamais avoir assez de rappels que votre plus précieux la ressource personnelle est limitée. Notre sélection de calendriers hebdomadaires, mensuels et annuels imprimables vous aidera à gérer votre temps judicieusement. Lire la suite .
Avec OneNote ouvert près du calendrier que vous avez trouvé, allez dans le menu Insertion, puis choisissez Screen Clipping .
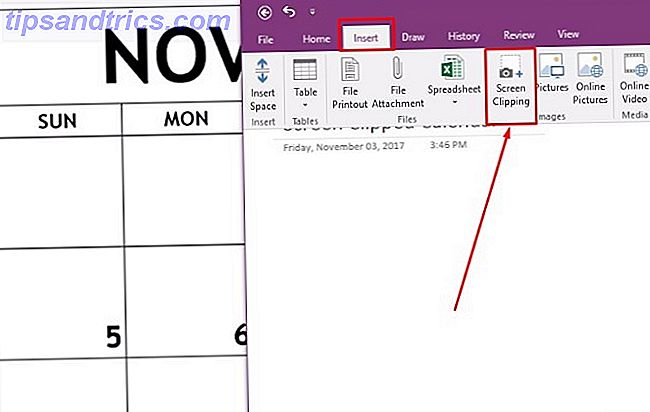
Coupez le modèle de calendrier existant le long de ses bordures et relâchez la souris lorsque la capture d'écran est alignée comme vous le souhaitez. OneNote tirera l'image découpée dans votre note ouverte automatiquement. Maintenant vous avez un beau modèle de calendrier mais, oh non! Vous ne pouvez pas l'éditer!
Pas de soucis! Faites un clic droit sur l'image découpée et sélectionnez Définir l'image en arrière-plan .
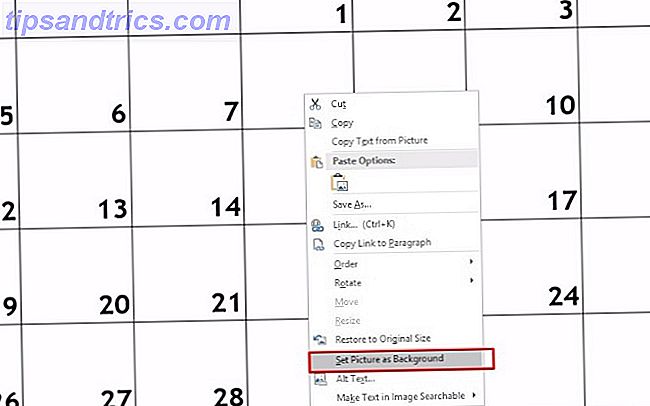
Maintenant, vous pouvez cliquer n'importe où dans la note et taper du texte en haut de votre calendrier!
Le seul inconvénient de cette méthode est que les lignes du calendrier ne seront pas redimensionnées lorsque vous les tapez, donc vous devrez garder vos notes relativement courtes.
Astuce Pro: faites rapidement ressortir tous vos événements en mettant en évidence tout votre texte à la fois et en sélectionnant une couleur surligneur.
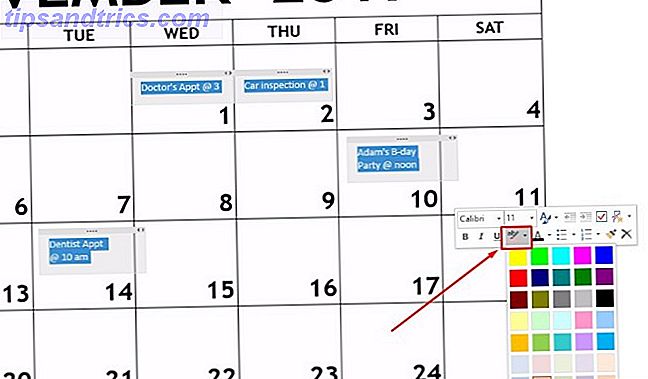
4. Navigation dans les pages OneNote via le calendrier avec OneNote Gem
OneNote Gem est une application tierce qui améliore les fonctionnalités de OneNote. Il suffit de télécharger les Favoris de Gem pour OneNote 2016 (cliquez ici pour télécharger le fichier).
Cliquez ensuite sur le package d'installation NoteGemFavorites dans le fichier ZIP qui apparaît et cliquez sur Extraire tout . Le document texte dans ce même fichier ZIP vous indique le mot de passe, qui est généralement le numéro 1.
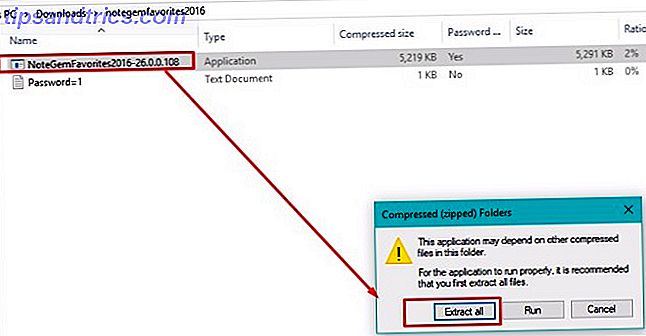
Dans les fichiers extraits maintenant sur votre ordinateur, sélectionnez le fichier NoteGemFavorites et installez le logiciel. Lorsque la configuration est terminée, vous verrez quelque chose qui ressemble à ceci:
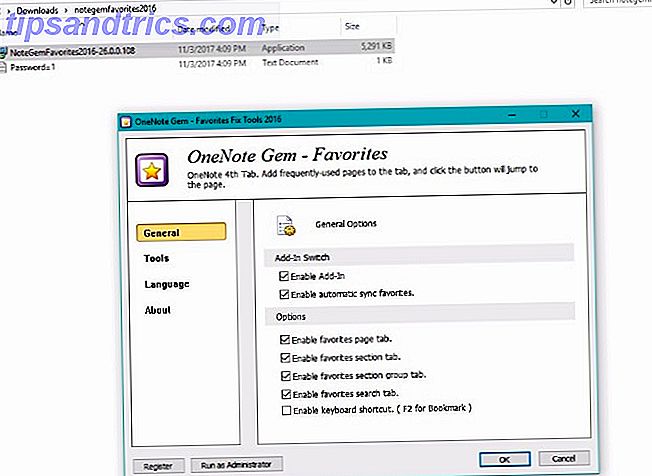
Cliquez sur OK On vous dira alors que vous devez relancer le programme Office pour appliquer les fonctionnalités OneNote Gem. Fermez votre application OneNote, puis rouvrez-la.
Maintenant, vous verrez ces nouvelles options:
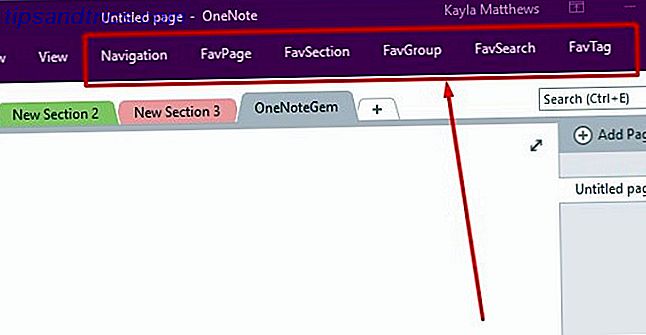
Vous pouvez afficher vos pages OneNote dans un calendrier en accédant à la navigation et en cliquant sur Calendrier de la page . Cela crée automatiquement un calendrier détaillant toutes les pages OneNote que vous avez créées à des dates spécifiques.
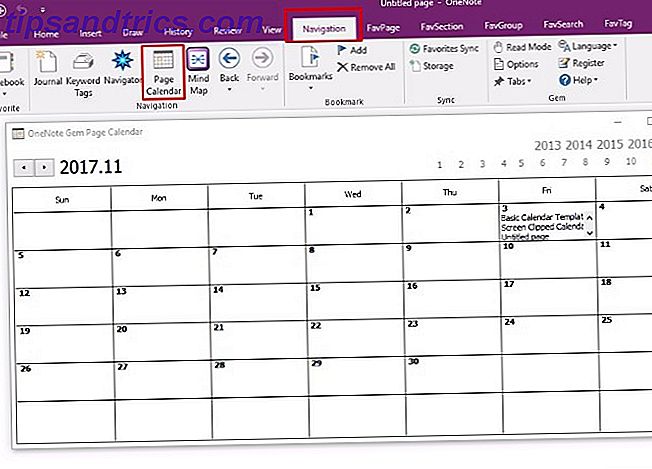
Vous pouvez voir ces pages en cliquant sur le texte dans n'importe quelle date.
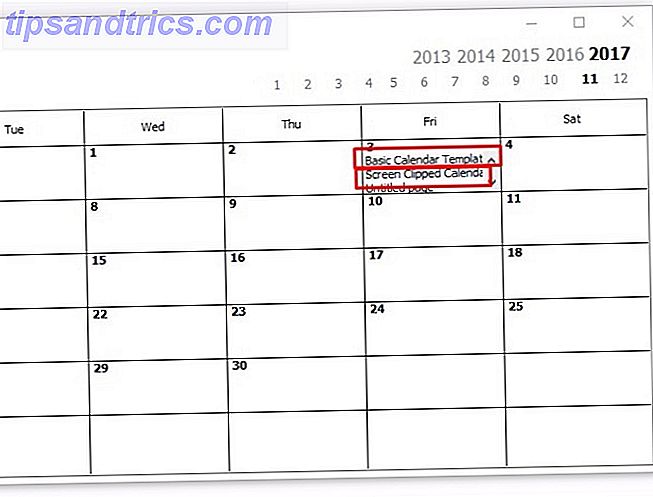
Ceci est malheureusement uniquement pour les ordinateurs Windows, sauf si vous n'utilisez pas de compléments. La fonctionnalité permettant d'insérer un calendrier n'est pas un complément. Cette application est gratuite, mais les prix supplémentaires varient.
5. Insérer un calendrier avec Onetastic
Onetastic est un outil multi-usages Les 10 meilleures macros OneNote que vous devriez essayer Les 10 meilleures macros OneNote que vous devriez essayer OneNote est un outil de productivité impressionnant en soi, mais vous pouvez passer au niveau suivant en utilisant des macros. Nous vous montrons comment commencer et les meilleures macros disponibles maintenant. En savoir plus qui simplifie le travail avec OneNote.
Plus spécifiquement à ce poste, il propose un outil intégré appelé OneCalendar. Vous pouvez compter sur OneCalendar pour créer un répertoire de pages OneNote comme l'a fait OneNote Gem. Cependant, j'ai trouvé cette option beaucoup plus conviviale.
Le seul paramètre que vous devez spécifier est votre langue, qui doit être par défaut en anglais.
Avec OneCal ouvert, vous pourrez voir un beau calendrier détaillant toutes les pages OneNote que vous avez créées chaque jour. Pour accéder à une note spécifique, cliquez simplement sur le lien texte dans le calendrier.
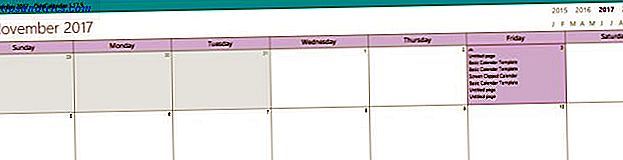
Comme je l'ai mentionné plus tôt, OneCalendar est un composant à l'intérieur d'Onetastic. Vous pouvez consulter les détails de tarification Onetastic et choisir la version que vous préférez pour débloquer plus de fonctionnalités OneNote.
Télécharger: OneCalendar pour Onetastic pour Microsoft OneNote | Windows (gratuit, version Pro 15 $)
OneNote deviendra-t-il votre créateur de calendrier?
Comme la plupart d'entre nous, vous dépendez probablement des calendriers quotidiens Comment bloquer l'heure sur Google Agenda pour une journée de travail productive Comment bloquer l'heure sur Google Agenda pour une journée de travail productive Avez-vous du mal avec la gestion du temps? Nous vous montrons comment bloquer l'heure sur votre agenda Google pour augmenter l'attention, réduire le stress et améliorer la productivité. Lire la suite . Maintenant, vous pouvez garder l'habitude sans jamais quitter votre application OneNote.
Pourquoi aimez-vous utiliser OneNote pour gérer votre calendrier? Dites-nous dans la section commentaires ci-dessous.



