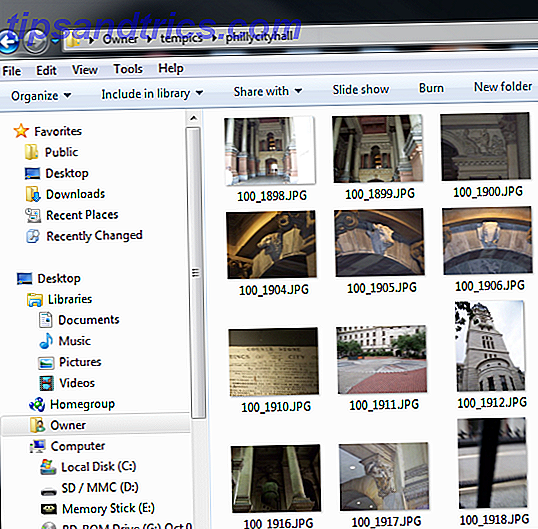Au fil du temps, chaque installation de Windows New To Windows? Ces conseils vous aideront à survivre à Windows? Ces conseils vous aideront à survivre De nos jours, beaucoup d'enfants vont à l'école en utilisant iPads, Macs et tablettes Android. Tôt ou tard, cependant, la plupart des gens rencontrent Windows. En savoir plus sur le système d'exploitation et des astuces pour le maîtriser! Read More accumule des excès qui ne font que gaspiller de l'espace. Les fichiers et programmes que nous ne nettoyons pas contribuent au problème. À moins que vous interveniez, vous allez bientôt rencontrer un avertissement d'espace disque faible ou un ordinateur lent Comment faire pour accélérer Windows 10 De démarrage pour arrêter Comment accélérer Windows 10 De démarrage pour arrêter Registre réglages et nettoyeurs sinistres réparer rarement un ordinateur lent . Nous avons compilé une liste de méthodes éprouvées qui donneront un coup de pouce instantané à votre ordinateur Windows 10. Lire la suite .
Jetons un coup d'oeil aux outils que vous pouvez utiliser pour nettoyer Windows 10. Nous irons au-delà des alternatives à CCleaner Comment nettoyer votre PC Windows 10 sans utiliser CCleaner Comment nettoyer votre PC Windows 10 sans utiliser CCleaner Vous cherchez une alternative à CCleaner pour nettoyer votre PC? Voici une application montante qui pourrait être votre allée. Lire la suite ! Nous examinerons une variété de programmes à utiliser dans différentes situations.
Nettoyer les fichiers inutiles
Lorsque vous nettoyez des fichiers temporaires sur votre ordinateur, vous disposez de deux options principales: l'utilitaire Windows Disk Cleanup Low Disk Space intégré? 5 Outils Windows natifs pour libérer de l'espace disque dans l'espace de stockage? 5 Outils Windows natifs pour libérer de l'espace de stockage Ne téléchargez pas un outil tiers pour récupérer de l'espace disque précieux! Windows a ses propres outils pour le travail et ils sont faciles à utiliser. Lire la suite et CCleaner. Puisqu'ils ont des forces différentes, cependant, ils peuvent être utilisés en harmonie.
Nettoyage de disque
L'utilitaire Nettoyage de disque fait partie de Windows. Vous pouvez y accéder en tapant Nettoyage de disque dans le menu Démarrer. Donnez-lui quelques minutes pour analyser le système et il vous présentera une liste d'éléments à examiner.
Vous pouvez supprimer la plupart des éléments sans y penser. Cependant, vous pouvez vouloir conserver l'option de fichiers d'installation Windows ESD . Retrait de cet espace économise de l'espace, mais vous ne pourrez pas réinitialiser votre ordinateur en utilisant la fonction PC Refresh Comment restaurer le système et Factory Reset fonctionnent dans Windows 10 Comment restaurer le système et Factory Reset travailler dans Windows 10 Espace gaspillé à une partition de récupération complète est un chose du passé. System Restore et Factory Reset ont été améliorés dans Windows 10. Nous vous montrons comment tout cela fonctionne maintenant. En savoir plus sans support d'installation de Windows 10
Autre que cette mise en garde, vous ne devriez avoir aucun problème à supprimer des fichiers en utilisant Nettoyage de disque. N'hésitez pas à exclure toute catégorie dont vous n'êtes pas sûr. Assurez-vous de cliquer d'abord sur le bouton Nettoyer les fichiers système pour voir tout ce qui peut être retiré!
CCleaner
Si vous voulez aller plus loin, utiliser CCleaner est votre meilleure option. Cet utilitaire de confiance nettoie beaucoup plus d'applications que l'outil Windows intégré. Ouvrez-le et utilisez l'onglet Nettoyeur sur la gauche pour obtenir un aperçu de tout ce que vous pouvez supprimer.
CCleaner vous permet de nettoyer plus de fichiers Windows 7 Caches Windows cachés et comment les effacer 7 Caches Windows cachés et comment les effacer Les fichiers mis en cache peuvent prendre beaucoup d'octets. Bien que les outils dédiés puissent vous aider à libérer de l'espace disque, ils risquent de ne pas tout effacer. Nous vous montrons comment libérer manuellement l'espace de stockage. Lire plus que Nettoyage de disque, même jusqu'à de petits bits comme le dernier emplacement de téléchargement dans Internet Explorer. Vous pouvez également nettoyer les fichiers pour les applications installées, telles que Chrome et Firefox, les lecteurs multimédias et les applications Office.
Il est utile de revoir les cases à cocher que CCleaner sélectionne par défaut avant de l'utiliser. Certaines options, telles que la suppression des vignettes, ne sont pas nécessaires car Windows les recréera lorsque vous accéderez à nouveau aux fichiers. Utilisez le bouton Analyser pour connaître l'espace occupé par chaque catégorie. Choisissez Nettoyer lorsque vous êtes prêt à supprimer ces fichiers.
CCleaner a également une option pour nettoyer le registre. Ne fais pas ça. Même un nettoyeur de registre de confiance comme CCleaner est inutile au mieux, car la suppression de centaines d'erreurs de registre n'améliorera pas la performance du tout. Les nettoyeurs ne rendent pas Windows plus rapide Beaucoup de conseils ont été donnés sur la façon de faire fonctionner votre ordinateur en douceur, ainsi que sur la façon de le réparer quand il devient lent. Nous avons même publié un guide de Windows sur la vitesse, écrit ... Lire la suite, et vous êtes plus susceptible de casser quelque chose avec le nettoyage excessif 5 façons de nettoyage Overzealous peut casser Windows 5 façons de nettoyage Overzealous peut casser Windows Il est facile d'aller à la mer avec nettoyer votre PC. Lorsque vous nettoyez votre PC, assurez-vous de savoir dans quoi vous vous engagez - il est facile de casser quelque chose. Lisez plus que d'aider n'importe quoi.
Nettoyer les gros fichiers
Une fois que vous avez supprimé les fichiers système indésirables, l'étape suivante consiste à analyser les applications et les programmes installés. Ici, TreeSize Free peut vous aider à identifier les dossiers qui occupent le plus d'espace sur votre système.
Rechercher les gros articles
Ouvrez TreeSize et cliquez sur Scan dans la barre supérieure. Vous pouvez choisir votre lecteur C: entier (ce qui est une bonne idée) ou scanner un dossier particulier. Vous pourriez être invité à fournir une autorisation administrative. Après quelques minutes, TreeSize vous montrera tout sur votre système, organisé par les plus gros fichiers en premier.
Vos dossiers les plus volumineux seront probablement votre dossier Utilisateurs, le dossier Windows et le dossier Program Files. Il n'y a pas grand-chose à faire dans le répertoire Windows sans causer de problèmes, alors gardons les Program Files et votre dossier User.
Le dossier Program Files (y compris le dossier Program Files (x86) sur les installations 64 bits de Windows) contient toutes vos applications et programmes installés. Des installations massives comme des produits créatifs Adobe, ainsi que des jeux, sont susceptibles de se manifester ici. Jetez un oeil pour voir quelles applications occupent le plus d'espace.
Je dois trouver un moyen de nettoyer mon PC. Je jure qu'il y a trop de programmes ici que je n'ai jamais installés.
- ?? (@euphoricwinters) 27 juillet 2016
Éliminer les gros articles qui ne sont plus nécessaires
Une fois que vous avez identifié le logiciel qui occupe de l'espace et que vous souhaitez supprimer, tapez Programmes dans le menu Démarrer pour ouvrir Programmes et fonctionnalités . Bien que vous puissiez trier par taille dans ce menu, ce n'est souvent pas fiable, c'est pourquoi nous avons d'abord utilisé TreeSize. Localisez le logiciel que vous souhaitez supprimer, puis cliquez avec le bouton droit sur son nom et choisissez Désinstaller . Suivez les instructions, qui peuvent être différentes pour différents logiciels, pour lancer l'application. Comment installer et désinstaller des programmes Windows en vrac Comment installer et désinstaller des programmes Windows en vrac Un programme d'installation ou de désinstallation de masse peut vous faire gagner beaucoup de temps. Rappelez-vous la dernière fois que vous avez configuré un nouvel ordinateur? Nous allons vous apprendre à faire ces tâches en un éclair. Lire la suite .
Si vous n'êtes pas sûr de savoir si vous devez supprimer quelque chose, consultez Dois-je le supprimer? pour des conseils Savoir quel logiciel à désinstaller avec devrais-je le supprimer? Savoir quel logiciel à désinstaller avec Devrais-je le supprimer? Ici, à MakeUseOf, nous avons publié de nombreux articles sur les logiciels qui vous permettent de désinstaller complètement et proprement les applications de votre système. Un problème que beaucoup d'entre vous rencontrent n'est pas de savoir lequel ... Lire la suite d'autres utilisateurs.
Dernier est votre dossier personnel sous Utilisateurs. C'est là que Windows stocke tous nos fichiers personnels, y compris les images et les vidéos. Un autre gros dossier peut être AppData, qui contient des informations utilisées par les applications pour vos préférences et informations. Les applications stockent généralement des fichiers en cache 7 Caches Windows cachés et comment les effacer 7 Caches Windows cachés et comment les effacer Les fichiers mis en cache peuvent prendre beaucoup d'octets. Bien que les outils dédiés puissent vous aider à libérer de l'espace disque, ils risquent de ne pas tout effacer. Nous vous montrons comment libérer manuellement l'espace de stockage. Lire la suite ici.
Par exemple, si vous enregistrez de la musique hors connexion avec Spotify Premium, vous verrez beaucoup d'espace dans son dossier (si vous n'avez pas déjà exécuté CCleaner).
Pour nettoyer l'espace de votre propre dossier, déplacez les fichiers volumineux sur un disque dur externe ou supprimez les anciens éléments dont vous n'avez pas besoin. De plus, si de nombreux fichiers sont synchronisés depuis Dropbox ou Google Drive, utilisez leurs menus de préférences pour désynchroniser certains fichiers de votre machine locale afin d'économiser de l'espace.
Vous pourrez toujours accéder à ces fichiers via l'interface Web.
Clean Bloatware
Nous avons nettoyé les fichiers temporaires et nous nous sommes débarrassés des données utilisateur dont nous n'avons pas besoin. L'étape suivante consiste à supprimer les bloatwares préinstallés. Que ce soit "recommandé" Windows 10 Applications modernes 5 Lieux à rechercher et désactiver les annonces dans Windows 10 5 Lieux à rechercher et désactiver les annonces dans Windows 10 Vous ne devriez pas avoir à accepter la publicité dans votre système d'exploitation. Windows 10 propose quelques annonces et promotions. Nous vous montrerons où trouver et comment s'en débarrasser. Lire la suite ou junk installé par le fabricant, en supprimant cela est une excellente étape chaque fois que vous installez Windows ou faire un grand nettoyage.
Nous vous avons montré comment supprimer Windows 10 applications pré-installées Fatigué de Bloatware? Comment purger Windows 10 Store Apps Fatigué de Bloatware? Comment purger Windows 10 Store Apps Pour Microsoft, Windows 10 est un distributeur de billets. Avec les futures mises à jour, d'autres applications seront pré-installées et promues dans le menu Démarrer. Laissez-nous vous montrer comment supprimer facilement les applications Windows Store pré-installées. Lire la suite en utilisant 10AppsManager. Cet outil gratuit vous permet de contrôler les applications modernes de Windows. Une fois que ce côté est fait, utilisez The PC Decrapifier pour désinstaller crapware fabricant Comment faire pour supprimer Crapware indésirable de votre nouveau système Windows 7 Comment faire pour supprimer Crapware indésirable de votre nouveau système Windows 7 Lire la suite. Cela inclut des essais antivirus de première qualité ou des logiciels de marque qui reproduisent les fonctionnalités de Windows.
Nettoyez votre bureau
Même avec un ordinateur propre, un bureau désordonné peut conduire à la confusion. Si vous stockez tous vos fichiers importants sur votre bureau, prenez le temps de nettoyer votre bureau une fois pour toutes Comment nettoyer votre bureau Windows Une fois pour toutes Comment nettoyer votre bureau Windows Une fois pour toutes Clutter est plus nuisible que vous réalisez. Un bureau Windows bien rangé rend les choses plus faciles à trouver, est plus agréable à regarder et réduit le stress. Nous vous montrons comment mettre votre ordinateur en ordre. Lire la suite - vous serez étonné de la différence qu'il fait.
Le moyen le plus simple de nettoyer votre bureau est de déplacer tous les fichiers vers un autre emplacement. Ensuite, créer des raccourcis Comment créer des raccourcis de bureau Windows en toute simplicité Comment créer des raccourcis de bureau Windows en toute simplicité Les raccourcis de bureau intelligents peuvent vous éviter de passer au crible les menus et les dossiers. Nous vous montrons des moyens rapides et faciles de les créer. Lire la suite aux fichiers dont vous avez vraiment besoin sur votre bureau. Si cela ne semble pas plausible, Fences pourrait être l'application dont vous avez besoin.
Fences vous permet de gérer les icônes de votre bureau beaucoup plus puissamment que les outils Windows intégrés. Avec cet outil, vous pouvez assembler des icônes similaires et les cacher lorsque vous ne les utilisez pas, entre autres capacités.
Avec un ordinateur propre et un bureau propre, vous aurez l'impression d'utiliser un tout nouveau système!
Nettoyage soigné
Nous avons déjà évoqué de ne pas utiliser les nettoyeurs de registre avec CCleaner, mais il vaut la peine de répéter avec tous les faux logiciels: ne téléchargez pas "My Clean PC 3000" ou d'autres logiciels indésirables.
Ces fausses applications Comment repérer les fausses applications antivirus et de nettoyage du système Comment repérer les fausses applications de nettoyage antivirus et système Faux applications «antivirus» qui prétendent trouver des logiciels malveillants afin que vous achetiez la version premium de l'application sont à la hausse, et de plus en plus ciblage Utilisateurs Mac Voici quelques conseils pour identifier ces applications ... Pour en savoir plus trouver des centaines ou des milliers de "problèmes" qu'il vous demande de payer pour nettoyer.
Les outils ci-dessus feront tout le nettoyage dont vous avez besoin gratuitement. Et ils ne vont pas faire apparaître des publicités ou d'autres conneries sur votre ordinateur comme les faux. Même les logiciels légitimes ne doivent pas être utilisés pour nettoyer votre registre. C'est juste inutile.
Enfin, soyez prudent lorsque vous téléchargez à partir de. Il est généralement plus sûr de récupérer des logiciels sur le site Web du fabricant ou des sites de confiance. 9 Sites Web les plus propres et les plus sûrs pour télécharger des logiciels gratuits pour Windows 9 Sites Web les plus sûrs et les plus sûrs pour télécharger des logiciels libres. Visitez le mauvais site et vous pourriez accidentellement télécharger des logiciels malveillants. Nous avons compilé des sites de téléchargement de logiciels gratuits auxquels vous pouvez faire confiance. Lire la suite de nombreux sites tiers tels que Download.com incluent des fichiers indésirables groupés dans leurs programmes d'installation.
Retour vers stock Windows 10
Vous avez lu tout ce qui précède et vous ne voulez pas faire le travail de nettoyage? Peut-être que vous sentez que votre système est si plein de merde qu'il ne sera jamais réparé. Windows 10 a une option intégrée que vous allez adorer!
L'option d'actualisation du PC devez-vous actualiser, réinitialiser, restaurer ou réinstaller Windows? Devriez-vous actualiser, réinitialiser, restaurer ou réinstaller Windows? Vous avez toujours voulu réinitialiser Windows 7 sans perdre de données personnelles? Entre une réinitialisation d'usine et une réinstallation, c'était difficile. Depuis Windows 8, nous avons deux nouvelles options: Actualiser et Réinitialiser. Lequel est juste ... Lire la suite est un moyen de revenir à une installation standard de Windows, tout en conservant vos programmes. Le seul problème est que les fabricants d'ordinateurs peuvent personnaliser les images Refresh pour réinstaller leur propre crapware.
Si vous souhaitez utiliser Actualiser et obtenir une image Windows 10 standard directement auprès de Microsoft, tapez Récupération dans le menu Démarrer pour ouvrir le panneau de récupération. Faites défiler vers le bas et cliquez sur Apprendre à démarrer avec une nouvelle installation de Windows . Cela vous amènera à une page qui vous aidera à démarrer. 4 façons de réinitialiser Windows 10 et réinstaller à partir de zéro 4 façons de réinitialiser Windows 10 et réinstaller à partir de zéro Windows 10 est toujours Windows, ce qui signifie qu'il faudra un nouveau départ de temps en temps. Nous vous montrons comment vous pouvez obtenir une nouvelle installation de Windows 10 avec le moins d'effort possible. Lire la suite (suppression de vos données) ou simplement réinitialiser les programmes installés.
Certains vendeurs d'ordinateurs sont pires que d'autres avec des logiciels malveillants. Si vous êtes submergé de crapware, cette méthode peut être plus rapide que de tout supprimer manuellement.
Vraiment propre
Ces outils, bien que différents, tous travaillent ensemble pour vous donner un système Windows propre. Vous n'avez peut-être pas besoin de tous ces outils pour le moment, mais ils sont très utiles dans votre boîte à outils lorsque les choses deviennent un peu compliquées.
Maintenant que vous savez tout sur le nettoyage de Windows 10, prenez quelques minutes pour effectuer le nettoyage de printemps La liste de vérification et kit d'outils de nettoyage pour votre PC Windows La liste de vérification et kit d'outils pour votre PC Windows Votre ordinateur a besoin d'un contrôle régulier ou votre jardin. Le matériel peut collecter de la saleté, tandis que le logiciel peut gonfler et ralentir votre système. Laissez-nous vous guider à travers le nettoyage. Lisez la suite et nettoyez votre matériel, aussi!
Quels autres outils sont essentiels pour nettoyer votre système? Faites-nous savoir combien d'espace vous avez libéré en utilisant ces méthodes, et ajouter à la liste, dans les commentaires!