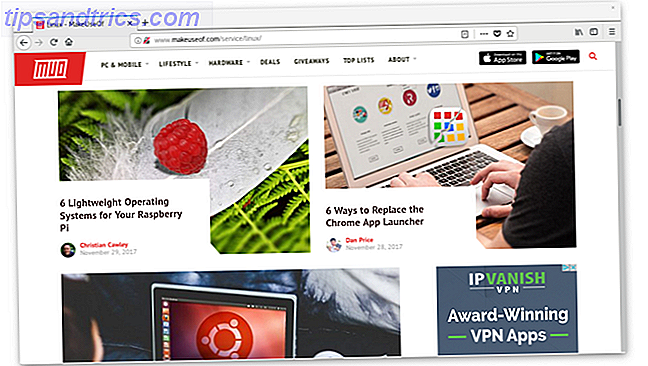Chaque bon programme utilise des raccourcis clavier.
Nous vous avons montré les raccourcis clavier essentiels de Microsoft Office 60 Raccourcis clavier Microsoft Office essentiels pour Word, Excel et PowerPoint 60 Raccourcis clavier Microsoft Office essentiels pour Word, Excel et PowerPoint Des centaines de raccourcis clavier sont disponibles dans Office, mais ce sont les suivants: les plus importants, vous devriez savoir, car ils vous feront gagner beaucoup de temps. Lire la suite, et même compilé un guide de raccourci clavier ultime Raccourcis clavier Windows 101: Le Guide ultime Raccourcis clavier Windows 101: Le Guide ultime Raccourcis clavier peuvent vous faire économiser des heures de temps. Maîtrisez les raccourcis clavier universels de Windows, les astuces de clavier pour des programmes spécifiques et quelques autres astuces pour accélérer votre travail. Lire la suite avec des centaines de combinaisons les plus populaires.
Ce que nous n'avons pas encore couvert, ce sont les programmes Windows par défaut. Aujourd'hui, nous y remédierons en examinant certains raccourcis clavier qui vous feront gagner du temps dans ces applications éprouvées.
Quelques notes, comme toujours:
- Les touches apparaissent en gras et les combinaisons de touches apparaissent en gras, en italique .
- Le contrôle est abrégé en CTRL .
- Les raccourcis clavier qui doivent être pressés en même temps utiliseront un symbole + (par exemple CTRL + S ).
- Les combinaisons qui doivent être pressées l'une après l'autre utiliseront un> (par ex. CTRL> T ).
Microsoft Paint
Bien que vous utilisiez probablement une alternative plus puissante Paint.NET: Le meilleur éditeur d'image disponible que vous devriez télécharger Paint.NET: Le meilleur éditeur d'image disponible que vous devriez télécharger Nous éditons tous les images dans une certaine mesure. Que ce soit un simple recadrage ou redimensionnement, ou peut-être simplement en ajoutant du texte, il est bon d'avoir un éditeur d'images fiable, rapide, facile à ... Read More, Microsoft Paint fournit un moyen décent de modifier les captures d'écran Et améliorer les captures d'écran dans MS Paint Comment éditer et améliorer les captures d'écran dans MS Paint Lire la suite. La prochaine fois que vous éditez ou que vous vous amusez, voici quelques raccourcis clavier pour vous rendre plus productif dans Paint.
Comme la plupart des programmes, vous pouvez utiliser CTRL + N pour créer un nouveau fichier, CTRL + O pour ouvrir une image existante ou CTRL + S pour enregistrer l'image actuelle.
Vous êtes probablement habitué à ceux-ci aussi, mais dans Paint ils sont très utiles: utilisez CTRL + Z pour annuler votre dernière action et CTRL + Y pour refaire ce changement.
Lorsque vous devez manipuler de gros blocs d'une image, utilisez CTRL + A pour sélectionner l'ensemble du canevas. CTRL + C copiera une sélection, tandis que CTRL + X coupe la sélection. Après l'une de ces actions, utilisez CTRL + V pour le coller dans un nouvel emplacement.
Paint n'a aucun outil pour aligner les images, et il peut être difficile de le faire avec la souris. Au lieu de cela, sélectionnez une zone et utilisez les touches fléchées Droite, Gauche, Haut et Bas pour déplacer une sélection d'un pixel à la fois. Cela vous permet un contrôle précis.
La peinture MS est sortie il y a 41 ans et je viens de me rendre compte que tenir le clic droit est un raccourci pour la gomme à effacer ... j'apprends quelque chose nü tous les jours
- Ryån the dragøn (@ RyanHea47902500) 31 janvier 2016
Vous travaillerez souvent avec des sélections de la toile dans Paint. Après avoir sélectionné de l'espace, vous pouvez appuyer sur ESC pour annuler la sélection ou sur DEL pour l'effacer immédiatement.
Paint propose différentes brosses 6 meilleurs sites pour télécharger des brosses Photoshop gratuites 6 meilleurs sites pour télécharger des brosses Photoshop gratuites Lire la suite pour votre plaisir de dessin; essayez d'appuyer sur CTRL (+) + ou CTRL (+) - pour augmenter ou diminuer la largeur d'un pinceau, d'une ligne ou d'un contour de forme d'un pixel, respectivement.
Étant donné que les combos de raccourcis qui font généralement un zoom avant et arrière sont utilisés pour le poids de la ligne dans Paint, vous pouvez utiliser CTRL + Page Précédente ou CTRL + Page Suivante pour effectuer un zoom avant ou arrière sur la toile.
Il y a quelques boîtes de dialogue disponibles dans Paint que vous pouvez facilement ouvrir avec des raccourcis. Pour ouvrir les propriétés d'image, où vous pouvez modifier la taille de la toile, appuyez sur CTRL + E. CTRL + W ouvre la boîte de dialogue Redimensionner et incliner où vous pouvez encore jouer avec votre image 10 Programmes d'édition de photos faciles à utiliser pour les photographes débutants 10 Programmes d'édition de photos faciles à utiliser pour les photographes débutants de l'édition. Si Photoshop et Lightroom vous semblent trop complexes, consultez ces alternatives faciles à utiliser. Lire la suite ou la sélection.
Marque d'un raccourci clavier-utilisateur: Ctrl et C sont toujours les premières touches à perdre leur peinture. pic.twitter.com/BRMAPjOpls
- Andrew J (@aandrewjoyce) 30 novembre 2015
CTRL + R bascule la règle à l'écran pour effectuer des mesures exactes et son partenaire CTRL + G active ou désactive le quadrillage.
Si vous êtes encore hésitant à saisir des captures d'écran en premier lieu, découvrez comment capturer facilement ce que vous voyez sur votre écran Plusieurs façons de capturer ou d'imprimer Ce que vous voyez sur votre écran Plusieurs façons de capturer ou d'imprimer Ce que vous voyez sur votre écran Print Screen est un terme qui a perdu sa signification d'origine il y a des décennies. Aujourd'hui, l'impression d'une capture d'écran prend plusieurs étapes. Combiné avec des raccourcis et des logiciels, vous disposez d'un puissant outil du 21ème siècle à portée de main. Lire la suite .
Calculatrice Windows
La calculatrice Windows est l'une des fonctionnalités les plus sous-estimées de Windows 6 Fonctionnalités sous-estimées du système d'exploitation Windows 6 Fonctionnalités sous-estimées du système d'exploitation Windows Il existe de nombreuses fonctionnalités Windows que vous n'utilisez pas tous les jours. Donnons un crédit à ces outils sous-estimés. Lire la suite . Il est beaucoup plus que ce qu'il semble à première vue, et emballe une tonne de punch pour un si petit programme 9 Caractéristiques Windows Calculatrice négligées pour sauver votre jour (et argent) 9 Windows Caractéristiques de calculatrice négligées pour sauver votre journée (et l'argent) Windows classique La calculatrice contient de nombreuses caractéristiques négligées. Nous les mettons en lumière et vous montrons comment utiliser cette application pour faire des calculs plus rapidement, traiter des calculs inhabituels et économiser de l'argent. Lire la suite . Bien qu'il existe des alternatives de calculatrice 5 Applis gratuites Calculatrice Si vous n'êtes pas satisfait de la calculatrice Windows 5 Calculatrice gratuite Apps Si vous n'êtes pas satisfait de la calculatrice Windows Lire la suite, apprendre quelques raccourcis clavier pour le par défaut pourrait le rendre encore plus utile pour toi.
La calculatrice a plusieurs modes différents, si vous ne saviez pas Windows peut faire CE? 15 caractéristiques surprenantes que vous n'aviez aucune idée sur Windows peut faire cela? 15 Fonctionnalités étonnantes que vous n'aviez aucune idée À propos de Windows peut faire beaucoup plus que vous ne le pensez. Même si vous êtes un utilisateur chevronné de Windows, je parie que vous découvrirez une caractéristique de notre liste dont vous ignoriez l'existence. Lire la suite . Utilisez ALT + 1 pour utiliser le mode Standard, ALT + 2 pour passer à la calculatrice scientifique, ALT + 3 pour le mode programmeur et ALT + 4 si vous voulez utiliser la calculatrice Statistics.
Appuyez sur CTRL + E pour ouvrir la fenêtre de calcul de date, CTRL + U pour la fenêtre de conversion d'unité et CTRL + F4 pour masquer l'une de ces fenêtres.
Pour conserver la liste des calculs que vous avez exécutés, appuyez sur CTRL + H pour basculer l'historique des calculs. Pour l'effacer, appuyez sur CTRL + MAJ + D. Si vous souhaitez revenir en arrière et modifier un calcul passé, appuyez sur F2 ; vous pouvez utiliser les flèches Haut et Bas pour naviguer dans l'historique. ESC annulera la modification et vous pouvez appuyer sur ENTER pour réexécuter un élément de l'historique modifié.
Il y a beaucoup plus de raccourcis que vous pouvez utiliser dans la calculatrice qui correspondent à des boutons spécifiques sur l'écran, mais les examiner tous serait fastidieux. Puisqu'il y en a tellement, surtout dans la calculatrice scientifique, je n'inscrirai qu'un échantillonnage ici; vérifiez la liste complète si vous avez besoin de plus pour votre mode préféré.
Dans l'affichage Standard, appuyez sur F9 pour basculer le bouton +/- . Utilisez R pour utiliser la fonction 1 / x et @ pour calculer la racine carrée.
Pour la calculatrice scientifique, ; Appuyez sur le bouton Int, S est le raccourci pour sin, O déclenche cos, et T appuie sur tan . P va appuyer sur le bouton pi, tandis que X appuie sur le bouton Exp . Q exécute le calcul x ^ 2 et Y exécute x ^ y .
Toujours en mode Scientifique, vous pouvez appuyer sur F3 pour sélectionner Degrés, F4 pour Radians et F5 pour Grads.
Cat a simplement marché sur le clavier de mon PC Windows et a ouvert la calculatrice.
Je ne savais même pas qu'il y avait * une * touche de raccourci pour ça.- Rob H & ynes (@RobOnABike) 16 mars 2015
Dans la calculatrice du programmateur, appuyez sur F5 pour sélectionner Hex, F6 pour choisir Dec, F7 pour le mode Oct et F8 pour sélectionner Bin. Vous pouvez également appuyer sur Espace pour basculer entre les valeurs de bit individuelles. ^ correspond à Xor, ~ est pour Non, tandis que & correspond à Et .
En mode Statistiques, appuyez sur S pour calculer la somme, CTRL + S pour Sum Sq, T pour le S.D. bouton, et D pour le bouton CAD . CTRL + T déclenchera Inv SD
Loupe Windows
La loupe Windows rend votre écran plus facile à lire Êtes-vous myope ou hypermétrope? Conseils pour rendre Windows plus accessible aux jeunes et moins jeunes Êtes-vous myope ou hypermétrope? Conseils pour rendre Windows plus accessible aux jeunes et aux moins jeunes Les ordinateurs utilisent des caractères trop petits, la vue change, vous avez des maux de tête et l'ordinateur reçoit beaucoup de noms sales. Consultez ce guide pour Windows Outils d'accessibilité pour un certain soulagement du stress! Lire la suite avec plusieurs modes. Bien qu'il n'y ait que quelques raccourcis pour cela, ils peuvent rendre la navigation avec la loupe beaucoup plus facile.
Au lieu de lutter avec la souris tout en zoomant, appuyez simplement sur WIN (+) + ou WIN (+) - pour faire un zoom avant ou arrière.
Lorsque vous utilisez le mode plein écran, CTRL + ALT + Espace vous permet de prévisualiser le plein écran (essentiellement vous permet de voir où vous avez zoomé par rapport à l'écran entier).
Vous pouvez basculer entre les modes avec des raccourcis. Utilisez CTRL + ALT + F pour passer en mode plein écran; CTRL + ALT + L bascule en mode Lens, et CTRL + ALT + D active le mode Docked.
CTRL + ALT + Je vais inverser toutes les couleurs sur l'écran (cela semble assez sauvage, mais peut être utilisé pour rendre la lecture nocturne plus facile sur vos yeux 5 façons de rendre les sites Web plus faciles à lire 5 façons de rendre les sites Web plus faciles à lire le bonheur, mais ce n'est pas toujours confortable ... Des pages web bruyantes assaillent vos yeux et au bout d'un moment, l'immense écran LCD prend son péage ... Avec les yeux larmoyants, il est temps de l'appeler un jour ....
CTRL + ALT + R entrera dans le mode de redimensionnement de l'objectif (lorsque vous utilisez l'objectif), où vous pouvez déplacer la souris pour changer la taille et la disposition de l'objectif. Ceci est utile si vous lisez beaucoup de texte horizontal, par exemple.
Si vous êtes coincé dans la loupe et que vous ne savez pas quoi faire, appuyez simplement sur WIN + ÉCHAP pour quitter!
J'ai ma loupe Windows qui remplit la huitième partie inférieure de mon écran de visualisation à un grossissement de 250%. Je m'habitue lentement à ça.
- Utilisateur final Facebook (@moremoreenough) 6 octobre 2015
Prendre des raccourcis
Maintenant, vous avez beaucoup de façons de whiz autour de vos applications Windows préférées. Il y a encore plus de raccourcis pour des programmes comme WordPad, mais ils ne sont pas utilisés aussi souvent. N'oubliez pas que vous pouvez appuyer sur F1 à tout moment pour ouvrir la boîte de dialogue Aide dans la plupart des programmes et trouver encore plus de raccourcis!
Êtes-vous un accro de bureau? Découvrez comment vous pouvez obtenir tous les raccourcis Office dont vous aurez besoin. Comment trouver tous les raccourcis clavier Microsoft Office dont vous pourriez avoir besoin Comment trouver tous les raccourcis clavier Microsoft Office Vous pourriez avoir besoin Trouver une liste complète des raccourcis clavier peut être une corvée . Laissez Word générer automatiquement une liste de tous ses raccourcis! Vous trouverez également des raccourcis clavier pour d'autres applications Office. Lire la suite .
Quels programmes Windows par défaut utilisez-vous des raccourcis? Certains d'entre eux vous ont-ils surpris? Dites-nous comment vous utilisez les raccourcis dans les commentaires ci-dessous!