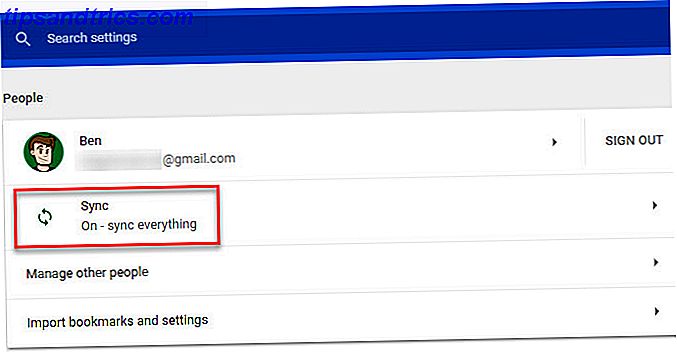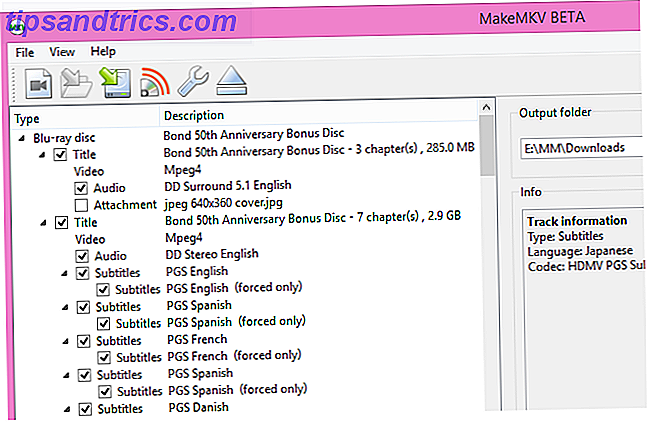Il n'y a pas si longtemps, nous vous avons donné 12 conseils sur la façon de modifier votre installation Ubuntu 12 Tweaks utiles pour que Ubuntu se sente comme chez soi 12 Tweaks utiles pour que Ubuntu se sente comme chez nous Nous vous montrerons quelques améliorations qui peuvent aller loin zen de bureau. Lire la suite . Cependant, cela fait un petit moment depuis, et nous avons mis au point 10 autres choses que vous pouvez faire pour que Ubuntu se sente encore plus comme à la maison.
Ces 10 conseils sont rapides et simples à faire, alors commençons!
Installez TLP
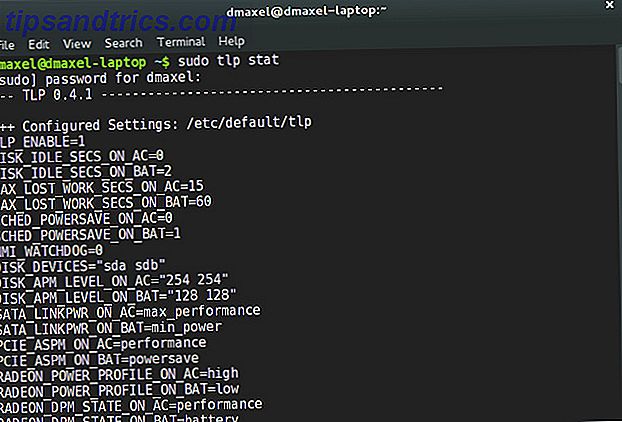
7 conseils simples pour améliorer la vie de la batterie de votre ordinateur portable Linux 7 conseils simples pour améliorer la vie de la batterie de votre ordinateur portable Linux Comment pouvez-vous presser plus de temps avec votre batterie et profiter d'une expérience informatique Linux vraiment portable? Lisez la suite, qui est un logiciel capable d'optimiser vos paramètres de puissance afin de prolonger la durée de vie de la batterie. Nous avons déjà parlé de TLP en profondeur, et c'est un bon élément à mentionner dans cette liste également. Pour l'installer, exécutez la commande suivante dans un terminal:
sudo add-apt-repository -y ppa:linrunner/tlp && sudo apt-get update && sudo apt-get install -y tlp tlp-rdw tp-smapi-dkms acpi-call-tools && sudo tlp start
Cela ajoutera le référentiel nécessaire, mettra à jour les listes de paquetages de sorte qu'il inclue les nouveaux paquets fournis par le nouveau référentiel, installe TLP et démarre le service.
Indicateur de charge du système
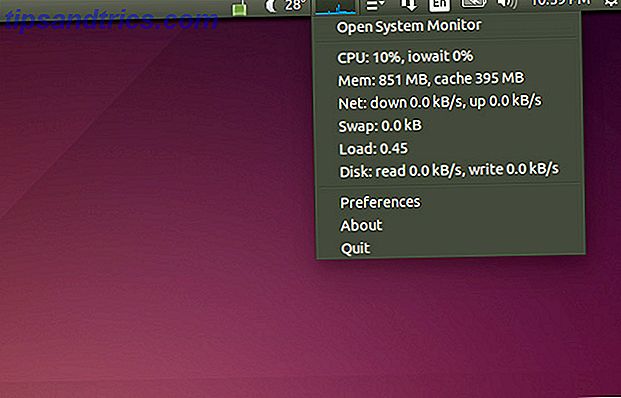
L'ajout d'un indicateur de charge système à votre bureau Ubuntu peut vous donner une idée de la quantité de ressources de votre système qui est utilisée en un coup d'œil. Vous n'avez pas à ajouter cela si vous préférez ne pas avoir de graphiques techniques sur votre bureau, mais c'est un bon ajout pour ceux qui sont intéressés par quelque chose comme ça. Vous pouvez l'installer en exécutant la commande terminal:
sudo apt-get install indicator-multiload
Ensuite, trouvez-le dans le tableau de bord et lancez-le.
Indicateur météorologique
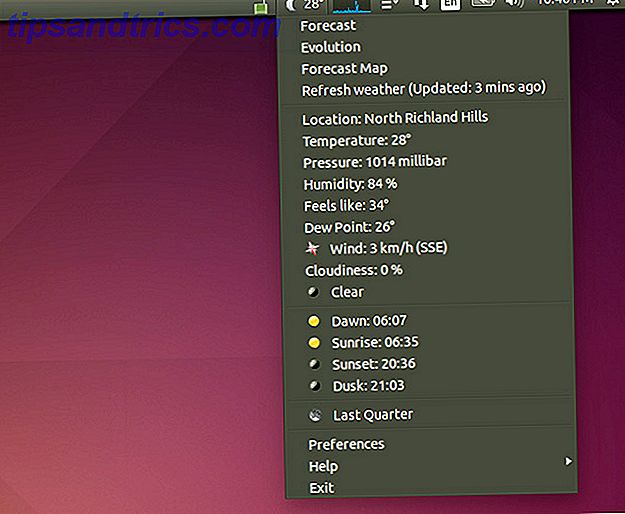
Ubuntu avait l'habitude d'offrir un indicateur météo intégré, mais depuis qu'il est passé à Gnome 3 comme le backbone, cela n'a pas été inclus par défaut. Au lieu de cela, vous devrez installer un indicateur séparé. Vous pouvez l'installer en exécutant la commande:
sudo add-apt-repository -y ppa:atareao/atareao && sudo apt-get update && sudo apt-get install -y my-weather-indicator
Cela ajoutera un autre référentiel, mettra à jour les listes de packages et installera l'indicateur. Ensuite, trouvez-le dans le tableau de bord et lancez-le.
Installez Dropbox ou une autre solution de stockage en nuage

L'une des choses que je dois installer sur tous mes systèmes Linux est Dropbox. Sans cela, je ne me sens vraiment pas chez moi, principalement parce que tous mes fichiers les plus utilisés sont stockés sur Dropbox. Installation de Dropbox est assez simple, mais cela prend un peu plus qu'une simple commande. Avant même de commencer, vous devez exécuter cette commande pour pouvoir voir l'icône Dropbox dans la barre d'icônes:
sudo apt-get install libappindicator1
Ensuite, vous devez vous diriger vers la page de téléchargement de Dropbox et installer le fichier .deb que vous téléchargez. Vous devriez maintenant avoir Dropbox.
Si vous êtes un peu fatigué de Dropbox, vous pouvez également essayer de copier ou même OneDrive Comment synchroniser des fichiers sur Ubuntu avec OneDrive Comment synchroniser des fichiers sur Ubuntu avec OneDrive Microsoft vient de gagner la quantité de stockage gratuit que vous obtenez avec OneDrive, donc vous voudrez peut-être l'utiliser sur votre distribution Linux préférée. Cependant, Microsoft n'a pas de client officiel pour Ubuntu. Lire la suite . Les deux services offrent plus de stockage gratuitement, ce qui est une bonne raison d'envisager de les utiliser. Je recommande Copy more than OneDrive car Copy peut fonctionner sur toutes les distributions Linux.
Installez Pidgin et Skype
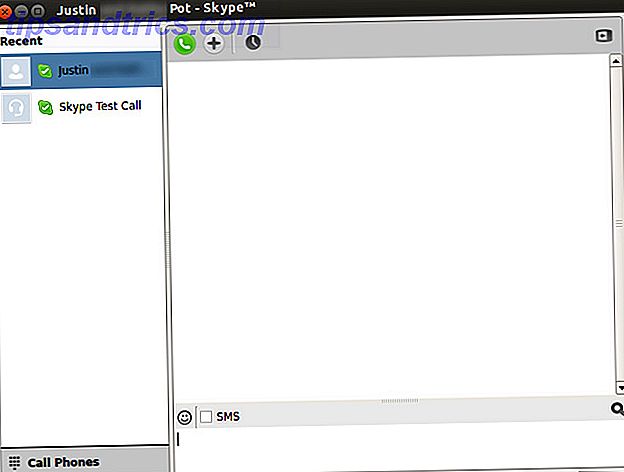
C'est super de rester connecté avec des amis, et si vous utilisez la messagerie instantanée, vous avez de la chance. Pidgin et Skype sont tous deux très bons sur Linux, et ils sont capables de se connecter à tous les principaux réseaux. Installer Pidgin est aussi simple que d'exécuter la commande sudo apt-get install pidgin . L'installation de Skype est également facile - il vous suffit de vous diriger vers la page de téléchargement de Skype et d'obtenir le fichier .deb sous Ubuntu 12.04 multiarch.
Supprimer l'indicateur de clavier
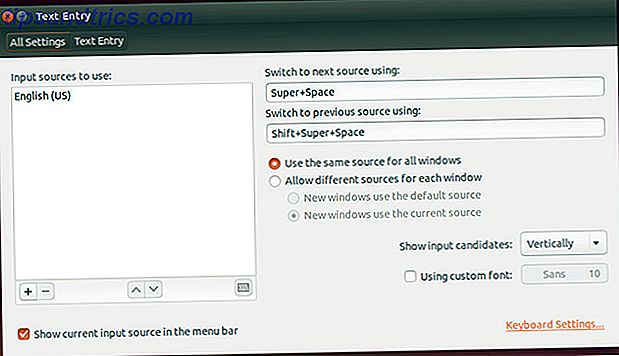
Avoir l'indicateur de clavier sur le bureau peut être ennuyeux pour certains. Pour les anglophones, cela montre juste "EN", et c'est potentiellement ennuyeux parce que beaucoup de gens n'ont pas besoin de changer les dispositions de clavier ou de se rappeler qu'ils parlent anglais. Pour supprimer l'indicateur, choisissez Paramètres système, puis Saisie de texte, puis décochez "Afficher la source d'entrée actuelle dans la barre de menus".
Ramenez le menu classique
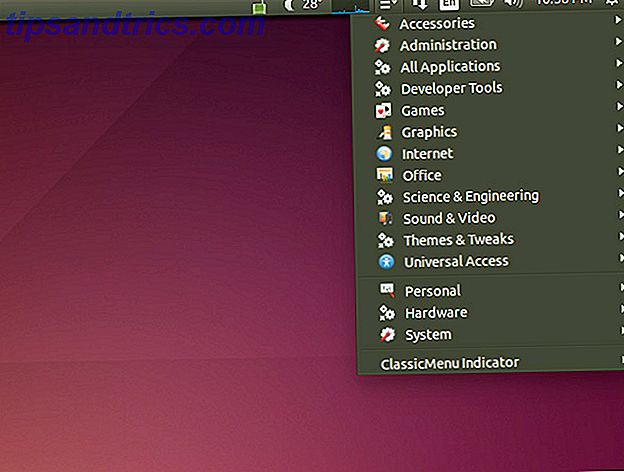
Avant qu'Ubuntu ne passe à Unity, il utilisait Gnome 2 comme environnement de bureau par défaut. Cela inclus un menu simple pour accéder à vos applications installées, qui avaient des catégories telles que Jeux, Office, Internet, et plus encore. Vous pouvez retrouver ce "menu classique" avec un autre paquet simple. Pour installer, exécutez la commande:
sudo add-apt-repository -y ppa:diesch/testing && sudo apt-get update && sudo apt-get install -y classicmenu-indicator
Installez Flash et Java
Alors que dans l'article précédent conseils j'ai mentionné l'installation de codecs et Silverlight, j'aurais probablement dû inclure Flash et Java car ils sont aussi des plugins majeurs dont les gens ont besoin, même si parfois ils peuvent être oubliés. Pour les installer tous les deux, exécutez la commande:
sudo add-apt-repository -y ppa:webupd8team/java && sudo apt-get update && sudo apt-get install oracle-java7-installer flashplugin-installer
Le référentiel supplémentaire est nécessaire pour l'installation de Java car Ubuntu n'inclut plus la version propriétaire (que la plupart des gens recommandent pour la meilleure fonctionnalité), mais plutôt l'implémentation OpenJDK open source.
Installez VLC
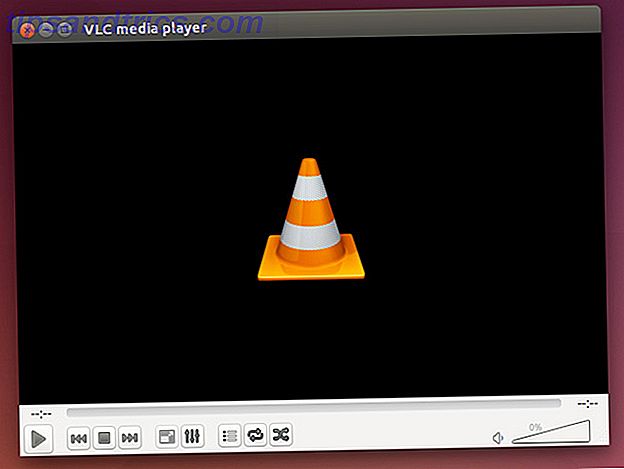
Le lecteur multimédia par défaut, Totem, est plutôt bon, mais il repose sur des codecs installés séparément pour fonctionner correctement. Je vous recommande personnellement d'installer le lecteur multimédia VLC, car il inclut tous les codecs et prend en charge pratiquement tous les formats de support sous le soleil. Pour l'installer, exécutez la commande sudo apt-get install vlc .
Installez PuTTY (ou non)
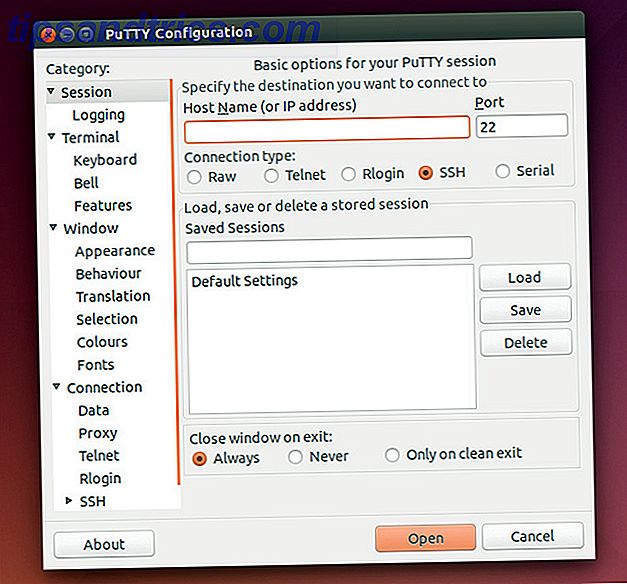
Enfin, si vous avez utilisé PuTTY pour tous vos besoins SSH, vous avez deux possibilités: installer PuTTY pour Linux ou simplement utiliser le terminal directement. Installer PuTTY peut être fait avec la commande sudo apt-get install putty si vous voulez l'installer en utilisant le terminal. Cependant, il n'y a pas de besoin direct de l'installer, car vous pouvez vous connecter à n'importe quel hôte distant avec la commande ssh [email protected], où vous remplacez "username" par le nom d'utilisateur que vous souhaitez connecter, et remplacez " this.domain.here "avec le nom de domaine réel de l'hôte ou l'adresse IP - les deux fonctionnent.
Quels sont vos réglages recommandés?
Avec ces 10 tweaks supplémentaires, vous devriez vous sentir comme à la maison dans votre installation d'Ubuntu, ce qui peut facilement faire ou défaire votre expérience Linux. Il y a tellement de façons différentes de personnaliser votre expérience pour qu'elle corresponde à vos besoins. il suffit de regarder autour de soi pour voir ce que l'on veut.
Quels autres réglages et recommandations pouvez-vous partager avec les lecteurs? Faites le nous savoir dans les commentaires!
Crédits image: Paillasson à domicile Via Shutterstock

![Postbox 3: Client de messagerie de qualité supérieure pour Windows et Mac [Giveaway]](https://www.tipsandtrics.com/img/windows/123/postbox-3-top-quality-email-client.jpg)