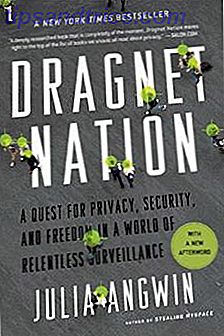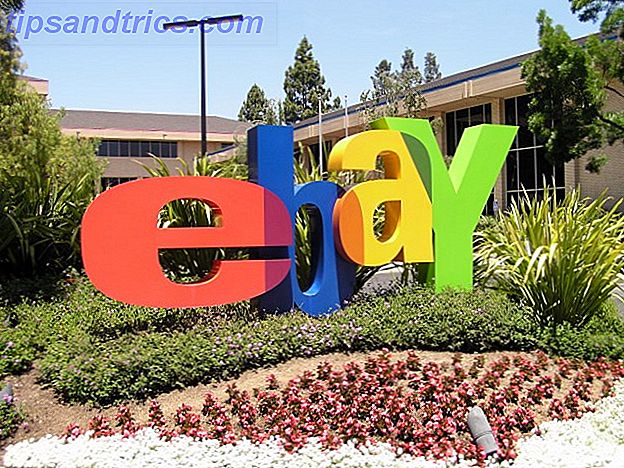Le défi: Placez deux tables Microsoft Word côte à côte, chacune dans un format différent.
La solution: Quelque chose qui vous obligera à penser «dans la boîte».
Les utilisateurs ont eu une relation amour-haine avec les tables. Vous les aimez parce que les tableaux Word vous permettent de disposer les documents exactement comme vous le souhaitez. Vous les détestez parce que les obtenir juste a besoin de toutes les astuces de formatage de table 8 Conseils de mise en forme pour des tableaux parfaits dans Microsoft Word 8 Conseils de mise en forme pour des tableaux parfaits dans Microsoft Word Un tableau est plus qu'une simple grille de cellules. Dans Word, les tables ne sont pas uniquement des conteneurs de données mais des outils de mise en forme essentiels. Découvrez comment gérer ce double rôle avec huit conseils simples. Lire la suite, vous pouvez jeter à ce sujet.
Mais parfois, les tableaux ont besoin d'aide. Et pour le problème de placer côte à côte deux tables variées, nous regardons l'humble Text Box .
Outil sous-estimé pour des mises en page parfaites
Vous pouvez insérer deux ou plusieurs tables l'une à côté de l'autre dans Microsoft Word 2016: tout ce que vous avez à faire est de les glisser-déposer dans n'importe quelle partie du document. Mais parfois, il est difficile de positionner une table ou plusieurs tables indépendantes précisément là où vous voulez qu'elles aillent.
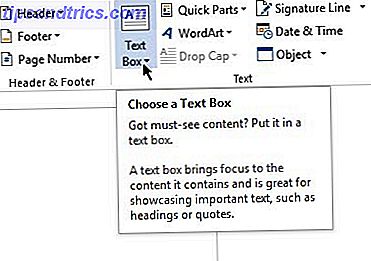
Utilisez donc une zone de texte en tant que conteneur. Puisque les zones de texte peuvent être positionnées n'importe où facilement, et que le contenu des zones de texte peut être formaté, et que vous pouvez glisser une table dans une zone de texte, cela constitue une solution astucieuse.
Ouvrez votre document Word. Dans le ruban, cliquez sur Insérer> Zone de texte (dans le groupe de texte) > Dessiner une zone de texte et dessinez une zone de texte dans le document.

Cliquez à l'intérieur de la zone de texte et ajoutez une table en cliquant sur Insérer> Table (choisissez le nombre de lignes et de colonnes).

Faites disparaître les bordures de la zone de texte. Cliquez sur la zone de texte, puis sélectionnez Outils de dessin> Format> Contour de forme> Aucun contour .
Vous pouvez insérer une autre zone de texte à côté de la première zone de texte en tant que conteneur pour une autre table.

La simplicité de cette méthode vous donne la liberté de créer deux types de tables différents les uns des autres et de leur appliquer une mise en forme différente. Pour mettre en forme une table, sélectionnez chaque table. Ensuite, allez dans Outils de table> Conception .
C'est tout!
Quelle est votre bête noire sur les tables Word? Peut-être qu'un seul conseil de votre part peut résoudre nos plus gros problèmes.