
Pendant des années, les utilisateurs ont été la recherche d'alternatives gratuites ou à faible coût à Microsoft Office 9 des meilleures alternatives gratuites et à faible coût à Microsoft Office 9 des meilleures alternatives gratuites et à faible coût à Microsoft Office Microsoft Office a dominé le marché de des documents texte, des tableurs et des diaporamas pendant des années, et pour de bonnes raisons - c'est l'un des meilleurs. Cependant, il y a un inconvénient et c'est le prix .... Lire la suite et ils ont toujours été rencontrés avec des résultats mitigés, mais il y a une alternative qui brille au-dessus du reste: LibreOffice.
Il est arrivé à un point où LibreOffice est maintenant considéré comme un concurrent viable de Microsoft Office à bien des égards. LibreOffice est-il digne de l'Office Crown? LibreOffice est-il digne de la Crown Office? LibreOffice est le roi des suites de bureau gratuites. Il est peu probable de remplacer Microsoft Office dans un environnement professionnel, mais c'est une excellente alternative pour les utilisateurs occasionnels. Voici ce qu'il y a de nouveau dans LibreOffice 5.1. En savoir plus: fonctionnalités, convivialité, interface, flexibilité, prise en charge de formats de fichiers, etc. Office 365 est une excellente introduction à Office 365: devez-vous acheter dans le nouveau modèle d'entreprise Office? Une introduction à Office 365: Devriez-vous acheter dans le nouveau modèle d'entreprise Office? Office 365 est un package basé sur l'abonnement qui permet d'accéder à la dernière suite bureautique Office, à Office Online, au stockage cloud et aux applications mobiles haut de gamme. Est-ce qu'Office 365 fournit suffisamment de valeur pour valoir l'argent? Lire la suite, mais LibreOffice est gratuit.
Télécharger maintenant: LibreOffice (Gratuit)
Mais lancer LibreOffice pour la première fois peut sembler étranger, alors voici quelques conseils pour vous aider à le connaître, ce qu'il peut faire et ce que vous devez changer pour le rendre plus confortable.
1. Accélérer les performances
Si LibreOffice prend du temps à se charger et se sent léthargique pendant l'utilisation, il existe peut-être une solution de contournement facile que vous pouvez utiliser pour lui donner un coup de pouce: lui permettre d'utiliser plus de RAM! (Il aide si votre système a beaucoup de RAM Un guide rapide et sale de RAM: Ce que vous devez savoir Un guide rapide et sale à RAM: Ce que vous devez savoir La RAM est un composant crucial de chaque ordinateur, mais il peut être c'est difficile à comprendre si vous n'êtes pas un gourou de la technologie.) Dans ce post, nous le divisons en termes faciles à comprendre.
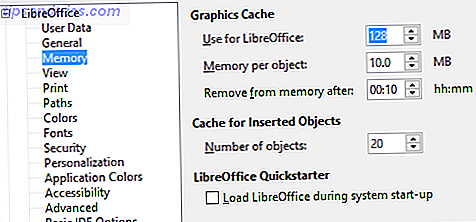
- Dans le menu Outils, sélectionnez Options .
- Dans la barre latérale, sélectionnez LibreOffice, puis Mémoire .
- Sous la section Cache graphique:
- Changez "Use for LibreOffice" à 128 Mo.
- Remplacez "Mémoire par objet" à 10 Mo.
- Dans la barre latérale, sélectionnez LibreOffice, puis Avancé .
- Sous la section Options Java:
- Décochez Utiliser un environnement d'exécution Java .
- Cliquez sur OK
Notez que Java est principalement utilisé pour LibreOffice Base, qui est utilisé pour les opérations de base de données (l'analogue de LibreOffice pour Microsoft Access). Si vous n'utilisez pas LibreOffice Base, vous n'avez probablement pas besoin de Java.
2. Apprendre les raccourcis clavier
Comme avec la plupart des applications, le meilleur moyen d'accélérer votre flux de travail et d'augmenter votre productivité est d'apprendre par cœur tous les raccourcis clavier importants. En général, les raccourcis clavier sont plus rapides que l'utilisation d'une souris.
Voici quelques raccourcis clés à connaître:
- F5: Ouvrez le navigateur. (Nous couvrons cela ci-dessous.)
- F7: Orthographe ouverte et grammaire.
- Ctrl + F7: Ouvrir le dictionnaire des synonymes.
- F11: Styles ouverts et formatage.
- Ctrl + F12: Insérer une table.
- Ctrl + #: 0 pour le paragraphe par défaut, 1 à 5 pour appliquer les en-têtes 1 à 5.
Si vous voulez devenir un maître de LibreOffice, consultez ces autres raccourcis clavier importants à savoir. 25 Raccourcis clavier LibreOffice qui accélèrent votre flux de travail 25 Raccourcis clavier LibreOffice qui accélèrent votre flux de travail LibreOffice est une alternative viable à Microsoft Office, mais si vous voulez en profiter pleinement, vous devez apprendre ces raccourcis clavier essentiels. Lire la suite .
3. Modifier le format de fichier par défaut
Par défaut, LibreOffice enregistre les fichiers en utilisant les formats de fichier OpenDocument (ODT pour les documents texte, ODS pour les tableurs, ODP pour les présentations, etc.) et si cela fonctionne bien si vous travaillez en solo, cela peut être gênant si vous êtes collaborer avec les utilisateurs de Microsoft Office.

Envisagez de le changer afin que LibreOffice enregistre de nouveaux documents en utilisant le format populaire de Microsoft à la place:
- Dans le menu Outils, sélectionnez Options .
- Dans la barre latérale, sélectionnez Charger / Enregistrer, puis Général .
- Sous la section Format de fichier par défaut:
- Changez "Type de document" en document texte .
- Modifier "Toujours enregistrer sous" à Microsoft Word 2007/2013 XML .
- Cliquez sur OK
4. Changez le jeu d'icônes
L'ensemble d'icônes par défaut utilisé dans LibreOffice est borderline et peut être très distrayant lorsque vous essayez de vous concentrer sur le travail. Nous recommandons de le changer pour quelque chose de plus subtil et agréable.

- Dans le menu Outils, sélectionnez Options .
- Dans la barre latérale, sélectionnez LibreOffice, puis Afficher
- Dans la section Interface utilisateur:
- Changer "Style d'icône" à Breeze .
- Changer "Taille de l'icône" si vous le souhaitez aussi.
- Cliquez sur OK
5. Utilisez le navigateur
Personnellement, je ne gère pas les fichiers de plus d'une page ou deux, mais si vous travaillez régulièrement avec des documents complexes, tels que des documents de recherche ou des rapports annuels, vous devez absolument utiliser le navigateur.

Comment ouvrir le navigateur:
- Dans le menu Affichage, sélectionnez Barre latérale .
- Si la barre latérale est réduite, développez-la.
- Dans la barre latérale, sélectionnez l'onglet Navigateur.
Le Navigateur suit l'ensemble du contour de votre document et vous fournit un moyen rapide de sauter entre les sections, les en-têtes, les tableaux, les signets, les hyperliens, les images et d'autres éléments.
6. Utiliser des styles personnalisés
Les styles vous permettent de définir des "looks" personnalisés pour le texte, les images et les autres éléments d'un document. Avec un style personnalisé, vous pouvez le définir une fois et ensuite en un clic: appliquer chaque fois que vous en avez besoin plutôt que de sélectionner plusieurs fois les polices, les marges, etc.
Il y a cinq types principaux de styles dans LibreOffice Writer:
- Les styles de paragraphe appliquent les polices, les numérotations et les mises en page à des paragraphes entiers du document.
- Les styles de caractères appliquent des polices aux mots ou aux lettres d'un paragraphe.
- Les styles de cadre appliquent des modifications aux dispositions et aux positions des cadres.
- Les styles de page appliquent des modifications aux mises en page de la page, y compris les en-têtes et les pieds de page.
- Les styles de liste appliquent des modifications aux listes à puces et numérotées, ce qui vous permet de mettre en forme les puces, les nombres et les retraits.

Voici comment créer vos propres styles:
- Dans le menu Styles, sélectionnez Styles et formatage .
- Sélectionnez le type de style que vous souhaitez créer.
- Cliquez avec le bouton droit dans le volet et sélectionnez Nouveau ...
Maintenant, vous verrez une fenêtre popup avec plus d'une douzaine d'onglets différents et beaucoup d'options pour jouer avec. Les détails sont au-delà de la portée de cet article, mais la plupart de ceux-ci devraient être explicites. N'hésitez pas à expérimenter.
7. Créer des modèles
La fonction Styles est idéale pour définir un aspect commun pour les paragraphes et autres éléments d'un document, mais si vous souhaitez définir une disposition et une apparence communes entre les documents, vous devez utiliser des modèles.

Pour changer le modèle de document par défaut:
- Créez un nouveau document vide.
- Définissez le contenu et les styles de formatage souhaités.
- Dans le menu Fichier, sous Modèles, sélectionnez Enregistrer en tant que modèle .
- Double-cliquez sur le dossier "Mes modèles", puis cliquez sur Enregistrer .
- Donnez-lui un nom et cliquez sur OK .
- Dans le menu Fichier, sous Nouveau, sélectionnez Modèles .
- Sélectionnez le modèle que vous avez créé et cliquez sur Définir par défaut .
- Cliquez sur Fermer .
Et c'est tout. À l'avenir, vous pouvez créer d'autres modèles de la même manière - comme une mise en page spécifique pour prendre des notes pour des réunions hebdomadaires - et créer de nouveaux documents en utilisant ces modèles. Ignorez simplement les étapes pour enregistrer les modèles par défaut.
8. Barres d'outils Dock & Undock
Si la majeure partie de votre expérience de traitement de texte se trouve dans Microsoft Office, vous n'êtes probablement pas familiarisé avec l'ancrage et le désancrage. En fait, la plupart du temps, vous n'avez pas beaucoup de flexibilité - le ruban est ce qu'il est, que vous le vouliez ou non.
Mais dans LibreOffice, vous pouvez ancrer la plupart des fenêtres dans les barres d'outils et détacher la plupart des barres d'outils dans des fenêtres flottantes, ce qui est crucial pour personnaliser votre espace de travail et vous familiariser avec le programme.
- Maintenez la touche CTRL enfoncée et double-cliquez sur un emplacement vide d'une barre d'outils (pour le déconnecter) ou sur une fenêtre flottante (pour l'ancrer).
Vous pouvez également repositionner les barres d'outils à votre convenance en cliquant et en faisant glisser la partie pointillée de la barre d'outils:

Vous pouvez "empiler" les barres d'outils en les faisant glisser les unes sous les autres, ou vous pouvez simplement les organiser horizontalement en les gardant toutes sur la même ligne.
Envisagez de vous débarrasser des barres d'outils que vous n'utilisez pas:
- Dans le menu Affichage, sous Barres d'outils, vous pouvez les basculer.
9. Installer les extensions
Si vous ne pensez pas que LibreOffice dispose de suffisamment de fonctionnalités utiles, vous pouvez toujours ajouter plus de fonctionnalités via des extensions, comme vous le pouvez avec votre navigateur. Beaucoup de gens ne réalisent pas que LibreOffice peut le faire!
- Dans le menu Outils, sélectionnez Gestionnaire d'extensions .
LibreOffice est livré avec une poignée d'extensions qui sont livrées avec l'installation de base, mais vous pouvez également trouver des dizaines d'autres en ligne sur le Centre d'Extension de LibreOffice.

Dans le gestionnaire d'extensions, vous pouvez utiliser le bouton Ajouter pour installer les fichiers d'extension que vous téléchargez (qui viendront au format de fichier OXT).
Vous avez d'autres astuces pour LibreOffice?
Comme vous pouvez le voir, LibreOffice a parcouru un long chemin depuis sa création en 2010. Il possède non seulement toutes les fonctions fondamentales d'un traitement de texte, mais il est suffisamment avancé pour être confortable pour les utilisateurs expérimentés.
Vous n'aimez pas LibreOffice? Ensuite, nous vous recommandons d'essayer FreeOffice 2016 Besoin d'un Microsoft Word & Office Alternative? Essayez FreeOffice 2016 Besoin d'une alternative Microsoft Word & Office? Essayez FreeOffice 2016 Microsoft Office est la suite bureautique la plus avancée de la planète. Mais pourquoi débourser de l'argent lorsque vous pouvez utiliser une alternative gratuite qui offre tout ce dont vous avez besoin? FreeOffice 2016 pourrait convenir pour ... Lire la suite - aussi longtemps que vous êtes conscient que la version gratuite ne peut pas enregistrer dans DOCX, XLSX ou PPTX. Si vous avez besoin de ce niveau de compatibilité Microsoft, alors votre meilleur pari est de rester avec LibreOffice.
Qu'est-ce que vous utilisez principalement pour LibreOffice? Connaissez-vous d'autres trucs ou astuces que nous avons manqués? Le recommanderiez-vous sur Microsoft Office? Faites-nous savoir dans les commentaires ci-dessous!



