
Complexe, laid, ennuyeux - c'était ce que je pensais de l'application Mail de mon Mac chaque fois que je l'ouvrais. Bénéficiant des goûts de Airmail et Kiwi 5 Apple Mail Alternatives pour Mac OS X 5 Alternatives Apple Mail pour Mac OS X Chaque Mac est livré avec une application de messagerie gratuite, mais ce n'est pas l'alpha et l'oméga des solutions de messagerie OS X. Voici cinq des meilleures alternatives. En savoir plus et connaître les avantages de l'utilisation d'une application de messagerie tierce Choisissez une application Mac Mail tierce pour tous ces avantages Choisissez une application Mac Mail tierce pour tous ces avantages Vous cherchez un nouveau client de messagerie Mac? Fatigué d'Apple Mail? De nombreux clients tiers méritent d'être pris en compte, chacun contenant des fonctionnalités manquantes ou manquantes dans Mail.app. Lire Plus pourrait avoir quelque chose à voir avec cela.
Récemment, j'ai décidé de passer aux applications Mac par défaut Certains des meilleurs logiciels Mac sont préinstallés Certains des meilleurs logiciels Mac sont préinstallés Alors que de nombreux systèmes Windows sont gonflés avec de la merde que vous n'aurez jamais besoin ou envie, Mac OS X fournit ces gemmes suivantes. Lire la suite pour réduire l'encombrement de l'application. Dans le cadre de ce changement, j'ai créé Mac Mail et j'ai décidé de l'essayer pendant une semaine. J'étais sûr de l'abandonner en deux jours.
Deux mois plus tard, j'utilise encore Mac Mail et j'en suis tombé amoureux. Je pense que c'est parce que j'ai pris le temps de bien le mettre en place. J'ai rendu le traitement de courrier électronique aussi indolore que possible avec ces six étapes. Donc, peux tu!
Personnaliser la barre d'outils
Voulez-vous traiter les e-mails très rapidement? Configurez la barre d'outils à votre satisfaction et utilisez les boutons en un clic pour agir sur les e-mails. C'est tellement mieux que de tâtonner avec des options de menu ou des raccourcis clavier dont vous ne vous souvenez plus.
Pour configurer la barre d'outils, faites un clic droit dessus et sélectionnez Personnaliser la barre d'outils ... dans le menu contextuel. Vous verrez maintenant une boîte de dialogue avec toutes les icônes que vous pouvez faire glisser et déposer sur la barre d'outils où vous voulez les montrer. Lorsque cette boîte de dialogue est active, vous pouvez également faire glisser les icônes de la barre d'outils pour les supprimer ou les déplacer pour les réorganiser.
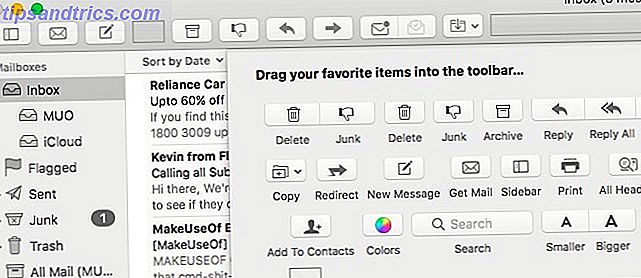
Voici les changements d'icônes que je recommanderais:
- Supprimer Supprimer - Il est plus facile de glisser vers la gauche (sur macOS Sierra) ou appuyez sur la touche Suppr pour supprimer un e-mail.
- Supprimer tout répondre - Garder le bouton Répondre à tous où vous pouvez cliquer dessus sans le vouloir est une recette pour un désastre.
- Ajouter Non lu / lu - Celui-ci est pratique pour marquer les courriels comme lus (ou non lus) en vrac.
- Ajouter Déplacer les messages sélectionnés - Cela vous évite d'avoir à développer / réduire les dossiers de la barre latérale pour faire glisser et déposer des emails. Croyez-moi, la sélection de dossiers pour déplacer des e-mails est beaucoup plus simple à partir d'un menu imbriqué caché derrière une icône de la barre d'outils.
- Ajouter une barre latérale - Gardez la barre latérale hors de la vue, mais facile d'accès avec cette icône de bascule de la barre latérale.
Remarque - Certaines icônes de la barre d'outils sont en paires. Supprimer et Junk, par exemple. Mais vous trouverez également des icônes individuelles pour ces actions si vous voulez ajouter ou supprimer l'une d'entre elles.

Cacher les éléments visuels distracteurs
La première chose que je fais quand j'installe une nouvelle application est de nettoyer son interface. Je range tous les éléments qui gênent et ne gardent en vue que les plus utilisés. J'ai fait de même pour Apple Mail en me cachant:
- Liste des aperçus - Ce sont les deux premières lignes du texte de l'e-mail que vous voyez dans la colonne des messages. Je préfère les garder cachés parce que je peux dire ce qu'est un e-mail de la ligne d'objet - pour les emails les plus importants de toute façon. Les chances sont que vous pouvez aussi. Pour faire disparaître les aperçus de listes, sous Mail> Préférences ...> Affichage, sélectionnez Aucune dans le menu déroulant Aperçu de la liste.

- Dossiers de boîte aux lettres - Pour chaque compte de messagerie, Mac Mail crée une boîte aux lettres dédiée pour stocker les e-mails appartenant à un dossier ou une étiquette spécifique. Réduire ces boîtes aux lettres en cliquant sur le lien Masquer qui s'affiche lorsque vous survolez le nom d'une boîte aux lettres dans la barre latérale.
- Barre d'onglets - Cacher la barre d'onglets en décochant l'option Afficher la barre d'onglets dans le menu Affichage . La barre d'onglets réapparaît de lui-même lorsque vous créez un nouvel onglet, mais reste hors de votre chemin lorsque vous avez un seul onglet actif.
- Barre des Favoris - Si vous préférez basculer entre les boîtes aux lettres de la barre latérale comme je le fais, la barre des favoris est redondante. Allez-y et cachez-le en cliquant sur Affichage> Masquer les favoris .
- Sidebar - Je sais que je viens de dire que je change de boîte aux lettres à partir de la barre latérale, alors pourquoi devrais-je le cacher? Eh bien, j'accède seulement la boîte aux lettres de boîte de réception ou la boîte de réception unifiée souvent. Tant que je sélectionne ça avant de cacher la barre latérale, je vais bien. Pour accéder à d'autres boîtes aux lettres, je peux basculer la barre latérale à tout moment en utilisant l'icône de la barre latérale que j'ai ajoutée lors de la personnalisation de la barre d'outils.
Voici comment Mac Mail s'occupe de mon nettoyage:

Simplifier les recherches par e-mail
Vous n'aurez pas à chercher trop fort pour trouver un courriel important si vous avez un système en place pour diriger les courriels où ils appartiennent. Voici mes suggestions pour le faire.
Utiliser les drapeaux
Les drapeaux sont l'équivalent Mac Mail des étoiles / favoris. Utilisez-les pour mettre en évidence les courriels auxquels vous faites souvent référence, par exemple, ou ceux sur lesquels vous devez agir. Ces e-mails apparaîtront alors sous la boîte aux lettres marquée dans la barre latérale. Choisissez des drapeaux de différentes couleurs pour identifier les différents types de courriels importants.

Pour être honnête, je n'utilise pas de drapeaux moi-même, parce que je trouve ces symboles de drapeau colorés dérangeants. Ils ont l'air de dire "Comment pourriez-vous oublier cela?" Tout le temps au lieu de dire "Voici ce dont vous avez besoin!" Comme le font les icônes des étoiles jaunes.
Configurer des boîtes aux lettres intelligentes et des règles de boîte aux lettres
Ces deux fonctionnalités de Mac Mail fonctionnent plus ou moins comme des filtres dans Gmail 4 Filtres Smart Gmail qui vous aident à gérer trop d'emails 4 Smart Gmail Filtres qui vous aident à gérer trop de messages électroniques Le débridage et l'organisation de votre boîte de réception Gmail sont une corvée quotidienne. Il y a une façon plus intelligente de le faire. Créez quatre types de filtres de base dans Gmail pour trier vos e-mails automatiquement. Lire la suite . Les boîtes aux lettres intelligentes et les règles de boîte aux lettres isolent les e-mails correspondant aux critères que vous spécifiez. La différence est que les règles prennent également des mesures de suivi sur les courriels.
Par exemple, disons que vous voulez garder toutes les communications de makeuseof.com dans une section d'accès rapide. Vous souhaitez également déplacer les e-mails entrants MakeUseOf Deals vers un dossier dédié. Dans ce cas, vous pouvez:
- Créez une boîte aux lettres intelligente pour tous les e-mails de MakeUseOf. Cliquez sur Boîte aux lettres> Nouvelle boîte aux lettres intelligente ... Ensuite, comme indiqué dans l'image ci-dessous, spécifiez que vous souhaitez isoler tous les messages contenant @ makeuseof.com dans le champ De . Cliquez sur OK pour créer la boîte aux lettres. Cette nouvelle boîte aux lettres intelligente s'affiche sous Boîtes aux lettres intelligentes dans la barre latérale. La suppression de cette boîte aux lettres ne supprime pas son contenu de votre boîte de réception.

- Créez une règle de boîte aux lettres pour déplacer MakeUseOf Deals vers un dossier de votre choix automatiquement. Sous Mail> Préférences> Règles, cliquez sur le bouton Ajouter une règle . Vous devriez maintenant voir un popup comme celui qui est apparu lorsque vous avez créé une boîte aux lettres intelligente ci-dessus. Vous remarquerez que dans cette nouvelle fenêtre, vous pouvez non seulement spécifier les emails que vous voulez identifier, mais aussi ce que vous voulez faire. avec eux. Configurez cette règle comme indiqué dans l'instantané ci-dessous. Les règles prennent en charge plusieurs actions, de sorte que vous pouvez également, par exemple, coder en couleur ces e-mails si vous le souhaitez.

Vous pouvez configurer ces boîtes aux lettres intelligentes essentielles Cinq boîtes aux lettres intelligentes essentielles pour Apple Mail [Mac] Cinq boîtes aux lettres intelligentes essentielles pour Apple Mail [Mac] Lire la suite et règles de boîte aux lettres simples pour Apple Mail 2 [Mac] 2 règles Apple Mail simples pour mieux traiter les e-mails entrants [Mac] En savoir plus.
Lorsque vous utilisez ces fonctions de filtrage des messages en même temps que le champ de recherche, vous pouvez afficher n'importe quel e-mail en quelques secondes. Le champ de recherche prend en charge la recherche en langage naturel, d'ailleurs.
Faciliter la lutte contre l'addiction au courrier électronique
La plupart des applications de messagerie font de leur mieux pour vous convaincre que le monde se terminera si vous ne vérifiez pas votre courrier électronique Qu'est-il arrivé quand je suis complètement déconnecté pendant une semaine Qu'est-il arrivé quand je suis complètement déconnecté pendant une semaine à tel point que l'idée d'avoir à vivre complètement hors ligne, même pour un petit moment, ressemble à une phrase de prison. Mais ce n'est vraiment pas. Lire la suite en ce moment. Vous et moi savons que ce n'est pas vrai, et c'est à nous de contrer cet argument, qui prend la forme de notifications intrusives.
J'ai apporté les changements suivants pour que le courriel soit plus pratique et moins contraignant. Voyez s'ils pourraient vous aider:
- No Dock icon - Oui, je me suis débarrassé de l'icône du Dock pour Mail pour éviter de voir le nombre de non-lus, que je n'arrive jamais à ignorer. Donc, à moins que l'application Mail ne soit ouverte, je ne vois pas le compte non lu, peu importe le nombre d'e-mails empilés dans ma boîte de réception.
- Alertes de style de bannière pour les notifications - Sous Préférences système> Notifications> Courrier, sélectionnez Bannières sous Style d'alerte de courrier . Contrairement aux alertes, les notifications de bannières disparaissent automatiquement.

- Raccourci clavier pour le mode Ne pas déranger du centre de notifications - Sous Préférences système> Clavier> Raccourcis> Contrôle de mission, cochez la case Activer / désactiver la fonction Ne pas déranger . Aussi, mémorisez son raccourci par défaut ou ajoutez-en un (j'utilise F10 ). Vous pouvez maintenant bannir toutes les notifications lorsque vous travaillez et les ramener en appuyant sur une touche.
Vérifier le mappage de boîte aux lettres
Avez-vous configuré un nouveau compte dans Mac Mail? Sautez dans Mail> Préférences> Comptes> Comportements de boîte aux lettres pour ce compte. Là, vérifiez que les boîtes aux lettres dans Mac Mail correspondent aux bonnes dans votre compte de messagerie. Ils le font habituellement, mais cela ne fait pas de mal de vérifier. Et si vos mails sont mélangés, vous savez maintenant où le problème pourrait se trouver.

Se désabonner des dossiers que vous n'utilisez pas souvent
Mac Mail s'abonne à tous les dossiers / libellés de votre compte de messagerie par défaut. S'il existe un dossier dont vous avez besoin pour l'organisation, mais que vous ne le vérifiez presque jamais, pensez à vous désabonner de celui-ci dans Mac Mail.
Pour vous désabonner d'un dossier dans l'application Mail, commencez par cliquer avec le bouton droit de la souris sur ce dossier dans la barre latérale, puis sélectionnez Obtenir les informations sur le compte . Cela vous amène à Info sur le compte> Liste des abonnements, d'où vous pouvez vous désabonner du dossier sélectionné.

Pour une raison quelconque, je ne pouvais pas voir aucun de mes dossiers de courrier dans la liste d'abonnement même si je m'étais abonné à eux. J'étais toujours capable de me désinscrire des dossiers inutiles de mon compte de webmail, qui s'avère être un compte de Gmail. J'ai désélectionné la case à cocher Afficher dans IMAP pour le dossier correspondant sous Paramètres> Libellés dans Gmail.
Obtenez quelques plugins Mac Mail
Apple Mail prend en charge les plugins, vous devez donc en installer quelques-uns pour ajouter des fonctionnalités que vous souhaitez recevoir ou pour améliorer votre expérience Mail. Le plugin MailButler populaire est un bon endroit pour commencer.
MailButler ajoute des outils pour des tâches telles que la mise en attente, la planification et le suivi des courriels. Sa version de base est gratuite et comprend des fonctions telles que Annuler l'envoi, les rappels de pièces jointes et les téléchargements de fichiers en nuage. Vous pouvez également utiliser 30 actions professionnelles par mois - chaque utilisation d'une fonctionnalité Pro constitue une action. Les plans premium commencent à 7, 95 euros par mois.

Installez Herald si vous souhaitez traiter les emails directement à partir de leurs bannières de notification.
Si vous voulez mieux organiser les courriels et les identifier plus rapidement, obtenez des étiquettes de courrier. Il vous permet d'ajouter des métadonnées telles que des mots-clés, des notes et des dates d'échéance aux e-mails.
Il y a aussi quelques autres plugins Mac Mail que vous voudrez vérifier.
Dig Deeper dans les fonctionnalités et les paramètres Apple Mail
Oui, vous pouvez faire beaucoup plus avec Mac Mail. Annoter des images, planifier des e-mails Comment programmer un e-mail sur votre Mac Comment programmer un e-mail sur votre Mac L'application Mail d'Apple ne dispose pas de planificateur par défaut, mais vous pouvez utiliser Automator ou un plugin tiers pour ajouter des fonctionnalités "envoyer plus tard" . En savoir plus, et rendre les e-mails plus jolis avec des modèles de papeterie Embellissez vos e-mails avec la papeterie postale d'Apple Embellissez vos e-mails avec la papeterie de messagerie d'Apple Transportez vos e-mails du texte brut au personnel. Apple's Mail inclut des modèles de papeterie attrayants souvent négligés pour faire ressortir vos messages. Lire la suite, pour les débutants. Pour l'instant, je me suis concentré sur des changements ponctuels qui prépareront une gestion de courriel sans stress. 6 trucs simples pour réduire le stress par courriel 6 trucs simples pour réduire le stress par courriel Le traitement des courriels est la meilleure partie de ma journée. Personne n'a jamais dit. Vous avez besoin de tous les conseils pour gérer votre boîte de réception? Nous pouvons vous aider! Lire la suite . Après avoir effectué ces modifications, parcourez les divers onglets sous Mail> Préférences pour configurer Mail. Cela pourrait changer votre perception de Mac Mail pour le mieux.
Qu'est-ce qui vous dérange dans le client de messagerie intégré de votre Mac? Avez-vous trouvé un moyen de le réparer? Partagez vos trucs et astuces Apple Mail avec nous!
Crédits image: NOBUHIRO ASADA / Shutterstock



