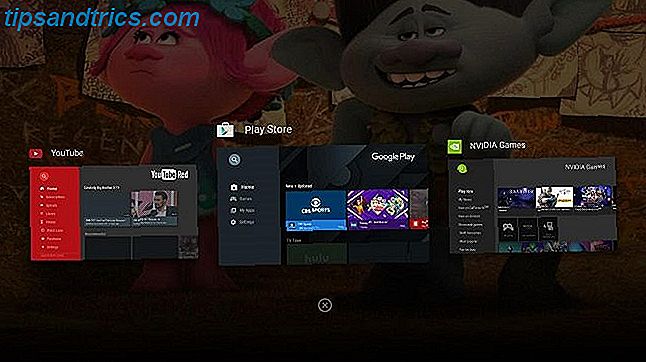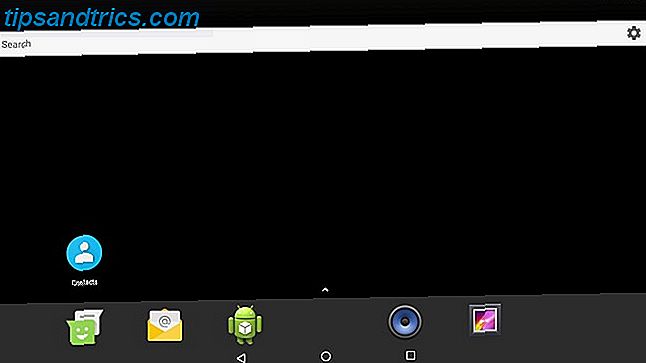Pour un débutant, entrer dans les scripts peut être très intimidant. Cependant, l'utilisation de scripts sur votre PC Windows 10 présente de nombreux avantages. Si vous ne faites que commencer, l'utilisation de scripts Windows écrits par d'autres peut souvent vous donner une bonne idée de la façon dont les choses fonctionnent.
Pour apprendre les scripts étape par étape, jetez un coup d'oeil aux simples scripts Windows présentés dans cet article, et allez-y. Découvrez comment ils fonctionnent. Pensez à la façon dont vous pourriez les modifier pour vous-même. Une fois que vous êtes à l'aise avec ce qu'est un script, vous pouvez penser à plonger dans le nitty-gritty du codage.
Script avec PowerShell
De nombreux utilisateurs de Windows connaissent PowerShell en tant qu'interface de ligne de commande 15 Tâches avancées PowerShell peut gérer sous Windows 10 15 Tâches avancées PowerShell peut gérer sous Windows 10 PowerShell est similaire à l'invite de commande, mais mieux. C'est un outil d'administration système puissant. Nous avons compilé 15 tâches, certaines simples, d'autres complexes, qui bénéficient de la magie de PowerShell. Lire la suite . Cependant, nous pouvons également utiliser les commandes PowerShell pour créer un script auquel nous pouvons faire appel à une date ultérieure.
1. Arrêtez votre ordinateur
Vous pouvez éteindre Comment éteindre Windows 10 Utiliser uniquement votre voix Comment éteindre Windows 10 Utiliser uniquement votre voix Vous voulez apprendre quelques nouvelles astuces à Cortana? Voici comment la faire fermer, redémarrer ou déconnecter Windows pour vous. Lire la suite un PC Windows 10 avec seulement quelques clics, mais est-ce assez rapide? En implémentant un script PowerShell, nous pouvons placer un bouton de fermeture n'importe où sur notre bureau. En outre, nous pouvons apprendre à créer un raccourci de script en même temps.
Ouvrez le Bloc-notes et tapez les éléments suivants:
shutdown -s -t 0 Ensuite, cliquez sur Fichier > Enregistrer sous .

Nommez le fichier shutdown.cmd et utilisez la liste déroulante Enregistrer en tant que type pour sélectionner Tous les fichiers . Exécutez ce fichier avec des privilèges d'administrateur, et votre PC s'arrêtera instantanément.
En modifiant légèrement ce script, nous pouvons planifier un redémarrage sur une minuterie. Pour ce faire, effectuez l'édition suivante dans votre fichier .cmd:
shutdown -r -t 60 Ce qui précède fera redémarrer votre PC après une période de 60 secondes. Le -r à la place du -s que nous avons utilisé ci-dessus invite le redémarrage, tandis que la balise -t stipule l'heure. N'hésitez pas à modifier l'entier pour définir un intervalle de temps différent.
2. Supprimez les applications Windows 10 préinstallées
Il y a de nombreux avantages à installer Windows 10, mais il est juste de dire que le système d'exploitation (OS) est livré avec plusieurs applications qualifiées de bloatware Tired of Bloatware? Comment purger Windows 10 Store Apps Fatigué de Bloatware? Comment purger Windows 10 Store Apps Pour Microsoft, Windows 10 est un distributeur de billets. Avec les futures mises à jour, d'autres applications seront pré-installées et promues dans le menu Démarrer. Laissez-nous vous montrer comment supprimer facilement les applications Windows Store pré-installées. Lire la suite . Plutôt que de supprimer manuellement chacun de ces logiciels, nous pouvons créer un script qui fait le travail pour nous.
Avant d'utiliser cette technique pour vous débarrasser des applications de votre compte d'utilisateur, tenez compte des conséquences. De nombreux programmes et services font un travail important en coulisses, alors ne soyez pas désinvolte à propos de ce que vous supprimez.
Ouvrez une fenêtre PowerShell en tant qu'administrateur et utilisez cette commande pour supprimer une application particulière:
get-appxpackage -name *APPNAME* | remove-appxpackage Vous devrez trouver le nom que Windows utilise pour faire référence à chaque application et l'insérer à la place de APPNAME. Par exemple, cette commande supprimerait trois programmes généralement indésirables:
get-appxpackage -name *BingFinance* | remove-appxpackage get-appxpackage -name *BingNews* | remove-appxpackage get-appxpackage -name *BingSports* | remove-appxpackage Si vous êtes en charge de la mise en place d'une flotte complète d'ordinateurs, cela peut vraiment accélérer le processus. Déterminez simplement quelles applications vous voulez supprimer, rédigez un script qui se débarrasse du lot et lancez-le sur chaque PC.
3. Renommez un lot de fichiers
Vous venez de télécharger un album de photos sur votre ordinateur? Et ils sont tous étiquetés avec la convention de nommage que votre caméra utilise par défaut? Ne serait-il pas pratique si vous pouviez joindre un mot-clé que vous pouvez rechercher à une date ultérieure?
Un script PowerShell simple peut faire exactement cela. Entrez ce qui suit pour renommer les fichiers en masse:
$path = "$home\desktop\make use of\holidaysnaps" $filter = '*.jpg"' get-childitem -path $path -filter $filter | rename-item -newname {$_.name -replace 'IMG', 'HOLIDAY2016'} Il y a quelques petites choses à modifier avant d'exécuter ce script. Tout d'abord, ajustez le chemin pour qu'il pointe vers le dossier désiré. Vérifiez le format de vos images et modifiez le type de fichier sur la deuxième ligne si nécessaire. Enfin, remplacez "IMG" dans la dernière ligne avec le texte que vous souhaitez remplacer, et "HOLIDAY2016" avec le texte que vous souhaitez sous-in.
Si vous téléchargez régulièrement des images sur votre PC, il est utile de sauvegarder cette commande en tant que fichier CMD, comme expliqué ci-dessus. Lorsque vous avez besoin de l'utiliser à nouveau, ouvrez le fichier avec Notepad 8 Trucs étonnants de bloc-notes de Windows que vous devez savoir 8 Trucs étonnants de bloc-notes de Windows que vous devez savoir Le bloc-notes de Windows peu surprenant est plein de surprises. Vous voudrez garder cet ancien programme Windows à portée de main à tout moment après que nous vous ayons montré quelques-unes des astuces qu'il peut faire. En savoir plus, mettez-le à jour pour la tâche en cours, puis exécutez-le.
Cependant, soyez prudent lorsque vous travaillez avec un script comme celui-ci. Il ne faut pas longtemps pour que la commande renommer chaque fichier dans un dossier - et cela peut causer de gros problèmes si elle pointe vers le mauvais répertoire.
Script avec AutoHotKey
Nous pouvons faire beaucoup avec PowerShell - mais ce n'est pas le seul outil disponible pour les utilisateurs de Windows qui sont intéressés à écrire leurs propres scripts. AutoHotKey est l'un des programmes tiers que vous pouvez utiliser pour créer des scripts personnalisés qui dépassent les limites des outils fournis avec Windows 10.
Avant de commencer à créer des scripts AutoHotKey pratiques, vous devez télécharger le logiciel ici. Installez le paquet, puis ouvrez le programme. Pour commencer à travailler sur un nouveau script, faites un clic droit sur votre bureau et sélectionnez Nouveau > Script AutoHotKey . Renommez le fichier, puis ouvrez-le avec le Bloc-notes ou un éditeur de texte similaire.
4. Ouvrez un dossier dans un instant
Nous avons tous des dossiers sur lesquels nous revenons régulièrement. Parfois, il est assez pratique de les placer sur notre bureau, mais parfois il serait encore mieux si nous pouvions entrer un raccourci clavier 12+ Raccourcis clavier Windows personnalisés pour le Geek en vous 12+ Raccourcis clavier Windows personnalisé pour le Geek en vous Windows comprend des centaines des raccourcis clavier, mais vous pouvez créer vos propres raccourcis vers presque tout ce que vous voulez. Voici comment personnaliser vos raccourcis Windows. Lire la suite pour l'ouvrir pendant que nous travaillons sur une tâche distincte.
AutoHotKey vous permet de configurer un raccourci personnalisé pour n'importe quel emplacement sur votre ordinateur. Pour ce faire, créez un script qui contient le code suivant:
#^d::Run "C://Users/Brad/Downloads" return Pour que ce code fonctionne, vous devez remplacer "Brad" par votre propre nom d'utilisateur Windows. Si vous êtes nouveau sur AutoHotKey et que ce script ressemble à du charabia, ne vous inquiétez pas - c'est plus simple que vous ne le pensez.
La première partie du texte stipule la combinaison de boutons que l'utilisateur devra utiliser pour exécuter le script, dans notre cas, la touche Windows ( # ), la touche Maj ( ^ ) et la touche D. Ce raccourci est lié à la commande Exécuter que nous essayons d'exécuter par une paire de deux-points.
5. Prenez le contrôle de vos bureaux virtuels
Windows 10 a introduit des bureaux virtuels 5 façons d'améliorer les bureaux virtuels dans Windows 10 5 façons d'améliorer les bureaux virtuels dans Windows 10 Les bureaux virtuels peuvent vous aider à développer et organiser votre bureau. Nous vous montrons ici comment améliorer et utiliser de manière productive la fonction Vue des tâches de Windows 10. Lire la suite, un moyen utile de configurer des environnements distincts pour différentes tâches. Cette fonctionnalité facilite l'organisation de votre espace de travail. Cependant, basculer entre différents bureaux peut être un peu plus compliqué qu'un simple Alt-Tab.
Heureusement, il existe un script AutoHotKey qui vous permet de transférer immédiatement vers un bureau différent en utilisant un simple raccourci clavier. Cela facilite également la création et la suppression de postes de travail, au besoin. Le code et une explication du fonctionnement du script sont disponibles via GitHub.
6. Obtenir la fonctionnalité de correction automatique à l'échelle du système
La correction automatique n'est pas parfaite, mais elle peut être très utile si vous êtes sujet à une faute d'orthographe occasionnelle. Certains systèmes d'exploitation mobiles comme iOS offrent des fonctionnalités de correction automatique, quelle que soit l'application que vous utilisez. Vous pouvez obtenir la même assistance sur PC en implémentant un script AutoHotKey.
Vous pouvez récupérer une version pré-compilée du script sur HowToGeek. Cependant, cela vaut la peine de personnaliser le code pour le calibrer pour votre usage. Par exemple, si vous utilisez régulièrement des mots d'argot, vous voudrez vous assurer qu'ils ne seront pas corrigés par erreur.
7. Assurez-vous que les phrases commencent par une lettre majuscule
Si la correction automatique à l'échelle du système semble trop drastique, vous pourriez être mieux avec ce réglage qui contrecarre une erreur de frappe commune. Une bonne capitalisation est un must si vous voulez que votre écriture soit professionnelle, et vous pouvez utiliser AutoHotKey pour vérifier votre travail pour des erreurs.
Vous pouvez trouver le code nécessaire sur le forum AutoHotKey. Le script s'assure que toute période, point d'interrogation ou marque d'explication sera suivi d'une lettre majuscule.
Prochaines étapes dans le script
L'Internet nous donne accès à une foule de scripts 10+ Cool AutoHotkey Scripts & Comment faire vos propres 10+ Cool AutoHotkey Scripts & Comment faire votre propre AutoHotkey est un moyen facile d'ajouter des raccourcis vers votre ordinateur. Vous pouvez télécharger des scripts prêts à l'emploi ou écrire les vôtres. Nous vous montrons pour devenir plus productif avec des tâches de raccourcis automatiques. Lire plus développé par d'autres que nous pouvons choisir et choisir. C'est génial, mais les scripts les plus utiles sont souvent ceux que vous créez pour vous-même.
Les scripts de cet article effectuent des tâches qui ne nécessitent pas votre surveillance. Ces tâches varient d'un utilisateur à l'autre. Une connaissance pratique du fonctionnement des scripts est la première étape vers la création de scripts adaptés à votre usage.
Les scripts que vous trouvez en ligne peuvent certainement vous faire gagner du temps et des efforts. Cependant, si vous prenez le temps de vous familiariser avec des outils tels que PowerShell et AutoHotKey, vous pourriez être surpris par ce que vous pouvez imaginer.
Avez-vous un autre script Windows que vous souhaitez partager avec d'autres utilisateurs? Pourquoi ne pas rejoindre la conversation dans la section des commentaires ci-dessous?