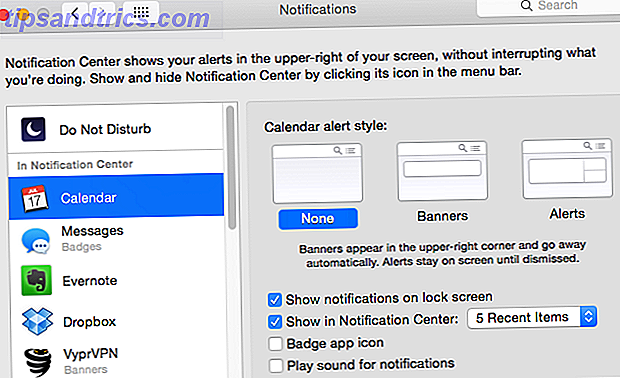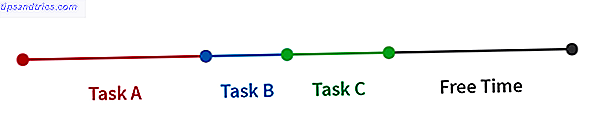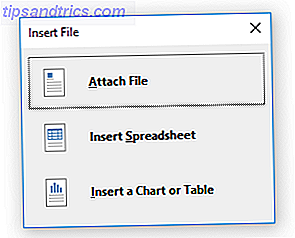Comme tout autre système d'exploitation (OS), macOS possède son propre ensemble de bizarreries. Par bizarreries, je veux dire les caractéristiques qui vous barrent la route, qui manquent totalement ou qui ne se comportent pas comme vous le voulez ou que vous attendez d'elles. Vous pourriez être en mesure de remplacer certains d'entre eux en utilisant des applications tierces.
Aujourd'hui, nous allons examiner 10 applications de ce type qui corrigent les bizarreries macOS courantes. La plupart de ces applications sont légères - dans la gamme 5-6 MB. Et non, vos favoris Caffeine, Unarchiver et AppCleaner Les meilleures applications Mac Les meilleures applications Mac Des clients de messagerie aux utilitaires système, des économies de temps aux avantages de productivité; Sur cette page, vous trouverez le meilleur logiciel Mac utilisé par le personnel et les lecteurs de MakeUseOf. En savoir plus ne figurent pas sur cette liste, car nous les avons déjà couverts plusieurs fois dans le passé.
1. Ajouter Favicons à Safari: Faviconographer
Le manque de favicons a été une bête noire de longue date pour de nombreux utilisateurs de Safari. Si vous êtes l'un de ces utilisateurs, vous adorerez l'application Faviconographer. Contrairement à de nombreuses autres applications de personnalisation, celle-ci fonctionne avec SIP (System Integrity Protection), qui est comment désactiver la protection de l'intégrité du système (et pourquoi vous ne devriez pas) Comment désactiver la protection de l'intégrité du système (et pourquoi vous ne devriez pas t) Il y a plus de raisons de désactiver la protection de l'intégrité du système de macOS que de l'éteindre, mais il est facile de l'éteindre. Lire la suite .
Après avoir installé Faviconographer, vous devez autoriser l'application à utiliser les fonctionnalités d'accessibilité de votre Mac. Pour ce faire, visitez Préférences Système> Sécurité et confidentialité> Confidentialité> Accessibilité et cochez la case en regard de Faviconographer.
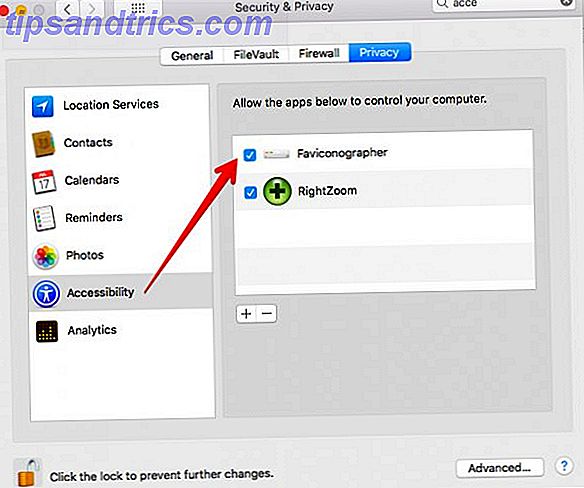
Maintenant vous êtes tous ensemble, et vous verrez des favicons apparaître immédiatement dans Safari.
![]()
2. Cacher / Afficher les fichiers dans le Finder: Funter
Vous savez quoi d'autre doit être pré-installé sur macOS Certains des meilleurs logiciels Mac sont pré-installés Certains des meilleurs logiciels Mac sont pré-installés Alors que de nombreux systèmes Windows sont gonflés avec de la merde dont vous n'aurez jamais besoin ou besoin, Mac OS X fournit ces gemmes suivantes. Lire la suite ? Un paramètre Finder pour masquer les fichiers / dossiers et afficher les masqués en un clin d'œil. Jusqu'à ce que cela se produise, vous êtes probablement bloqué Recherche des commandes correctes Masquer et rechercher n'importe quel fichier sur Mac OS X Masquer et rechercher un fichier sur Mac OS X Il n'y a pas moyen de masquer ou de révéler rapidement les fichiers cachés sur Mac OS X sur Windows - mais c'est possible. Lire la suite chaque fois. Pas si vous installez Funter.
Funter vous permet d'afficher les fichiers cachés via son icône de barre de menu et via l'icône de la barre d'outils Finder. Bien sûr, ce dernier n'est visible que lorsque l'intégration du Finder est activée, ce qui est le cas par défaut.
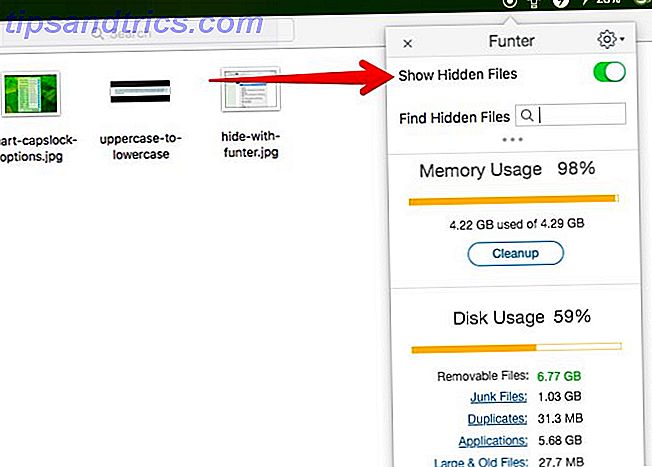
Pour masquer des fichiers et des dossiers dans le Finder, sélectionnez l'option Masquer avec un Funter dans le menu contextuel correspondant.
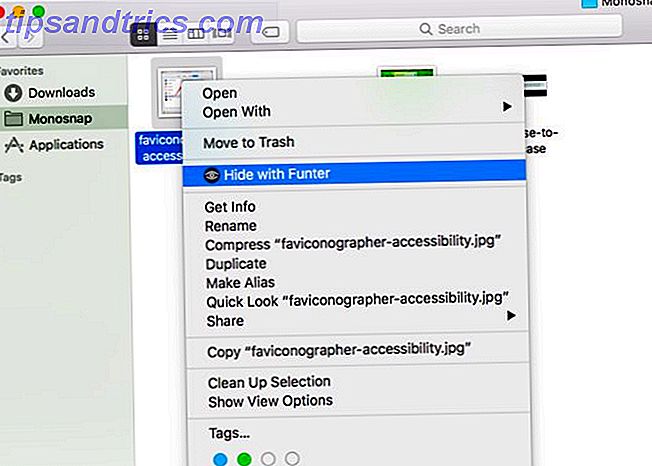
Lorsque des fichiers cachés sont affichés, vous pouvez les rechercher en utilisant la boîte de recherche cachée derrière l'icône de la barre de menu.
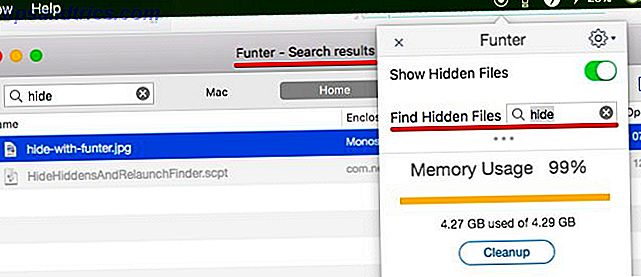
DesktopUtility est une autre application qui vous permet, entre autres, d'afficher la visibilité des fichiers. Regardez sous la section Plus Awesome Apps du site Web du développeur pour trouver l'application pour le téléchargement.
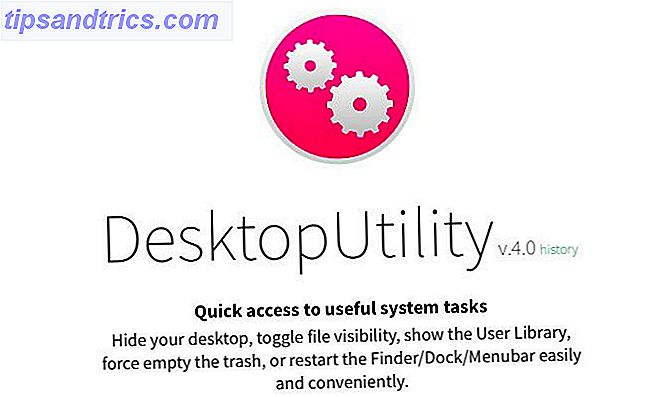
3. Corriger un comportement de zoom incohérent: Zoom droit
Lorsque vous cliquez sur le bouton vert Zoom dans une fenêtre d'application, macOS redimensionne cette fenêtre en fonction de ce qu'elle considère être «la meilleure solution» pour cette application. Si toute cette mise à l'échelle et ce rétrécissement imprévisibles des fenêtres vous agacent, installez Right Zoom.

Lorsque le zoom droit est actif, cliquer sur le bouton Zoom maximise toujours les fenêtres. En fait, vous n'avez même pas besoin d'atteindre ce bouton si vous configurez un raccourci clavier (j'utilise Option + A ) lors de la configuration de l'application. Si vous souhaitez conserver le comportement du bouton Zoom intact pour certaines applications, vous avez la possibilité d'exclure ces applications.
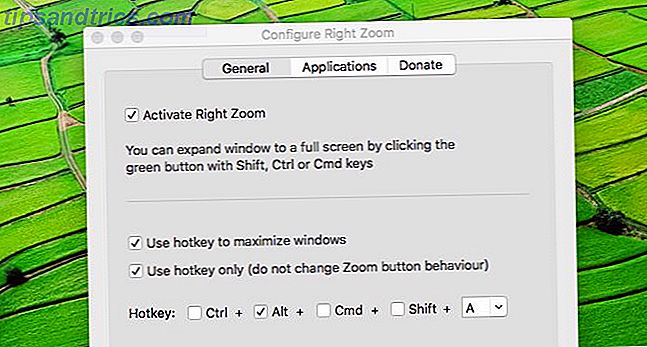
4. Exporter des notes Apple en texte brut: exportateur
Apple Notes a intensifié son jeu et est maintenant assez solide pour fonctionner comme la principale application de prise de notes pour de nombreux utilisateurs de Mac Apple Notes vs Microsoft OneNote: Quelle application de prise de notes est la meilleure pour vous? Apple Notes vs Microsoft OneNote: Quelle application de prise de notes est la meilleure pour vous? Si vous êtes un utilisateur Mac, vous pourriez vous demander si vous devriez utiliser Apple Notes ou un outil multiplateforme comme OneNote ou Evernote. Nous vous aiderons à prendre cette décision. Lire la suite . Mais le manque de HTML et d'options d'exportation de texte brut peut être un dealbreaker pour certains. Eh bien, au moins il y a un correctif pour exporter en texte brut, qui se présente sous la forme d'une application appelée Exporter (alternative: Notes Exporter).
Avec Exportateur, vous pouvez exporter toutes vos notes sous forme de texte à l'endroit de votre choix. Vous n'avez pas à vous soucier de perdre la mise en forme, car Exporter convertit les notes en Markdown avant de les exporter. Préparez-vous à perdre des tables et leur contenu lors de la conversion .
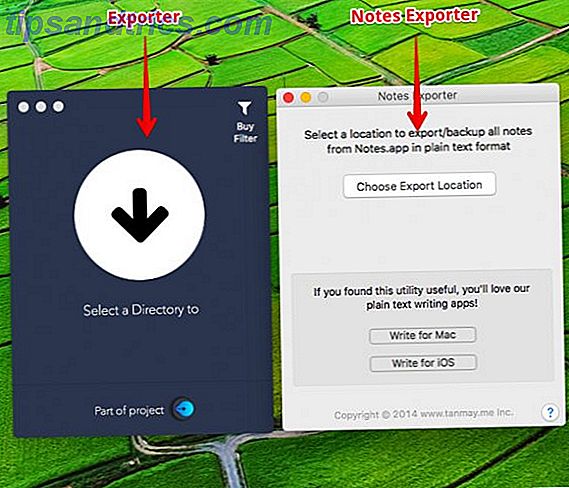
Vous ne savez pas ce que Markdown est et comment ça marche? Lisez notre guide de démarque Apprendre Markdown: écrire pour le Web, Apprendre plus rapidement Markdown: écrire pour le Web, plus rapide Markdown est le meilleur moyen d'écrire en texte brut, mais encore créer des documents complexes. Contrairement à HTML ou LaTex, par exemple, Markdown est simple à apprendre. Lire la suite pour apprendre les bases.
5. Ajouter des commandes de conversion Text-to-Speech: Dictater
Votre Mac peut lire n'importe quel texte à voix haute Votre Mac peut vous lire n'importe quel texte, voici comment votre Mac peut vous lire n'importe quel texte, Voici comment vous voulez entendre un article pendant que vous faites autre chose ou voulez qu'une autre voix lise En vous réécrivant à des fins de relecture, OS X est livré avec tout ce dont vous avez besoin. En savoir plus et bien que ce soit une fonctionnalité utile à avoir, c'est ennuyeux que vous n'avez pas beaucoup de contrôle sur le discours lui-même. Vous pouvez démarrer ou arrêter la conversion de la synthèse vocale, et c'est tout.
Vous ne pouvez pas interrompre le discours ou passer devant ou revenir en arrière. En outre, il est fastidieux de naviguer dans le menu Edition> Parole à chaque fois que vous voulez déclencher la lecture. Dictater résout tous ces problèmes en ajoutant une interface pour vous donner plus de contrôle sur la fonction vocale intégrée.
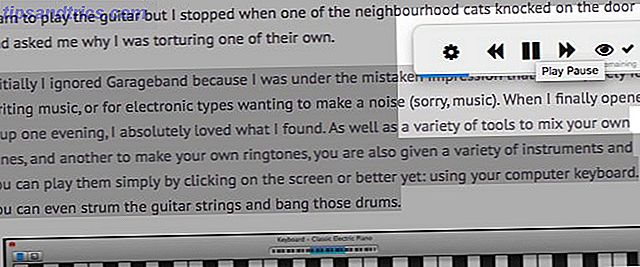
Une fois que vous avez configuré Dictater et activé Dictater Ajoute des contrôles à la fonction Text To Speech de votre Mac Dictater ajoute des contrôles à la fonction Text To Speech de votre Mac Le moteur de synthèse vocale d'Apple est une fonctionnalité sans interface. Dictater est un programme Mac simple qui résout cela. En savoir plus, vous pouvez accéder à ses fonctions via Services sous le menu contextuel lorsque vous avez sélectionné un peu de texte. Pour accélérer les choses avec un raccourci clavier, allez dans Préférences système> Clavier> Raccourcis> Services> Texte> Dicter .
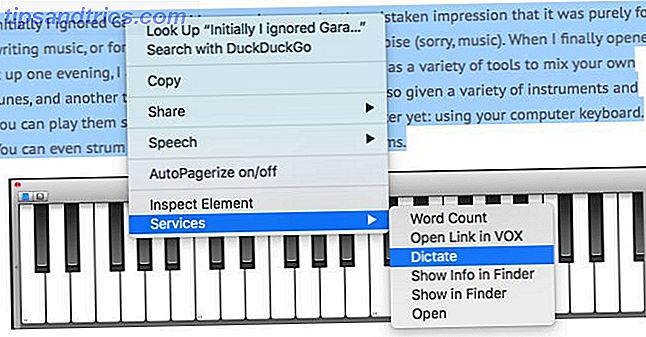
6. Correction des erreurs de clé CapsLock: SmartCapsLock
La touche Caps Lock est utile mais intrusive ( sur n'importe quel clavier ). Vous le frappez souvent sans le vouloir et ensuite vous devez revenir en arrière et retaper des morceaux de texte en minuscules. Eh bien, pas plus. Lorsque SmartCapsLock est installé, vous pouvez sélectionner les majuscules mal typées et les transformer en minuscules en appuyant de nouveau sur la touche CapsLock.

Mais attendez, il y a plus! Lorsque vous cliquez sur l'icône de la barre de menu de l'application, vous verrez que SmartCapsLock ne sert pas seulement à corriger les caractères majuscules errants. Vous pouvez définir des raccourcis clavier pour convertir du texte en majuscules, minuscules, majuscules, majuscules et inversées.
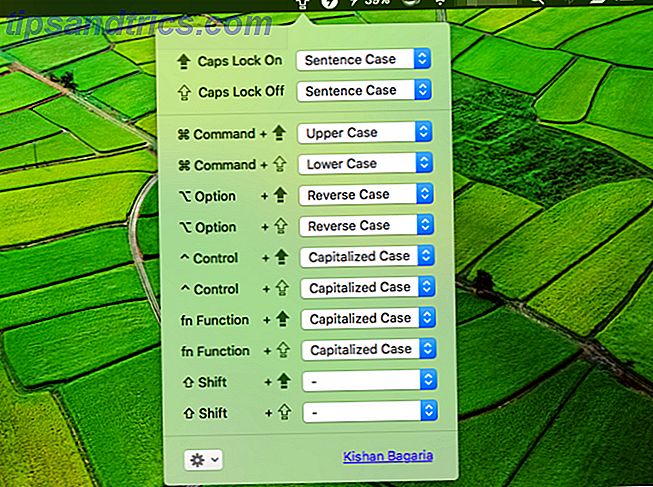
7. Correction des contrôles média imprévisibles: BeardedSpice
Dans High Sierra, les touches multimédia du clavier de votre Mac contrôlent le dernier lecteur actif dans Safari et non le lecteur multimédia sur votre bureau. Si cette nouvelle fonctionnalité vous ennuie, installez BeardedSpice pour redonner vos contrôles de médias à iTunes, Spotify ou à tout autre lecteur Mac de votre choix.
Les utilisateurs de VOX Player, vous pouvez installer l'extension dédiée VOX pour contrôler le lecteur avec les touches multimédia.
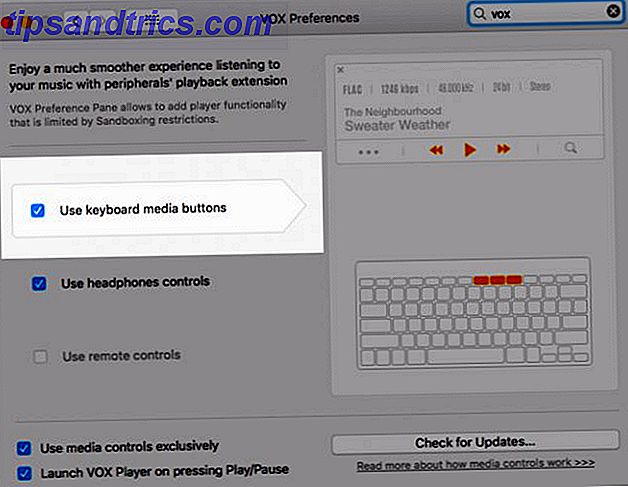
La nouvelle fonctionnalité de clés multimédias unifiées n'affecte pas les utilisateurs de Chrome. En tant qu'utilisateur Chrome, si vous souhaitez contrôler les lecteurs multimédias en ligne à l'aide des clés multimédias, installez l'extension Streamkeys.
8. Transformer les films en GIF animés: Drop to GIF
QuickTime Player effectue de nombreuses tâches utiles gratuitement 7 tâches pratiques QuickTime Player effectue gratuitement 7 tâches pratiques QuickTime Player effectue gratuitement Vous avez probablement changé l'association de fichiers afin que QuickTime ne soit jamais utilisé, vous avez probablement oublié sa multitude de fonctionnalités utiles. Lire la suite . C'est dommage qu'il n'ait pas la capacité de convertir des films en GIF, et puisque ce n'est pas le cas, regardons la prochaine meilleure chose. Drop to GIF convertit n'importe quel film que vous faites glisser et déposez-le dans un GIF animé. Vous trouverez le fichier converti dans le même dossier que celui d'origine.
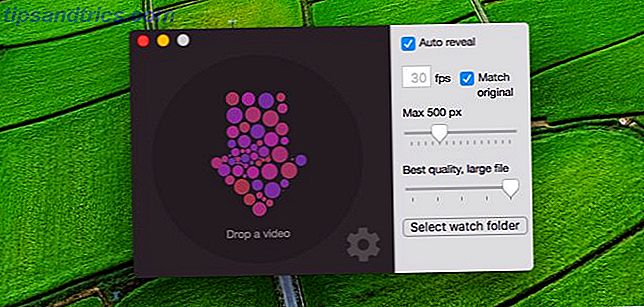
9. Évitez l'arrêt involontaire d'une application: SlowQuitApps
Il est frustrant de fermer les applications au lieu des fenêtres d'application en appuyant sur Commande + Q au lieu de Commande + W. Si vous le faites souvent, vous adorerez l'application SlowQuitApps.
Lorsque vous appuyez sur Commande + Q dans n'importe quelle application ouverte, SlowQuitApps introduit le délai d'une seconde avant de fermer l'application et ajoute également une superposition de minuterie. Si vous avez accidentellement touché le raccourci, retirez vos doigts du clavier avant que la minuterie ne s'épuise pour empêcher l'application de se fermer.
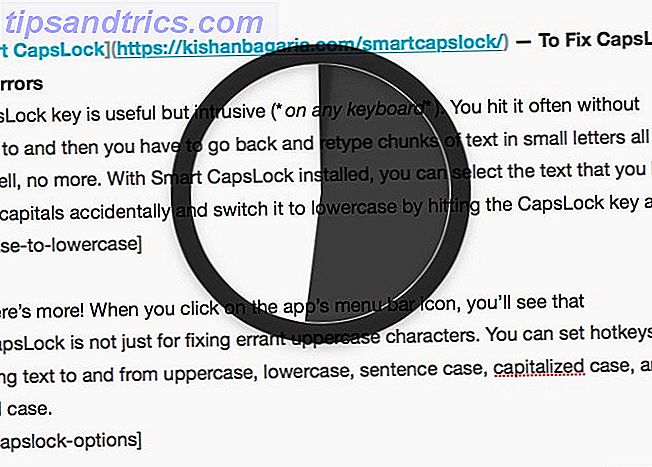
Si vous voulez changer le délai à, par exemple, trois secondes, ouvrez Applications> Terminal et tapez ce code et appuyez sur Entrée :
defaults write com.dteoh.SlowQuitApps delay -int 3000 (3000 est le délai personnalisé en millisecondes)
Comme alternative à SlowQuitApps, vous pouvez essayer CommandQ. Il vous permet d'exclure des applications spécifiques de l'utilisation du raccourci clavier. Le réglage du délai est également plus facile grâce à son interface Preferences, mais vous ne pouvez pas descendre en dessous de 0, 5 seconde ou plus de 2 secondes.
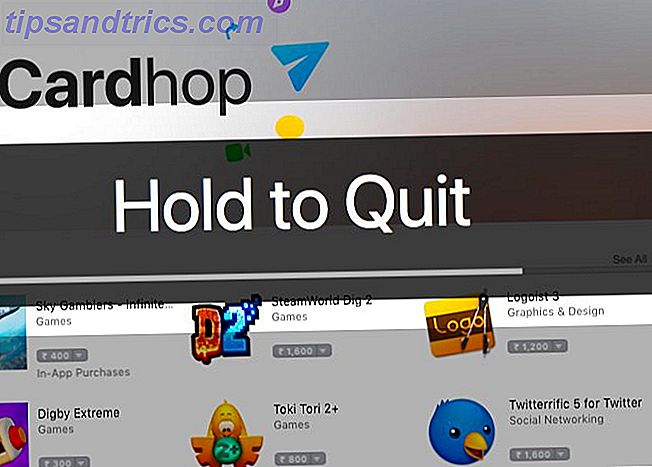
10. Ajouter Emoji, Slack Style: Rocket
Rocket vous permet d'ajouter des émoticônes en ligne avec une clé de déclenchement ( : est la valeur par défaut), tout comme le fait Slack. Si vous achetez une licence pour Rocket, vous pouvez également ajouter des images et des GIF personnalisés.
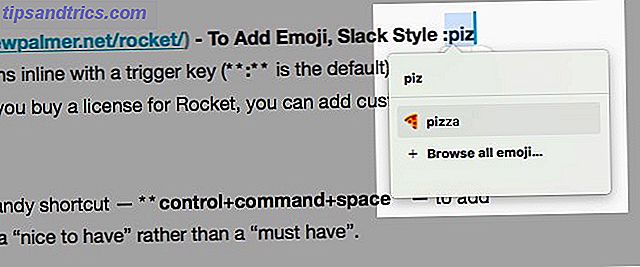
Pour être juste, macOS dispose déjà d'un raccourci pratique - control + Command + space - pour ajouter des emoji inline, ce qui fait de Rocket un "agréable à avoir" plutôt qu'un "must have".
Petites applications, gros délices
Dock pointe tout ce que vous voulez de macOS pour certaines de ses fonctionnalités inhabituelles, mais admettez-le - il est délicieux de trouver une petite application qui fait ce que votre système d'exploitation ne peut pas.
Quelles applications et utilitaires allégés moins connus ont résolu les problèmes de macOS? Partagez-les avec nous!