
Google Drive vous permet d'accéder à vos fichiers n'importe où dans le cloud, mais vous risquez de ne pas en tirer le meilleur parti. Nous allons vous montrer quelques paramètres de Drive que vous devriez ajuster immédiatement.
Qu'il s'agisse de modifier votre dossier de sauvegarde par défaut, d'éditer des polices ou d'utiliser vos fichiers hors ligne, ces conseils vous aideront à devenir un utilisateur Drive plus efficace.
Vous avez votre propre conseil à partager avec nous? Veuillez nous en informer dans les commentaires ci-dessous.
1. Définir un dossier de documents par défaut
Vous devez placer manuellement vos fichiers dans votre Google Drive local afin qu'ils se synchronisent avec le cloud. Cela peut être fastidieux lorsque Windows définit par défaut votre emplacement de stockage comme Documents. Nous pouvons changer cela afin que l'emplacement par défaut des documents soit Google Drive.
Appuyez sur la touche Windows + E pour ouvrir l'explorateur de fichiers. Dans la liste de gauche, cliquez avec le bouton droit sur le dossier Documents . Passez à l'onglet Emplacement et cliquez sur Déplacer ...
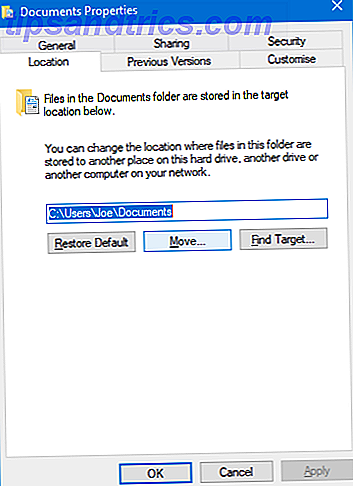
Une nouvelle fenêtre s'ouvrira. Cliquez sur Google Drive dans la liste de gauche, puis sur Sélectionner un dossier . Cliquez sur OK pour confirmer.
Enfin, il vous sera demandé si vous souhaitez déplacer vos fichiers de l'ancien emplacement vers le nouveau. Nous vous recommandons de le faire, alors cliquez sur Oui pour continuer.
2. Utilisez les fichiers hors connexion
Si vous utilisez Google Drive sur votre ordinateur L'application de bureau Google Drive est en cours d'arrêt en mars 2018 L'application de bureau Google Drive est en cours d'arrêt en mars 2018 Enfin, Google déprécie l'ancienne application de bureau Drive pour Windows et macOS. Mais n'ayez pas peur, il y a déjà un remplacement. Nous allons jeter un coup d'oeil. Lire la suite, alors vous n'avez pas besoin de faire quelque chose de spécial pour utiliser les fichiers hors ligne. Ouvrez-les et ils se synchroniseront la prochaine fois que vous serez connecté. Pour obtenir la même chose pour votre navigateur, le processus d'installation est un peu différent.

Tout d'abord, vous devez utiliser Google Chrome. Lancez-le et installez l'extension Google Docs Offline. Accédez à Google Drive, cliquez sur l'icône Cog en haut à droite, puis sur Paramètres . Dans le volet Général, cochez la case Synchroniser les fichiers Google Docs, Sheets, Slides et Drawings sur cet ordinateur pour pouvoir les modifier hors connexion . Enfin, cliquez sur Terminé .
Vous verrez un message indiquant que vos modifications sont en cours de mise à jour et qu'elles disparaîtront une fois le processus terminé.
3. Vérifiez vos autorisations d'application
Les applications peuvent être associées à Google Drive et servir à diverses fins. Vous pouvez obtenir des applications fonctionnelles qui vous permettent de faire des choses comme la télécopie et signer des documents ou de créer des organigrammes. Vous pouvez également utiliser d'autres programmes pour utiliser Google Drive comme support de stockage - Sauvegardes de chat WhatsApp 10 Meilleures fonctionnalités WhatsApp Tout le monde doit savoir 10 Meilleures fonctionnalités WhatsApp Tout le monde doit savoir Vous voulez tirer le meilleur parti de WhatsApp? Certaines fonctionnalités - cachées et évidentes, nouvelles et anciennes - sont essentielles pour améliorer votre expérience. Voici quelques-uns des meilleurs. Lire la suite est un exemple populaire de ceci.
Il est judicieux de vérifier quelles applications sont associées à votre compte Google Drive. Peut-être que vous avez ajouté quelque chose par erreur ou n'en avez plus besoin. Si c'est le cas, vous n'avez pas besoin d'accéder à votre compte ou d'utiliser vos données.

Pour gérer cela, ouvrez Google Drive et cliquez sur l'icône Cog en haut à droite, puis sur Paramètres . Passez à la fenêtre Gérer les applications depuis la navigation de gauche. Ici, vous verrez une liste de toutes vos applications.
Vous pouvez utiliser la liste déroulante Options pour vous déconnecter de Drive et supprimer entièrement l'application. Le cas échéant, vous pourrez également supprimer les données de l'application cachée . Cela signifie que l'application utilise votre allocation de données, mais n'apparaîtra pas dans votre liste standard de fichiers. Cliquez sur Terminé lorsque vous avez terminé.
4. Sauvegarder automatiquement les photos et vidéos
3 Sauvegardes et synchronisation automatiques de vos données sur Android 3 Façons exceptionnelles de sauvegarder et de synchroniser automatiquement vos données sur Android Ne perdez pas vos données! Assurez-vous que tout est sauvegardé. Pour cela, laissez-nous vous aider. En savoir plus sur votre Google Drive à partir de votre smartphone Ceci est vraiment utile si vous avez un espace de stockage limité sur votre téléphone ou si vous ne voulez pas penser au processus de sauvegarde.

Sur Android, ouvrez l'application Google Drive et appuyez sur l' icône de menu en haut à gauche. Allez dans Paramètres, puis faites glisser Auto Ajouter pour l'activer.
Sur iOS, ouvrez l'application Google Drive et appuyez sur l' icône du menu . Accédez à Paramètres> Photos, puis faites glisser la sauvegarde automatique en position de marche.
5. Définir la mise en forme de document par défaut
Lorsque vous démarrez un nouveau document, vous modifiez toujours la police à autre chose. Épargnez-vous la tâche et quelques secondes, car vous pouvez définir une police spécifique par défaut.

Tout d'abord, ouvrez un document dans Google Docs. Tapez quelque chose, puis surlignez-le. Définissez votre mise en forme pour la police en utilisant les listes déroulantes. Ensuite, allez dans Format> Styles de paragraphe> Texte normal> Mettre à jour le texte normal pour correspondre .
Garder le texte en surbrillance, allez dans Format> Styles de paragraphe> Options> Enregistrer en tant que mes styles par défaut . Terminé! Maintenant, tous les nouveaux documents utiliseront ce formatage.
6. Modifier les paramètres de notification
Vous pouvez choisir d'obtenir diverses notifications de Google Drive. Sur la version Web, vos options sont limitées à l'activation ou à la désactivation des notifications par e-mail Tweak Email Notifications à votre goût sur Windows. C'est facile! Tweak Email Notifications à votre goût sur Windows. C'est facile! Les notifications d'applications de messagerie peuvent être une nuisance. Voici comment les personnaliser à votre goût! Lire la suite . Pour ce faire, connectez-vous à Google Drive et cliquez sur l'icône Cog . Allez dans Paramètres, passez au volet Notifications, puis cochez la case. Enfin, cliquez sur Terminé .

Sur Android et iOS, les options de personnalisation sont meilleures. Lancez Google Drive sur votre téléphone, appuyez sur l' icône Menu . Ensuite, allez dans Paramètres> Paramètres de notification (ou seulement Notifications sur iOS).
Ici, vous pouvez modifier les paramètres tels que l'affichage des notifications, les informations spécifiques à recevoir et l'activation ou non du bruit et des vibrations.
7. Applications pour les types de fichiers spécifiques
Le Chrome Web Store contient de nombreuses applications pratiques que vous pouvez associer à Google Drive. Certaines de ces applications ouvriront des types de fichiers spécifiques comme les PDF Les meilleurs outils PDF gratuits pour les bureaux exécutant Windows ou Mac Les meilleurs outils PDF gratuits pour les bureaux fonctionnant sous Windows ou Mac Vous pouvez assembler une suite gratuite d'outils PDF avancés pour éditer, signer, fusionner, et diviser les fichiers PDF. Nous allons vous montrer les meilleures applications PDF pour Windows et Mac. Lire la suite . Pensez-y comme comment votre ordinateur peut ouvrir des fichiers musicaux dans toutes sortes de lecteurs multimédias différents.

Si vous avez installé des applications et souhaitez définir une application comme valeur par défaut pour l'ouverture d'un certain type de fichier, il est facile de le modifier. Connectez-vous à Google Drive, cliquez sur l'icône Cog, sur Paramètres, puis sur Gérer les applications .
Faites défiler jusqu'à l'application que vous souhaitez gérer et cochez la case Utiliser par défaut . Bien sûr, décochez simplement cette case pour supprimer la valeur par défaut.
8. Définissez votre compte Google principal
Si vous avez plusieurs adresses e-mail connectées à votre compte Google, vous risquez de vous retrouver constamment en train de basculer entre elles pour accéder au compte Drive souhaité. En effet, Google utilise le premier compte auquel vous vous connectez par défaut. Vous pouvez réinitialiser ceci.

Tout d'abord, accédez à Google, cliquez sur l'icône de votre profil en haut à droite, puis sur Se déconnecter . Faites ceci pour tous les comptes. Maintenant, allez sur Google Drive et connectez-vous avec le compte que vous souhaitez utiliser comme principal. Ce sera désormais le compte Drive qui sera chargé en premier. Une fois cela fait, vous pouvez vous connecter au reste de vos comptes.
Avez-vous récemment prêté attention aux paramètres de Google Drive?
Heureusement, vous avez appris quelque chose de nouveau à partir des conseils que nous avons décrits ici. Ils vous aideront à devenir un utilisateur Google Drive plus efficace. Les paramètres Google Drive peuvent sembler écrasants. Mais, grâce à ces paramètres majeurs, vous pouvez créer et éditer vos fichiers en toute simplicité et ne pas trop vous tromper avec eux dans le futur.
Si vous souhaitez plus de conseils sur Google Drive, consultez nos guides pour organiser votre Drive comme un pro Comment organiser votre Google Drive comme un pro Comment organiser votre Google Drive comme un pro Les plus grands avantages de Google Drive sont ses fonctionnalités de recherche avancées. Ils peuvent vous aider à trier et organiser vos fichiers et vous trouverez toujours ce dont vous avez besoin! En savoir plus et astuces pour tirer le meilleur parti de Drive 7 Trucs et astuces pour tirer le meilleur parti de Google Drive 7 Trucs et astuces pour tirer le meilleur parti de Google Drive Google Drive est un excellent service, mais l'installation de l'application Google Drive et la synchronisation de certains fichiers n'est que la première étape. Ces astuces vous aideront à tirer parti de Google Drive, à la fois sur le bureau ... Lire la suite.
Lequel de ces conseils vous a été le plus utile? Avez-vous vos propres conseils à partager sur les paramètres Google Drive à modifier?


