
Internet offre aux gens les outils nécessaires pour être plus productif, mais que faites-vous lorsque le nombre de ces outils commence à rendre les choses plus compliquées? La réponse est de les intégrer.
Affaire au point, les outils Google. Google vous fournit tellement de ressources et d'applications gratuites qu'il est difficile de comprendre comment elles restent en affaires. Pourtant, un nombre incalculable de personnes utilisent ces jours-ci des services comme Gmail et Google Drive pour prendre en charge leurs activités, leurs études ou tout autre besoin de productivité alimenté par Google Drive. Vous devriez utiliser aujourd'hui Le problème avec l'argent, c'est que si vous ne le gérez pas, vous vous retrouvez sans. Que diriez-vous de quelques outils de gestion d'argent utiles pour vous aider à démarrer directement dans votre compte Google Drive? Lire la suite, vous pouvez penser à.
Le problème est que lorsque vous avez tellement d'endroits pour stocker des choses, il peut être écrasant d'essayer de se souvenir où vous avez stocké certaines informations. Il peut être déroutant de savoir quel outil utiliser pour différents besoins.
Heureusement, il existe plusieurs façons d'intégrer Gmail et Google Drive de sorte que, d'une certaine manière, ils agissent comme un outil unique dont vous ne pourrez plus vous passer.
Recherche d'informations
L'une des premières choses que les gens rencontrent habituellement lorsqu'ils commencent à utiliser un grand nombre de services en ligne est de savoir où se trouvent les choses. Une solution simple consiste à connecter votre recherche Gmail pour inclure à la fois Gmail et GDrive. Pour activer cette fonctionnalité, accédez simplement à vos paramètres Gmail, cliquez sur le lien du menu "Labs" et activez la fonctionnalité "Recherche d'applications".
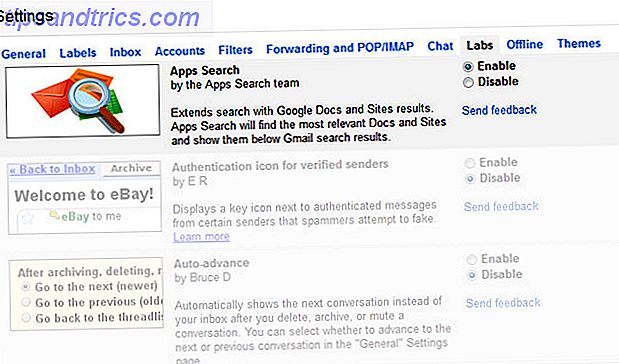
Une fois que vous avez activé cette fonctionnalité, une recherche dans le champ de recherche Gmail renvoie les résultats de votre compte Google Drive en bas de la liste déroulante de recherche.
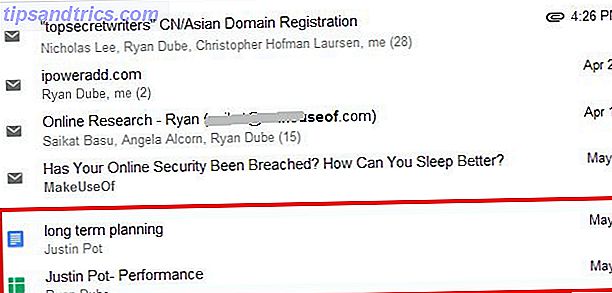
Une fois la recherche effectuée, les résultats de Google Drive sont regroupés dans une section juste en dessous des résultats de recherche Gmail.
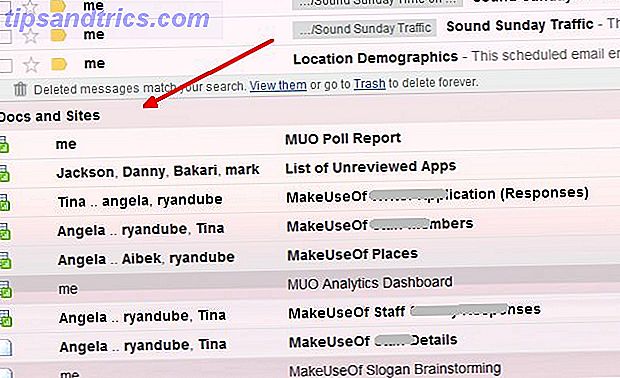
Comme vous pouvez l'imaginer, être capable de rechercher vos affaires à partir d'un seul champ de recherche simplifie grandement le processus de recherche de vos informations importantes.
Envoyer en un clic vers Google Drive
Une autre façon d'enregistrer les clics lorsque vous êtes pressé est d'envoyer des pièces jointes importantes dans Gmail directement sur votre Google Drive. Qui veut télécharger, enregistrer, se connecter à GDrive, puis télécharger le fichier? Quelle douleur, non?
Faites-le en un clic. Faites défiler jusqu'au bas de l'e-mail où la pièce jointe est affichée, puis déplacez la souris sur l'icône de pièce jointe.
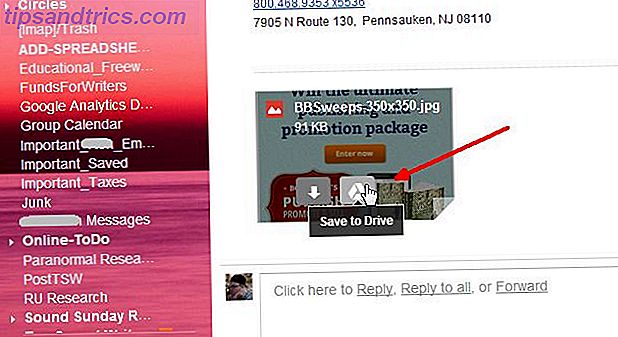
Vous verrez la petite icône blanche Google Drive à côté de l'icône de téléchargement. Cliquez sur cette icône pour que Gmail transfère automatiquement la pièce jointe sur votre compte Google Drive.
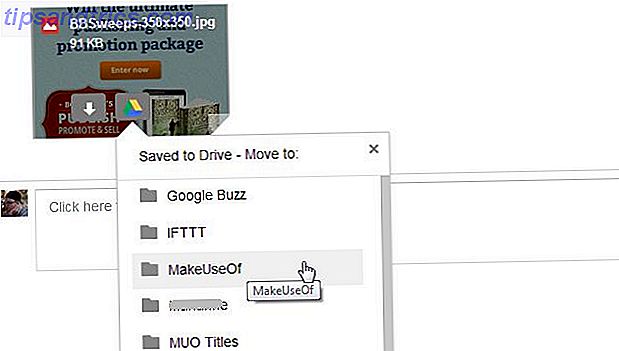
Ensuite, une liste déroulante vous permet de déplacer le fichier instantanément vers l'un de vos sous-répertoires dans Google Drive.
Joindre des fichiers Google Drive
Qu'en est-il de l'autre côté? Que faire si vous souhaitez associer un de vos fichiers Google Drive à un e-mail? Eh bien, vous serez heureux de savoir que c'est aussi facile. Lorsque vous composez un nouvel e-mail dans Gmail, passez votre souris sur l'icône Google Drive près du bouton bleu "Envoyer".
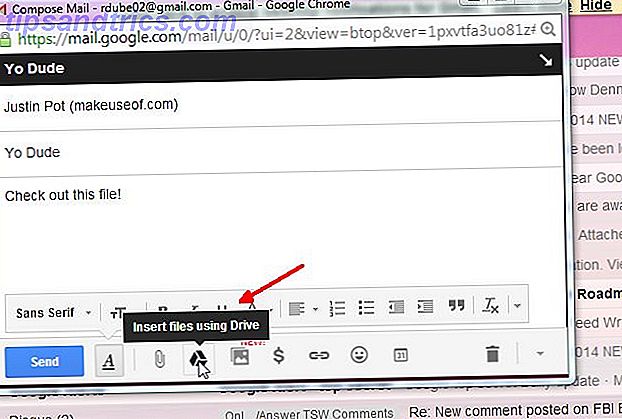
Cela affichera une fenêtre dans laquelle vous pouvez sélectionner un ou plusieurs fichiers de votre compte Google Drive pour les joindre à votre courrier électronique.
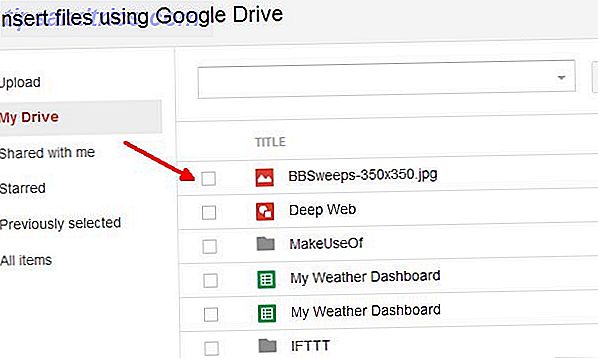
Juste un ou deux clics et le fichier est transféré directement à l'email que vous composez. Facile à droite?
Soyez informé des modifications apportées à Google Drive
Restez informé lorsque vous collaborez avec une équipe utilisant Google Drive. Par exemple, lorsque vous travaillez sur des feuilles de calcul partagées, il est important d'être averti lorsque d'autres personnes modifient les feuilles. Vous pouvez configurer ces notifications sur la feuille de calcul Google Drive elle-même.
Ouvrez la feuille de calcul, cliquez sur "Outils" dans le menu, puis sélectionnez "Règles de notification ..."
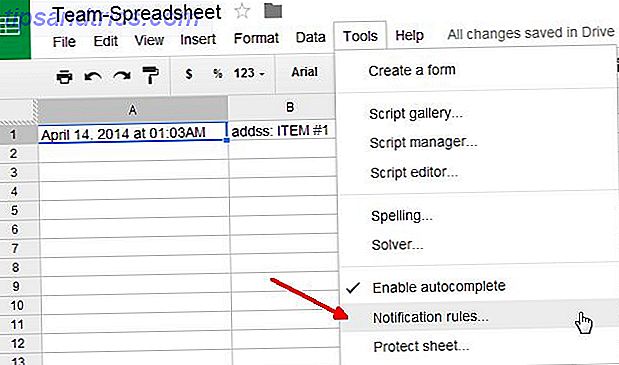
Vous pouvez configurer les règles de notification pour envoyer un courrier électronique lorsque des modifications sont apportées à une partie de la feuille de calcul, des feuilles individuelles, des cellules individuelles sont modifiées, la feuille est partagée avec n'importe qui ou quelqu'un soumet des données à partir d'un formulaire.
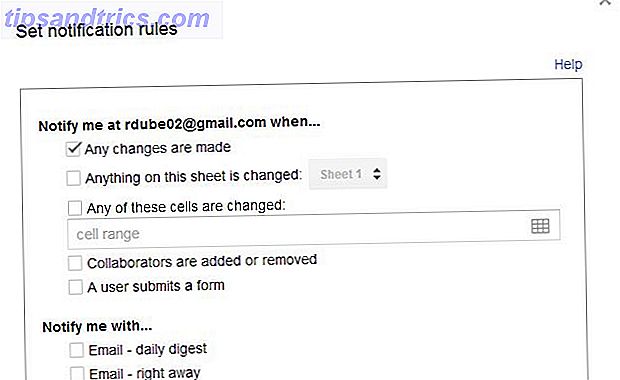
Définissez-le comme un moyen pour votre personnel de remplir des informations ou de fournir une forme de rétroaction, et vous n'avez pas à vous soucier de vous rappeler de vérifier ce document de temps en temps pour trouver des mises à jour. Au lieu de cela, vous serez averti automatiquement chaque fois que quelqu'un le met à jour - moins de soucis et cela libère votre esprit pour que vous puissiez faire plus de travail.
Programmer des e-mails avec Google Sheet
Si vous envoyez des e-mails hebdomadaires ou mensuels à votre équipe ou à votre responsable, pourquoi ne pas créer une collection de ces messages dans une feuille Google et faire en sorte que ces e-mails soient diffusés sans devoir vous en souvenir? Je sais, science-fiction limite, non? En fait, il n'est pas si difficile de planifier vos courriels. Boîte de réception droite: Planifier des courriels pour envoyer plus tard dans la boîte de réception de Gmail: Planifier des courriels pour envoyer plus tard dans Gmail Lisez plus de cette façon.
Une feuille pré-faite Gmail Scheduler vient courtoisie de Amit Agarwal de Digital Inspiration. Vous pouvez accéder à sa feuille gratuite Gmail Scheduler et en faire une copie dans votre propre compte GDrive. La première chose à faire est d'aller dans le menu Gmail Scheduler et d'autoriser la feuille à accéder à votre compte Gmail.
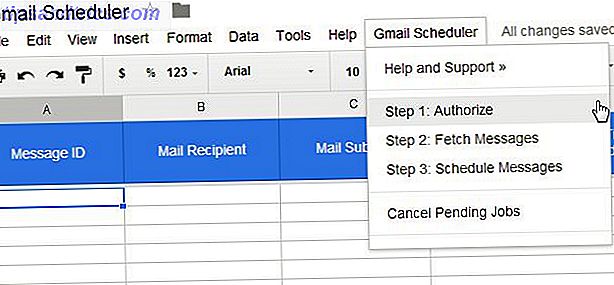
Ensuite, vous devrez créer un brouillon du message que vous souhaitez programmer dans Gmail (commencez simplement à écrire un e-mail et lorsque vous avez terminé, fermez l'e-mail sans l'envoyer). Une fois que vous avez choisi l'option "Récupérer les messages" dans le menu Gmail Scheduler, tous vos nouveaux e-mails sont importés dans cette feuille de calcul. Ensuite, tout ce que vous avez à faire est de sélectionner une date à laquelle vous voulez que l'email soit envoyé dans la colonne "Scheduled Time".
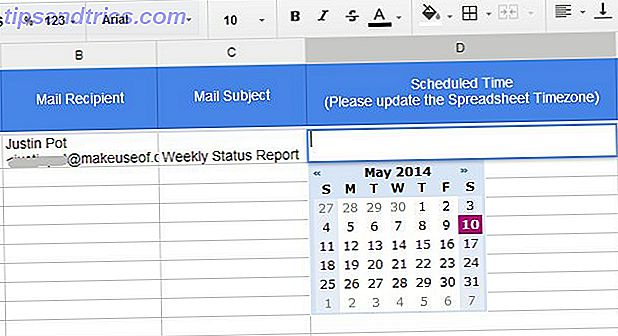
Une fois que vous avez choisi "Schedule Messages" dans le menu Gmail Scheduler, l'état "Scheduled" s'affiche dans la colonne Status.
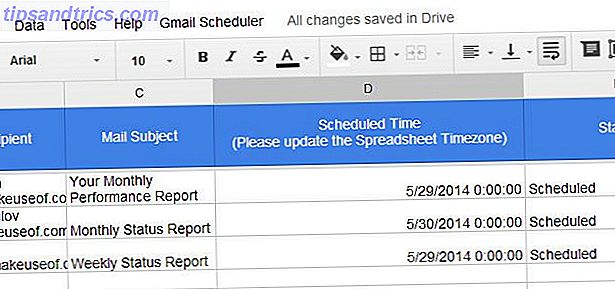
Une petite faille dans cet outil que vous devez garder à l'esprit est que si vous avez déjà des emails programmés qui ne sont pas encore sortis et que vous choisissez d'importer de nouveaux brouillons, cela supprimera les dates planifiées des emails programmés existants, et vous Je vais devoir replanifier ceux-ci avec les nouveaux emails importés. Pas une affaire énorme, mais quelque chose à garder à l'esprit.
Fusion et publipostage Gmail
Parlant de scripts sympas d'Amit, un autre remarquable est l'outil Gmail Mail Merge qu'il offre également gratuitement.
Tout comme la feuille de planification, vous devez copier la feuille de publipostage dans votre compte Google Drive et l'autoriser à accéder à votre compte Gmail dans le menu Fusion et publipostage. Cliquez simplement sur l'option Step 1 (Reset). Ensuite, l'étape 2 vous donne la possibilité d'importer une liste d'adresses e-mail de l'un de vos groupes existants dans vos contacts Google.
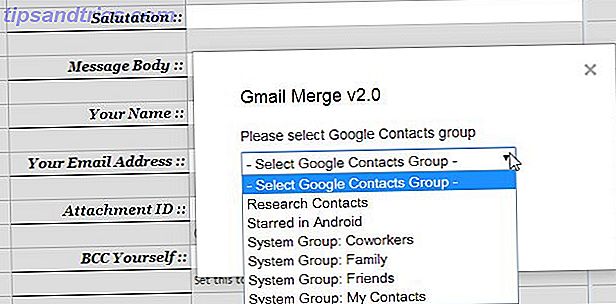
Les adresses e-mail apparaîtront sous les colonnes "Nom du destinataire" et "Adresse e-mail du destinataire". Ou, au lieu d'importer des groupes, vous pouvez toujours remplir ces colonnes manuellement. De toute façon fonctionne!
Vous pouvez ensuite remplir les champs restants pour composer votre courriel de groupe. Les champs notables ici incluent le corps du message, ce qui vous permet d'écrire des e-mails HTML enrichis dans ce champ. Utilisez n'importe quel outil WYSIWYG pour produire le code HTML de votre courriel (ou écrivez-le manuellement si vous êtes qualifié comme ça). Inclure les pièces jointes en ajoutant l'ID de document (à partir de l'URL Google Drive lorsque vous consultez le document).
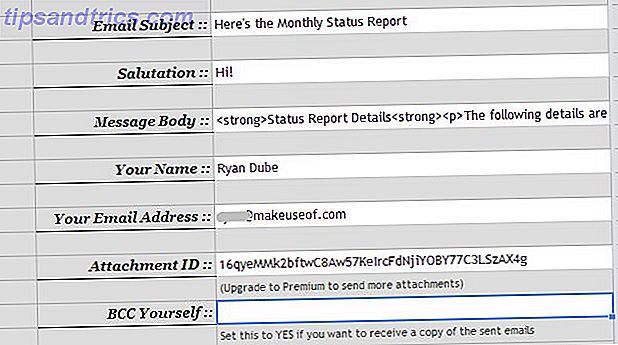
Enfin, cliquez sur "Démarrer la fusion et publipostage" dans le menu Fusion et publipostage, et votre courriel de masse en texte enrichi est envoyé, avec les pièces jointes incluses.
Hébergez votre signature Gmail sur Google Drive
Jamais vu quelqu'un avec ces images de logo cool dans leur signature d'email Comment utiliser un badge Facebook comme signature de votre e-mail [Mac] Comment utiliser un badge Facebook comme signature e-mail [Mac] En savoir plus? Eh bien, vous pouvez le faire aussi si vous intégrez une image stockée dans un dossier public sur votre compte Google Drive dans votre signature Gmail. C'est beaucoup plus facile que ça en a l'air.
Tout d'abord, créez un nouveau dossier dans votre compte GDrive appelé "Public", et le rendre visible au public et l'accès à "Tout le monde peut voir".
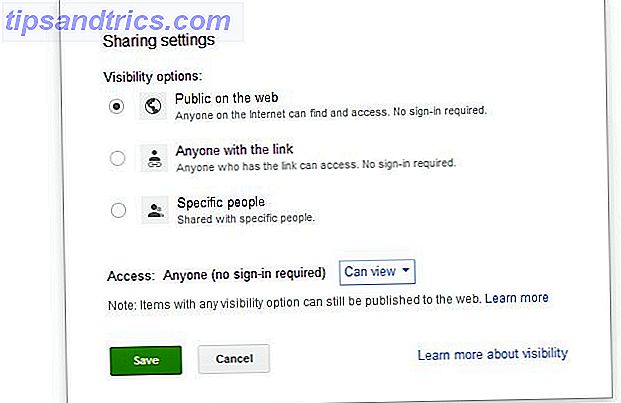
Ensuite, téléchargez le fichier d'image du logo dans ce répertoire partagé. L'image prendra les mêmes paramètres de partage que le dossier lui-même. Enfin, obtenez l'URL publique de votre image en notant la chaîne d'ID du dossier dans la vue partagée. Ensuite, insérez l'ID et le nom de l'image dans la chaîne URL suivante:
https://googledrive.com/host/folder-ID-string/name-of-image.jpg"
Lorsque la chaîne est correcte, vous devriez pouvoir coller l'URL dans un navigateur et voir l'image dans votre navigateur.
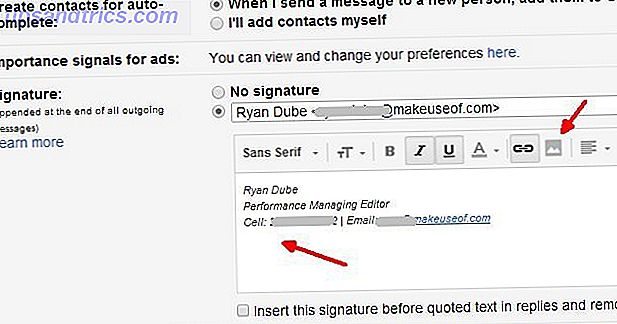
Tapez votre signature, puis placez le curseur à l'endroit où vous souhaitez intégrer l'image, et cliquez sur l'icône de l'image. Ensuite, collez l'URL que vous avez créée ci-dessus dans le champ URL de l'image. Viola - votre image de signature s'affichera désormais avec chaque signature email.
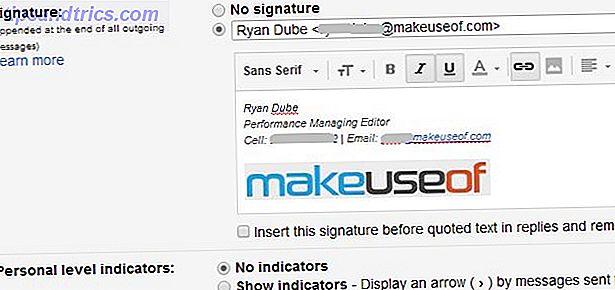
Les choses deviennent très utiles et transparentes lorsque vous commencez à connecter des services Google tels que Gmail et Google Drive, n'est-ce pas? On peut presque se demander combien d'autres choses productives vous pouvez faire lorsque vous commencez à intégrer des applications avec Google Drive Tirer le meilleur parti de Google Drive avec des applications intégrées Tirer le meilleur parti de Google Drive avec des applications intégrées Google Drive peut être utilisé pour synchroniser les fichiers entre vos ordinateurs, mais ce n'est qu'une de ses nombreuses caractéristiques. Google veut que Google Drive soit votre nouveau disque dur dans le cloud, accessible depuis n'importe quel appareil. Pour ... Lire la suite.
Connaissez-vous d'autres choses intéressantes que vous pouvez faire avec Gmail et Google Drive? S'il vous plaît partagez vos propres idées créatives dans la section des commentaires ci-dessous. Faisons un fou avec Google Drive et Gmail, allons-nous?



