Windows 8 nous a apporté l'écran de verrouillage, qui sert de pont entre le réveil de votre PC et la saisie de votre mot de passe. Cela continue dans une forme améliorée dans Windows 10.
Certains voient l'écran de verrouillage comme redondant, mais il a des utilisations, y compris vous fournir des informations à partir de vos applications et vous permettant d'utiliser Cortana dans la mise à jour anniversaire 10 nouvelles astuces de la mise à jour Windows 10 Anniversary Vous devez essayer 10 nouvelles astuces de Windows Mise à jour 10 anniversaire que vous devez essayer La mise à jour de Windows 10 Anniversary est bourrée de nouvelles fonctionnalités, mais beaucoup ne sont pas immédiatement évidentes. Ici nous avons résumé des trucs et astuces subtils et cachés que vous devriez vraiment essayer! Lire la suite .
Cependant, par défaut, l'écran de verrouillage ne reste actif qu'une minute après la mise sous tension de votre PC ou en appuyant sur la touche Windows + L pour verrouiller le système. Après une minute, l'écran s'estompe, ce qui met également les moniteurs en veille. Contrairement au comportement de Windows 7, qui maintenait l'écran de verrouillage tant que vos paramètres de puissance dictaient, c'est une douleur.
Si vous avez personnalisé votre écran de verrouillage Comment changer l'apparence de votre bureau Windows 10 Comment changer l'apparence de votre bureau Windows 10 Vous venez de passer à Windows 10 et vous vous demandez comment vous pouvez le personnaliser et le personnaliser . Nous vous aidons à transformer votre ordinateur en une expérience Windows virtuelle, une étape à la fois. En savoir plus et que vous voulez voir plus de 60 secondes après que vous avez verrouillé votre PC, voici une modification de Registy qui le rend possible. Tapez regedit dans le menu Démarrer et n'oubliez pas d'être prudent lorsque vous êtes ici.
Accédez à la clé suivante:
HKEYLOCAL_MACHINE \ SYSTEM \ CurrentControlSet \ Contrôle \ Power \ PowerSettings \ 7516b95f-f776-4464-8c53-06167f40cc99 \ 8EC4B3A5-6868-48c2-BE75-4F3044BE88A7
Une fois ici, faites un clic droit sur la clé Attributs et choisissez de le modifier ; changer la valeur de 1 à 2 . Maintenant, tapez Power Options dans le menu Démarrer. Cliquez sur le texte des paramètres du plan de modification de votre plan actuel, puis sur Modifier les paramètres d'alimentation avancés .
Ici, vous trouverez un nouveau paramètre intitulé Console lock display off timeout . C'est le nombre de minutes qui s'écoulent avant que l'écran de verrouillage ne disparaisse; le mettre à 0 signifie qu'il ne sera jamais expiré. Maintenant, vous pouvez profiter de votre écran de verrouillage aussi longtemps que vous le souhaitez!
La pire caractéristique de la mise à jour Windows 10 Anniversary est de rendre l'écran de verrouillage permanent, je ne veux pas faire face à cela chaque fois que je me connecte.
- Jono (@Jon_Dog) 4 août 2016
Si vous venez d'exécuter Windows 10 Anniversary Update (AU) et avez un écran de verrouillage ou d'autres problèmes, consultez notre guide pour résoudre les problèmes d'AU Windows 16 Problèmes de mise à jour anniversaire et comment les corriger 16 Windows 10 Anniversary Update Problèmes et comment réparer La mise à jour Windows 10 anniversaire apporte de nombreuses améliorations, mais elle a également introduit une foule de nouveaux problèmes et ennuis. Voici comment résoudre les problèmes et les corriger. Lire la suite .
Êtes-vous heureux de pouvoir afficher votre écran de verrouillage plus longtemps? Faites-nous savoir quelles personnalisations vous avez ajoutées aux vôtres dans les commentaires!
Crédit d'image: Viktor Hanacek via picjumbo.com

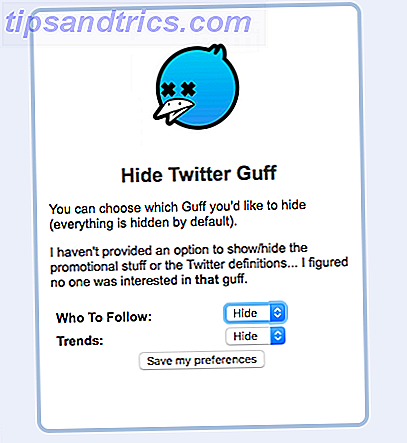
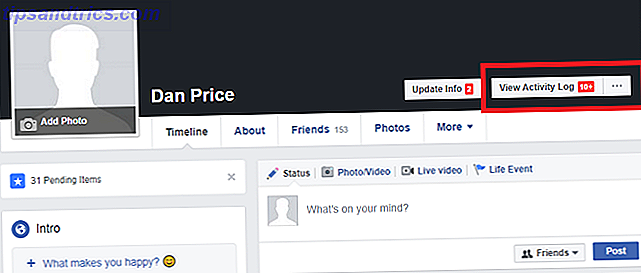
![Profils Shadow Facebook: Vous avez probablement un trop [Conseils Facebook hebdomadaires]](https://www.tipsandtrics.com/img/social-media/105/facebook-shadow-profiles.jpg)