
Le menu Démarrer est de retour Un guide du menu Démarrer de Windows 10 Un guide du menu Démarrer de Windows 10 Windows 10 résout le dilemme du menu Démarrer! La prise en main du nouveau menu Démarrer dynamisera votre expérience Windows 10. Avec ce guide pratique, vous serez un expert en un rien de temps. Lire la suite et est redevenu le point central de Windows. Comment Microsoft a-t-il pu supprimer l'iconique Start Menu Start Me Up? - Windows 95 Turns 20 et Still Rocks Start Me Up - Windows 95 Turns 20 et Still Rocks il y a 20 ans les Rolling Stones ont lancé "Start Me Up" et Windows 95 est né . Nous revisitons l'histoire, discutons pourquoi Windows 95 était un gros problème, et comment il se compare à Windows aujourd'hui. Lire la suite en premier lieu? C'est différent cependant, avec le design classique qui intègre maintenant les tuiles introduites avec l'écran de démarrage de Windows 8.
Si elles sont bien utilisées, les mosaïques peuvent ajouter beaucoup de valeur à votre expérience Windows. En particulier, les utilisateurs visionnaires apprécieront la liberté de création offerte par les carreaux. Ici, nous allons vous montrer le potentiel des tuiles et en cours de route, vous découvrirez leurs différentes fonctionnalités, ainsi que d'autres façons de personnaliser le menu Démarrer.
Gérer vos carreaux
Sur un PC de bureau classique, les carreaux peuvent sembler être une perte d'espace. Une fois que vous utilisez Windows 10 Guide rapide pour Windows 10 pour Windows 8 Utilisateurs Guide rapide pour Windows 10 pour Windows 8 Utilisateurs Windows 10 est juste autour du coin et si vous utilisez Windows 8, vous serez en mesure de mettre à niveau gratuitement en Juillet 29. Jetons un coup d'oeil à ce que sont les grands changements. Lire la suite sur un appareil hybride ou mobile, cependant, lorsque le défilement des menus peut être fastidieux, les carreaux deviennent rapidement indispensables.
Bases de carrelage
Vous pouvez épingler presque n'importe quel élément au menu Démarrer ( clic droit> Pin to Start ) et il apparaîtra comme une tuile. Nous vous avons déjà montré comment vous pouvez gérer vos tuiles, c'est-à-dire les désancrer à partir du début, les redimensionner ou les réorganiser. Il suffit de cliquer avec le bouton droit de la souris ou d'appuyer longuement sur une mosaïque pour voir quelles options apparaissent, glisser-déposer une mosaïque pour la déplacer et ne pas manquer l'option permettant de donner un nom descriptif à un groupe de mosaïques bar.
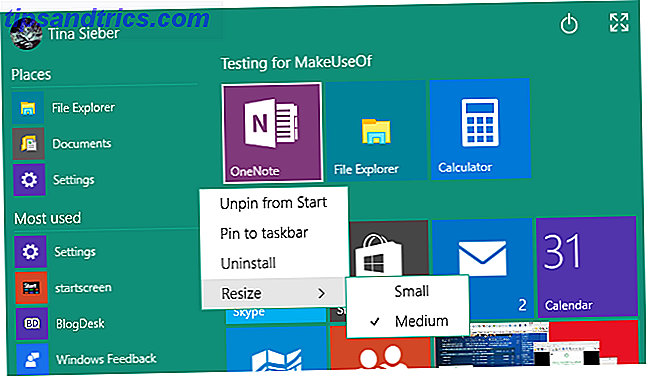
Modifier le nom et l'icône des tuiles du menu Démarrer
Vous n'aimez pas le nom d'une tuile donnée dans votre menu Démarrer? Cliquez avec le bouton droit sur la vignette, sélectionnez Ouvrir l'emplacement du fichier, puis renommez le fichier correspondant dans l'Explorateur Windows. Pendant que vous y êtes, vous pouvez également changer l'icône utilisée pour la tuile. Dans l'Explorateur Windows, cliquez avec le bouton droit sur le fichier, sélectionnez Propriétés, dans l'onglet Raccourci cliquez sur Changer l'icône ..., et sélectionnez une icône donnée ou Parcourir ... pour une alternative sur votre ordinateur.
Cela fonctionnera pour les programmes de bureau et la plupart des raccourcis, mais pas pour les applications Windows universelles, sauf si ...
Créer des raccourcis vers des applications Windows universelles
Les raccourcis peuvent vous aider à accéder à un fichier ou à une application à partir de différents emplacements. Les applications Windows universelles ne fournissent pas un moyen évident de créer un raccourci, mais nous connaissons deux méthodes différentes. Le premier est presque trop simple; essayez de faire glisser une application du menu Démarrer sur le bureau. Ce que vous obtiendrez est un raccourci sur le bureau et l'application restera dans votre menu Démarrer.
Vous pouvez également ouvrir le dossier shell Applications, qui héberge toutes les applications installées sur votre ordinateur, y compris les applications Universal Windows. Appuyez sur la touche Windows + R pour ouvrir la boîte de dialogue Exécuter (ou appuyez longuement sur le bouton Démarrer et sélectionnez Exécuter dans le menu Alimentation), tapez shell: AppsFolder et sélectionnez OK . De là, vous pouvez créer des raccourcis vers n'importe laquelle de vos applications.

Une fois que vous avez créé un raccourci, vous pouvez le renommer, changer son icône et l'épingler à votre menu Démarrer. C'est ainsi que vous pouvez créer des icônes personnalisées pour Universal Windows Apps.
Ajouter des carreaux amusants
Maintenant que vous savez ce que vous pouvez faire avec les tuiles, voyons comment vous pouvez développer cela. Ces conseils vous aideront à mettre votre énergie créative au travail et transformer vos tuiles du menu Démarrer en une œuvre d'art.
Ajouter des tuiles pour les jeux de vapeur
Les carreaux sont la toile parfaite pour les couvertures de jeux. L'application Universal Windows Steam Tile crée de beaux Live Tiles pour vos titres Steam, comme démontré par l'utilisateur Reddit xpopy.

Comme il n'aimait pas la façon dont Steam Tile lance les jeux, il a créé manuellement des raccourcis vers les différents jeux Steam.
Le processus est un peu compliqué et pas aussi visuellement agréable que Steam Tile; Malheureusement, les raccourcis ne supportent que les tuiles de petite ou moyenne taille.
Ajouter des applications Web Chrome
Chrome vous permet d'ajouter un site Web à la barre des tâches de Windows 7 Astuces pour personnaliser la barre des tâches de Windows 10 La barre des tâches reste une fonction de base dans Windows 10. Elle a été redessinée et dotée de nouvelles fonctionnalités, notamment Cortana. Nous vous montrons tous les réglages pour personnaliser la barre des tâches. Lire la suite . Bien que dans Windows 10, il les ajoute réellement au menu Démarrer en tant que tuile. Cliquez sur l'icône Hamburger dans Chrome, accédez à Plus d'outils> Ajouter à la barre des tâches ... et cochez la case Ouvrir en tant que fenêtre .

La tuile va maintenant lancer le site Web dans une fenêtre semblable à une application. Utiliser Chrome pour créer une application Windows 10 à partir de n'importe quel site Web Utiliser Chrome pour créer une application Windows 10 à partir de n'importe quel site Web Cette astuce simple vous aidera à apprécier les tuiles Windows. Il fonctionne également sur Windows 8. Vous pouvez transformer n'importe quel site Web en une application qui se lance dans sa propre fenêtre. Parfait pour les petits écrans! Lire la suite, sans distraire les barres d'outils ou les onglets. Ceci est particulièrement intéressant pour les sites Web tels que Gmail, Facebook ou YouTube.
Gérer la liste Toutes les applications
Par rapport aux versions précédentes de Windows, la liste Toutes les applications semble périmée et difficile à parcourir. De plus, vous ne pouvez pas facilement supprimer des éléments, à moins que vous ne souhaitiez les désinstaller. Avec l'astuce d'emplacement de fichier déjà décrite ci-dessus, vous retrouverez toutefois une certaine flexibilité.
Le logiciel de bureau classique est ajouté à la liste Toutes les applications avec un dossier, mais vous n'avez vraiment besoin que du raccourci de l'application Dropbox dans cette liste. Lorsque vous cliquez avec le bouton droit sur et un élément et sélectionnez Ouvrir l'emplacement du fichier, vous accédez au répertoire Programmes, sur lequel le menu Toutes les applications est créé. C'est ici que vous pouvez déplacer des raccourcis ou créer des dossiers supplémentaires. Par exemple, je pourrais déplacer le raccourci Dropbox du dossier Dropbox vers le répertoire Programmes, puis supprimer le dossier Dropbox.
Vous devez redémarrer pour que ce dernier prenne effet.

Notez également que vous pouvez rapidement accéder à un emplacement différent dans la liste Toutes les applications en cliquant ou en appuyant longuement sur une lettre, puis en sélectionnant votre cible dans le menu qui s'affiche.

Changer la couleur et la transparence
Par rapport à Windows 10 Preview, vos options ici sont plutôt limitées et aucun d'eux ne peut être trouvé dans le menu Démarrer lui-même. Appuyez sur Windows + I ou lancez l'application Paramètres via le menu Démarrer et accédez à Personnalisation> Couleurs .

Par défaut, le menu Démarrer et la barre des tâches sont gris foncé, mais vous pouvez les adapter à la couleur d'accentuation de Windows. Cela peut être choisi en fonction de votre arrière-plan ou vous pouvez en sélectionner un manuellement. Enfin, vous pouvez rendre le menu Démarrer transparent, mais vous ne pouvez pas personnaliser ce paramètre.
Basculer entre le menu Démarrer et l'écran de démarrage
Vous pouvez modifier la taille du menu Démarrer en le faisant glisser par son bord supérieur ou droit ou vous pouvez passer à un menu Démarrer en plein écran, mieux connu sous le nom d'écran de démarrage. Et vous avez deux options différentes ici: vous pouvez basculer entre le mode Desktop et Tablet, ce dernier maximisant automatiquement toutes vos fenêtres et activant l'écran de démarrage, ou vous pouvez choisir d'utiliser de façon permanente l'écran de démarrage via les paramètres Windows. Les deux méthodes vous donneront des résultats instantanés, aucun redémarrage nécessaire; Continuum: basculer entre Windows 10 Mode bureau et tablette Continuum: basculer entre Windows 10 Mode bureau et tablette Windows 10 reconnaît votre matériel et choisit instantanément le meilleur mode d'affichage. Lorsque vous connectez votre Windows 10 Mobile à un écran plus grand, vous obtenez une expérience similaire à celle d'un ordinateur. C'est la douceur de Continuum. Lire la suite .
Pour basculer entre les modes d'affichage, ouvrez le Centre de maintenance à partir de la zone de notification ou appuyez sur la touche Windows + A, puis cliquez ou appuyez sur l'onglet Mode tablette ; un des carreaux en bas.

Pour la solution permanente, ouvrez l'application Paramètres depuis le menu Démarrer ou appuyez sur la touche Windows + I, puis dirigez vers Personnalisation> Démarrer et définissez Utiliser Démarrer en plein écran sur Activé .

Que vous choisissiez le mode tablette ou un menu Démarrer en plein écran, l'écran de démarrage sera identique. Ce qui diffère entre les deux modes, c'est le comportement de la barre des tâches. En mode tablette, il est caché et lorsque vous appuyez sur la touche Windows ou que vous faites glisser votre doigt depuis le bas, vous remarquerez qu'il est vide, sauf pour les icônes par défaut. Pour basculer entre les applications, vous devez maintenant appuyer sur le bouton Vue de la tâche ou glisser à partir de la gauche.

Utiliser un menu de démarrage alternatif
Les chances sont que même une fois que les futures mises à jour se déroulent, vous n'êtes pas satisfait du nouveau menu Démarrer de Windows 10. Heureusement, vous pouvez toujours installer un tiers Menu Démarrer 2015 !? Pas moyen Microsoft! Comment obtenir votre Windows 8.1 Menu Démarrer maintenant 2015 !? Pas moyen Microsoft! Comment faire pour obtenir votre Windows 8.1 Menu Démarrer maintenant Windows 8 ne sera pas un menu Démarrer natif après tout. Mais pourquoi attendre sur Microsoft? Voici comment vous pouvez vous aider avec des outils tiers tels que Classic Shell ou Start8 et d'autres solutions de contournement. Lire la suite, comme Classic Shell. Ces outils peuvent remplacer le menu Démarrer de Windows 10 par défaut ou vous pouvez choisir les paramètres pour autoriser l'accès aux deux menus.

Dans Windows vous recommande d'épingler l'option Écran de démarrage de Classic Shell à votre barre des tâches, de sorte que vous ayez un bouton distinct pour chaque menu Démarrer et que vous n'ayez pas besoin de rappeler des raccourcis spéciaux.
En guise de remarque, certains menus de démarrage alternatifs, y compris Start Menu Reviver, fonctionnent également pour Windows 7.
Comment avez-vous modifié votre menu Démarrer?
Nous aimerions entendre ou voir ce que vous avez fait à votre menu Démarrer! Comment utilisez-vous les carreaux? Avez-vous appliqué un design artistique? 10 façons rapides de personnaliser et de personnaliser Windows 10 10 façons rapides de personnaliser et de personnaliser Windows 10 Tous les paramètres par défaut de Windows 10 ne vont pas faire flotter votre bateau. Nous vous montrons tous les moyens possibles pour personnaliser Windows 10 dans un guide simple, étape par étape. Lire la suite ou avez-vous organisé vos carreaux d'une manière spécifique? Qu'avez-vous fait d'autre pour que le menu Démarrer fonctionne pour vous? Ou utilisez-vous un moyen complètement différent de lancer des logiciels et des dossiers? Creative Ways pour lancer des logiciels et des dossiers ouverts dans Windows Ways Creative pour lancer des logiciels et des dossiers ouverts dans Windows Fatigué de rechercher des raccourcis sur votre bureau? Sous Windows, vous pouvez accéder rapidement à tout ce que vous voulez, il vous suffit de prendre le temps de le configurer. Nous avons compilé vos options. Lire la suite ? Dites-nous ou montrez-nous dans les commentaires!



