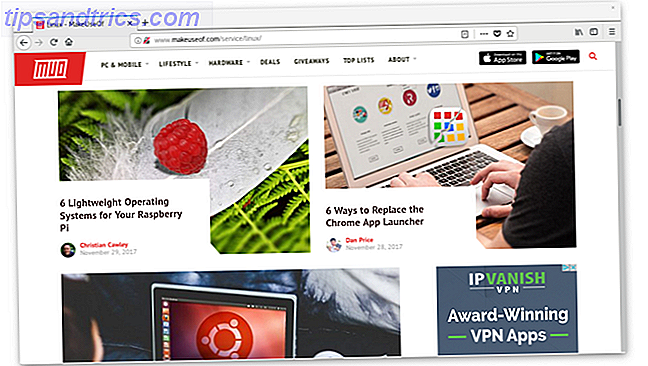Windows est une bête complexe. Il ne cesse de nous étonner à quel point vous pouvez faire avec ce système d'exploitation. Pour partager les possibilités, nous avons arrondi quelques astuces et astuces moins connues pour le lecteur curieux.
Nous avons couvert des astuces simples de Windows 10 Trucs simples de Windows Vous manquez sur 10 astuces de Windows simples vous manquez Out Vous utilisez votre ordinateur jour après jour. Tu ferais mieux de ne pas perdre de temps! Il y a beaucoup plus que ce que Windows rencontre à première vue et nous sommes là pour vous montrer tout son potentiel. Lire la suite dans le passé, donc ceux-ci sont destinés à ceux d'entre vous qui ont une plus grande emprise sur vos systèmes et qui cherchent à apprendre encore plus.
Si vous connaissez déjà tout cela, veuillez laisser vos propres suggestions dans les commentaires - plus vous aurez de trucs et astuces partagés, mieux c'est!
Changer l'imprimante par défaut en fonction de l'emplacement
7 façons d'améliorer la durée de vie de la batterie sur Windows 8 Tablettes et ordinateurs portables 7 façons d'améliorer la durée de vie de la batterie sur Windows 8 Tablettes et ordinateurs portables Dans Windows 8.1 fonctionnalités d'économie de la batterie déplacé! Sinon, ils sont similaires aux options vues dans les versions précédentes de Windows. En savoir plus pour faire durer la batterie de votre tablette ou ordinateur portable le plus longtemps possible. Lire la suite alimenté par la batterie. Il vous permet de déplacer des lieux, comme entre la maison et le travail, et de changer automatiquement votre imprimante par défaut en fonction du réseau.
Tout d'abord, vous devez définir l'imprimante par défaut pour le réseau sur lequel vous vous trouvez. Effectuez une recherche sur Périphériques et imprimantes et sélectionnez le résultat pour charger la nouvelle fenêtre. Maintenant, faites un clic droit sur l'imprimante que vous voulez par défaut et cliquez sur Définir comme imprimante par défaut .
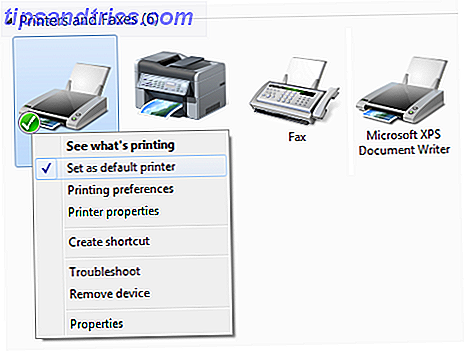
Cliquez ensuite sur une imprimante dans cette fenêtre et cliquez sur Gérer les imprimantes par défaut dans la barre d'outils. Sélectionnez le bouton Modifier l'imprimante par défaut lorsque je change de réseau . Ensuite, choisissez un réseau et une imprimante dans la liste déroulante Sélectionner un réseau et Sélectionner une imprimante, puis cliquez sur Ajouter . Répétez ce processus pour autant de réseaux auxquels vous allez vous connecter.
Gardez à l'esprit que si vous souhaitez définir une imprimante par défaut pour un réseau sans fil, vous devez vous y être connecté par le passé. En outre, si vous souhaitez inverser ce processus et avoir une seule imprimante pour tous les réseaux, cliquez sur Toujours utiliser la même imprimante que le bouton d' option par défaut de l'imprimante .
Verrouiller un fichier
Vous pouvez verrouiller les fichiers pour les empêcher d'être écrasés ou supprimés à l'aide de programmes tiers (tels que Easy File Locker), mais ils ne sont pas entièrement nécessaires.
Celui-ci vient avec l'aimable autorisation de Dan chez Super User. Tout d'abord, recherchez PowerShell sur votre système et lancez l'application. Puis entrez ce qui suit:
#Spécifier le nom du fichier
$ fileName = "C: \ monfichier.txt"#Ouvrir le fichier en lecture seule, sans partage (Ie, verrouillé comme demandé)
$ file = [System.io.File] :: Open ($ fileName, 'Ouvrir', 'Lire', 'Aucun')# Attend dans l'état ci-dessus (fichier verrouillé) jusqu'à ce que l'utilisateur appuie sur une touche
Write-Host "Appuyez sur n'importe quelle touche pour continuer ..."
$ null = $ host.UI.RawUI.ReadKey ("NoEcho, IncludeKeyDown")#Fermez le fichier (Ceci libère le handle actuel et déverrouille le fichier)
$ fichier.Fermer ()
Le script a été commenté afin que vous sachiez où éditer - la deuxième ligne est probablement tout ce dont vous avez besoin, où vous changez le nom du fichier. Essentiellement, à partir de l'exemple ci-dessus, lorsque vous essayez d'exécuter "mytextfile.txt", vous recevez un avertissement indiquant que le processus ne peut pas accéder au fichier car il est utilisé ailleurs.
Rechercher vos fichiers avec des opérateurs
Parfois, il y a des données sur votre ordinateur que vous devez rechercher et vous ne savez pas où elles sont stockées. Ou peut-être avez-vous besoin d'afficher une liste de données correspondant à des critères spécifiques. N'ayez pas peur parce que vous pouvez utiliser les opérateurs pour faire votre système de recherche Top 7 astuces de recherche Windows utilisés par les utilisateurs Pro Top 7 astuces de recherche Windows utilisés par les utilisateurs Pro Lire la suite encore plus puissant.
AND, NOT et OR sont trois opérateurs simples qui seront très utiles. Par exemple, la recherche de chien et chat cherchera des fichiers qui contiennent ces deux mots. La recherche de chien PAS chat vous montrera tout ce qui comprend le mot chien, mais pas le chat. Enfin, chien ou chat vous montrera des fichiers qui contiennent l'un ou l'autre mot.

Si vous cliquez sur le champ de recherche, vous pouvez appliquer des filtres en fonction de la nature des données, du type de fichier, de la date de la dernière modification et de la taille de celui-ci. Cependant, vous pouvez aller plus loin en utilisant des termes de recherche avancés.
Ceux-ci incluent des choses comme System.Author:~!!joe ", qui va chercher des fichiers dont les auteurs n'ont pas" joe "dedans. Il y a aussi System.Kind: image, qui va chercher les fichiers qui ne sont pas des images, et System.Size:> 10mb qui va chercher les fichiers de plus de 10MB.
Tous ces opérateurs peuvent être utilisés ensemble pour obtenir le raffinement ultime. Pour une liste complète de tous les opérateurs disponibles, consultez la page d'aide de Microsoft.
Toujours exécuter des applications en tant qu'administrateur
Certains programmes devront être exécutés en tant qu'administrateur. Cela signifie que leurs niveaux d'autorisation sont augmentés et cela leur permet d'effectuer certaines actions. Vous devrez souvent faire cela sur des programmes plus anciens, développés pour les versions antérieures de Windows qui n'utilisaient pas le contrôle de compte utilisateur Arrêtez les invites UAC ennuyeuses - Comment créer une liste blanche de contrôle de compte utilisateur [Windows] Arrêtez les invites UAC ennuyeuses - Comment créer Une liste blanche de contrôle de compte d'utilisateur [Windows] Depuis Vista, nous les utilisateurs de Windows ont été harcelés, ennuyés, ennuyés, et fatigué de l'invite de contrôle de compte utilisateur (UAC) nous indiquant un programme que nous avons intentionnellement lancé. Bien sûr, il a amélioré, ... Lire la suite (UAC).
L'UAC est activé par défaut pour essayer de protéger les utilisateurs et les rendre plus conscients de leurs actions et de leur impact sur leur système. Le niveau de notification peut être ajusté, mais cela n'aide pas si vous voulez toujours exécuter des programmes spécifiques en tant qu'administrateur.
Pour ce faire, faites d'abord un clic droit sur le raccourci du programme. À ce stade, vous pouvez sélectionner Exécuter en tant qu'administrateur, mais ce sera juste un. Au lieu de cela, sélectionnez Propriétés, vérifiez que vous êtes sur l'onglet Raccourci, puis cliquez sur Avancé .... De là, il suffit de cocher Exécuter en tant qu'administrateur puis appliquer les modifications avec OK .

Attention: Il existe une méthode alternative, mais celle-ci est seulement pour ceux qui sont très confiants avec Windows . Lorsque vous choisissez cette solution, vous devez mettre en place des mesures de sécurité adéquates pour protéger votre système contre les applications malveillantes qui abusent des privilèges d'administrateur.
Un moyen d'exécuter toutes les applications avec des droits d'administrateur par défaut est d'activer le compte administrateur, qui est caché par défaut. Les comptes admin que vous pouvez créer normalement n'ont pas réellement les permissions complètes, d'où l'implémentation de l'UAC.
Pour activer ce compte caché, recherchez cmd, faites un clic droit sur le résultat et sélectionnez Exécuter en tant qu'administrateur . Entrez les éléments suivants:
administrateur d'utilisateur net / actif: oui
Vous devriez recevoir une sortie pour confirmer que la commande a réussi. Vous pouvez ensuite basculer vers le compte administrateur où chaque programme s'exécutera avec les autorisations de niveau supérieur.
Si vous souhaitez désactiver le compte administrateur, suivez simplement le processus ci-dessus et désactivez yes for no dans l'entrée.
Installer le logiciel à partir de l'invite de commande
Installation de logiciels peut parfois être une douleur, surtout quand vous devez progresser à travers des charges de pages dans l'installateur et attention à ne pas accepter accidentellement à bloatware difficile à enlever Comment faire pour supprimer Bloatware et l'éviter sur de nouveaux ordinateurs portables Comment faire pour supprimer Bloatware Et l'éviter sur de nouveaux ordinateurs portables Fatigué de logiciels que vous n'avez jamais voulu consommer les ressources de votre ordinateur portable? Votre ordinateur n'est pas un espace publicitaire gratuit. Voici comment se débarrasser de bloatware. Lire la suite .
Il y a un programme appelé Chocolatey qui se branche sur Windows PowerShell. Il vous permet d'installer l'un des milliers de programmes disponibles à partir de leur bibliothèque - et tout ce que vous devez taper est trois mots.

Linux a une fonctionnalité similaire, mais Chocolatey apporte la possibilité dans Windows. C'est un jeu d'enfant, et ce qui est génial, c'est que cela empêchera tout bloatware d'être installé.
Si cela semble attrayant, assurez-vous de consulter notre guide sur la façon d'utiliser Chocolatey Le moyen le plus rapide d'installer le logiciel Windows: De l'invite de commande Le moyen le plus rapide d'installer Windows Software: De l'invite de commande Une commande simple de votre part téléchargé et installé automatiquement. La magie? Chocolat - l'équivalent apt-get pour Windows. Lire la suite .
Lancer des programmes en lots
Pouvez-vous penser à des programmes que vous lancez toujours ensemble? Peut-être que vous n'avez jamais ouvert Steam sans Raptr, ou vous exécutez toujours Winamp et Last.fm ensemble.
Si c'est le cas, vous devriez penser à utiliser un fichier batch pour que ces fichiers s'ouvrent ensemble simultanément. Vous pouvez même modifier le script pour vous permettre d'ouvrir plusieurs dossiers en même temps.

C'est une procédure simple qui prendra cinq minutes et vous épargnera toute une charge de clics supplémentaires sur toute la ligne. Les fans de l'automatisation seront sûrs d'aimer cette astuce.
Consultez notre guide sur la façon de lancer des programmes par lots Lancez plusieurs programmes à partir d'un seul raccourci à l'aide d'un fichier batch Lancez plusieurs programmes à partir d'un simple raccourci à l'aide d'un fichier batch Lancez-vous toujours un ensemble spécifique d'applications? Et si vous pouviez les lancer en un seul clic? Cela ne prend qu'une minute à mettre en place et vous fera gagner tellement de temps! Lire la suite pour plus de détails sur la façon d'effectuer cela.
Donnez-nous un conseil
Windows est un système d'exploitation extrêmement puissant et la majorité des utilisateurs ne feront que gratter la surface de ce dont il est capable. Nous voulons en tirer le meilleur parti et ces conseils ne sont que quelques-unes des façons dont vous pouvez.
Bien que ce soient des astuces que nous avons trouvées utiles, il y en a tellement plus. Nous aimerions entendre les méthodes astucieuses et geek que vous utilisez pour obtenir des choses sur Windows.
Avez-vous déjà utilisé l'un de ces conseils? Avez-vous le vôtre à partager?
Crédits image: Point à l'écran d'ordinateur portable Via Shutterstock