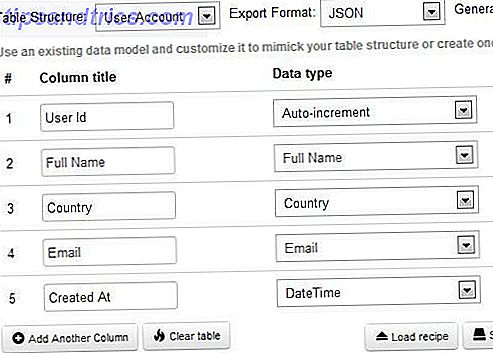Il est important de verrouiller votre ordinateur lorsque vous ne l'utilisez pas. Si vous ne le faites pas, quelqu'un pourrait venir et faire des farces ou bien pire. Quelqu'un avec un accès complet à votre machine pourrait voler vos fichiers, copier vos mots de passe, ou usurper votre identité en utilisant vos comptes en ligne.
Se déplacer avec un mot de passe Windows Comment réinitialiser votre mot de passe perdu Windows 10 Comment réinitialiser votre mot de passe perdu Windows 10 Vous avez oublié votre mot de passe de connexion Windows 10? Ne désespère pas! Nous vous montrerons comment réinitialiser votre mot de passe et récupérer votre compte. Read More prend du temps, donc le verrouillage devrait éviter tout problème lorsque vous n'êtes pas physiquement présent. Voici plusieurs façons de le faire.
1. Utilisez le raccourci clavier
La solution la plus simple est probablement la meilleure pour la plupart des gens. Vous pouvez utiliser un raccourci clavier de base Windows raccourcis clavier 101: Le Guide ultime Raccourcis clavier Windows 101: Le Guide ultime Raccourcis clavier peut vous faire économiser des heures de temps. Maîtrisez les raccourcis clavier universels de Windows, les astuces de clavier pour des programmes spécifiques et quelques autres astuces pour accélérer votre travail. En savoir plus pour verrouiller votre ordinateur lorsque vous vous levez de votre bureau.
Presser Windows Key + L verrouillera immédiatement votre ordinateur sur n'importe quelle version de Windows.
Voulez-vous ajouter 1, 5 seconde à votre pause déjeuner? Appuyez simplement sur la touche Windows + L au lieu de Alt, Ctrl, Supprimer pour verrouiller votre PC plus rapidement #WinkeyL pic.twitter.com/uA1tk09HFG
- Dorset Police Cyber (@DP_CyberCrime) 16 février 2017
Le raccourci vous renvoie à l'écran de verrouillage, et vous devez entrer votre mot de passe (ou PIN ou mot de passe PIN?) Que utiliser dans Windows 10 PIN ou mot de passe? Que utiliser dans Windows 10 Windows 10 vous permet de vous connecter à votre PC utilisant plusieurs méthodes Les deux plus populaires sont les mots de passe et les codes PIN Examinons les différences entre eux et décidons ce qui est le mieux pour vous.
Bien sûr, votre ordinateur n'est protégé que si vous avez un mot de passe sur votre compte. Dirigez-vous vers Paramètres> Comptes> Options de connexion et regardez sous le champ Mot de passe . Si vous n'avez pas de mot de passe sur votre compte, définissez-en un maintenant! Vous pouvez également changer votre mot de passe si vous avez besoin de quelque chose de nouveau.
2. Définir un délai d'attente court
Utiliser le raccourci clavier est génial car il verrouille votre ordinateur immédiatement. S'il n'y a pas de délai, personne ne peut sauter sur votre ordinateur dans cette fenêtre de temps avant qu'il ne se verrouille. Définir un délai d'attente court jusqu'à ce que Windows se verrouille automatiquement est une bonne option de sauvegarde lorsque vous oubliez de cliquer sur le raccourci.
Pour ce faire dans Windows 10, ouvrez Paramètres et recherchez Screensaver dans la barre de recherche. Cliquez sur Modifier l'économiseur d'écran dans la liste des résultats pour ouvrir sa fenêtre. Puisque les économiseurs d'écran ne sont pas vraiment nécessaires avec les moniteurs modernes, vous n'avez heureusement pas besoin d'activer un économiseur d'écran pour utiliser cette méthode.
Choisissez un économiseur d'écran de la liste (ou téléchargez un économiseur d'écran gratuit impressionnant), alors vous devrez choisir le nombre de minutes à attendre jusqu'à ce qu'il s'active. Si vous sélectionnez (Aucun), l'ordinateur se verrouille immédiatement après ce délai au lieu d'afficher un économiseur d'écran. Assurez-vous de cocher On resume, affichez l'écran de connexion pour qu'il se verrouille!
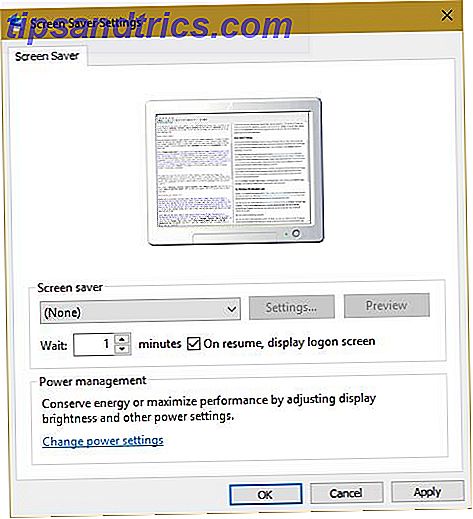
Plus cette valeur est longue, moins la configuration est sûre. Cependant, un court laps de temps pourrait déclencher l'économiseur d'écran / verrouiller quand vous êtes réellement à votre ordinateur, ce qui est ennuyeux. Choisissez un délai raisonnable (peut-être trois minutes) et essayez-le. Maintenant, chaque fois que vous laissez votre ordinateur seul pendant quelques minutes, votre économiseur d'écran se déclenchera. Celui qui se réveille de l'économiseur d'écran a besoin de votre mot de passe pour entrer.
En outre, dirigez-vous vers Paramètres> Comptes> Options de connexion . Sous Connexion requise, assurez-vous de sélectionner Lorsque l'ordinateur quitte le mode veille . Cela va demander à votre ordinateur de demander un mot de passe lorsqu'il quitte le mode veille.
3. Essayez le verrouillage dynamique de Windows 10
Windows 10 est un produit en constante évolution, et la mise à jour du créateur en avril est la dernière mise à jour majeure. L'une des nouvelles fonctionnalités est le verrouillage dynamique, qui vous permet de verrouiller automatiquement votre PC lorsque vous vous éloignez de votre bureau. Comment verrouiller automatiquement Windows 10 lorsque vous quittez votre bureau Comment verrouiller automatiquement Windows 10 Chaque fois que vous quittez votre bureau Windows se verrouille automatiquement après est inactif pendant un moment, mais ce n'est pas instantané. Voici une nouvelle fonctionnalité qui vous permet de verrouiller votre ordinateur automatiquement lorsque vous le quittez. Lire la suite . Si vous n'êtes pas un Insider de Windows, vous devrez attendre un peu pour cette option, mais ceux sur la dernière version peuvent l'essayer maintenant.
Tout d'abord, assurez-vous d'avoir un téléphone ou un autre appareil couplé à votre PC avec Bluetooth. Ensuite, allez dans Paramètres> Comptes> Options de connexion . Vous devriez trouver l'en-tête de verrouillage dynamique et cochez Autoriser Windows à détecter lorsque vous êtes absent et à verrouiller automatiquement le périphérique . Une fois cela fait, votre ordinateur se verrouillera quelques instants après qu'il a perdu la connexion Bluetooth à votre téléphone.
Assurez-vous que votre téléphone est dans votre poche lorsque vous faites cela; Si c'est sur votre bureau, votre ordinateur ne se verrouille pas! Le raccourci clavier est toujours la manière la plus fiable de verrouiller votre PC instantanément, mais avoir le verrou lié à votre présence physique est soigné. De plus, cette méthode ne vous agace pas avec des verrous accidentels lorsque vous êtes inactif.
Utiliser des outils tiers
Là où Windows laisse un vide, les développeurs intelligents inventent un logiciel génial. Si aucune des méthodes ci-dessus ne vous convient, il existe plusieurs outils gratuits qui devraient vous aider.
4. Bluelock
Si vous utilisez toujours Windows 7 ou 8.1, vous pouvez essayer la fonction de verrouillage dynamique sans passer à Windows 10 en utilisant Bluelock. C'est un outil simple qui vous permet de choisir un appareil Bluetooth connecté pour verrouiller Windows avec. Choisissez combien de temps vous souhaitez attendre avant que l'ordinateur ne se verrouille, et il se comporte exactement comme Dynamic Lock.

5. Predator
Pour une prise totalement différente, vous pouvez également verrouiller Windows avec un lecteur flash USB 3 Outils pour transformer votre clé USB en clé de déverrouillage sécurisée pour votre PC 3 Outils pour transformer votre clé USB en clé de déverrouillage sécurisée pour votre PC Oui, c'est possible : vous pouvez transformer votre lecteur flash USB en une clé physique qui verrouille et déverrouille votre ordinateur. Lire la suite . Un logiciel comme Predator gère tout le travail gratuitement. Il suffit d'attribuer une clé USB comme clé pour déverrouiller votre machine, et l'ordinateur ne fonctionnera pas sans elle.
C'est une excellente option si vous avez besoin d'une sécurité absolue sur votre machine. Le processus Predator ne peut pas être arrêté à l'aide du Gestionnaire des tâches, il peut déclencher une alarme lorsque quelqu'un tape le mauvais mot de passe et il enregistre les journaux de sécurité. Chaque fois que vous quittez votre bureau, sortez le lecteur flash et tout se bloque.
6. Verrouille mon PC
Si vous ne voulez pas utiliser un lecteur flash, mais que vous voulez plus d'options de verrouillage, essayez Lock My PC. Cet outil gratuit vous permet de remplacer l'écran de verrouillage Windows par défaut (où les autres administrateurs peuvent encore se connecter) en désactivant les lecteurs de souris et de disque. Vous pouvez déclencher ce verrouillage avec vos propres raccourcis clavier, rendre l'écran de verrouillage transparent, et même éteindre ou déconnecter l'utilisateur une fois que l'écran de verrouillage est en veille pendant un certain temps.
Serré serré
Les options ne manquent pas lorsque vous voulez verrouiller votre PC. Le raccourci clavier est la méthode la plus fiable et la définition d'un délai d'attente sur l'écran vous aide si vous oubliez. Si vous avez des problèmes de sécurité, essayez d'utiliser un lecteur flash ou un logiciel avancé pour plus d'options. Vous n'aurez plus jamais à vous inquiéter d'un accès non autorisé à votre ordinateur!
Maintenant que votre PC est verrouillé, assurez-vous que quelqu'un ne peut pas voler tout le matériel dans votre bureau Comment arrêter votre ordinateur de bureau ou votre bureau à domicile d'être volé Comment arrêter votre ordinateur de bureau ou votre bureau à domicile En savoir plus!
Utilisez-vous l'une de ces méthodes ou préférez-vous verrouiller Windows d'une autre manière? Partagez votre plan de sécurité PC avec nous dans les commentaires.
Crédit d'image: Evlakhov Valeriy via Shutterstock.com