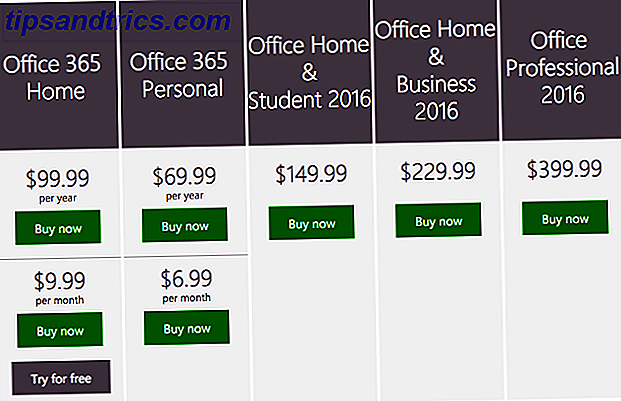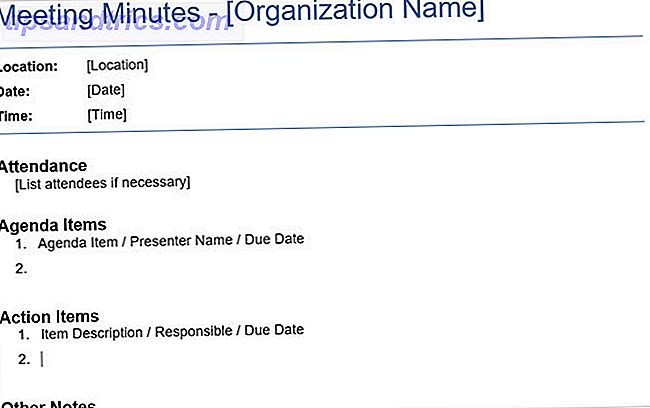Juste au moment où vous pensiez que Dropbox ne pouvait pas aller mieux, il l' a fait .
De nombreux services de stockage en nuage intéressants sont venus et ont disparu, mais Dropbox est probablement celui qui a été le plus longtemps ici. Et maintenant, il a augmenté son jeu avec une foule de nouvelles fonctionnalités. Explorons certains d'entre eux à partir de 2015 ainsi que d'autres anciens mais moins connus. Ce que nous disons est de découvrir plus de choses que vous ne saviez pas que vous pourriez faire dans et avec Dropbox.
1. Demander des fichiers de n'importe qui
Partager des fichiers enregistrés dans votre Dropbox a toujours été facile. Collecter des fichiers dans Dropbox de personnes? Pas tellement. Vous avez dû compter sur des services tiers pendant une longue période ... jusqu'à ce que Dropbox présente sa propre fonction de demande de fichier. La meilleure chose à ce sujet est que vous pouvez rassembler des fichiers même de personnes qui n'ont pas de compte Dropbox . Aucune raison de les forcer à s'inscrire, n'est-ce pas?
Pour lancer une demande de fichier, allez d'abord directement sur votre compte Dropbox et cliquez sur File Requests dans la barre latérale pour accéder à la page des demandes de fichiers. Voyez-vous cette grande icône bleue plus là? Cliquez dessus pour créer une demande de fichier.
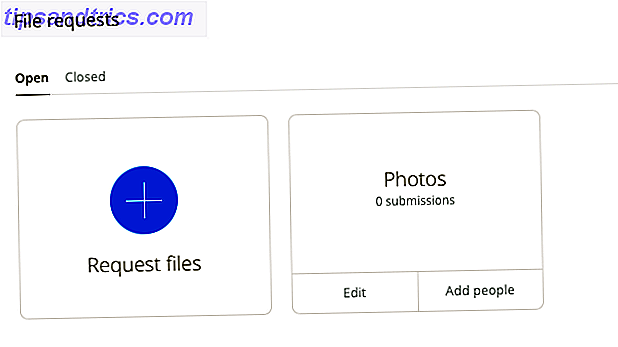
Vous devrez spécifier un nom de chat pour les fichiers que vous voulez collecter. Dropbox crée un nouveau dossier avec ce nom pour diriger les fichiers entrants. Vous pouvez également utiliser un dossier existant à la place.

Pour chaque demande de fichier que vous créez, vous obtiendrez un lien unique à partager avec les personnes à partir desquelles vous souhaitez recevoir des fichiers. Vérifiez que vous disposez de suffisamment d'espace dans votre compte Dropbox pour les fichiers entrants. Sinon, la personne qui envoie les fichiers rencontrera un message d'erreur.
Ne vous inquiétez pas des paramètres de confidentialité pour les fichiers reçus. Vous seul pouvez les voir, et plus tard les partager si et quand vous le souhaitez.
J'ai utilisé la fonctionnalité de demande de fichier @Dropbox ce matin, et cela a parfaitement fonctionné. Considérez-moi impressionné!
- Devon Michael Dundee (@devondundee) 14 janvier 2016
Si vous êtes à la réception d'une demande de fichier, vous recevrez un e-mail avec un lien pour télécharger les fichiers demandés. Cliquez dessus et Dropbox vous guidera tout au long du processus de téléchargement. Vous devrez limiter la taille du fichier à 2 Go si vous l'envoyez à un utilisateur Dropbox Basic et à 10 Go si vous l'envoyez à un utilisateur professionnel ou professionnel.
Nous vous recommandons également d'essayer Balloon, si cela ne vous dérange pas d'abandonner la fonctionnalité de demande de fichier intégrée en faveur d'une application tierce.
2. Prévisualiser les fichiers Photoshop et Illustrator
Est-ce que quelqu'un a partagé un fichier PSD ou un fichier AI avec vous sur Dropbox? Vous n'avez pas besoin d'accéder au bon logiciel Adobe pour en avoir un aperçu. Vous pouvez le faire directement à partir de l'interface Web de Dropbox, grâce à la fonction d'aperçu interactif des fichiers introduite mi-2015.
Cliquez sur le fichier que vous souhaitez prévisualiser et vous obtiendrez une barre d'outils d'image que vous pouvez utiliser pour effectuer une zone sur n'importe quelle partie de l'aperçu.
Coolest surprise du jour? Pouvoir prévisualiser un fichier @Illustrator dans @Dropbox sur #iOS. Geeeeenius !!
- Sophie Exintaris (@ eurydice13) 3 décembre 2015
Vous pouvez prévisualiser les fichiers non seulement dans les formats PSD et AI, mais aussi au format PNG, JPG, EPS, SVG et BMP. Mais, les aperçus pour certains formats comme PSD, AI et SVG seront plus nets et plus clairs que pour le reste. La fonction d'aperçu de fichier vous permet également de prévisualiser des fichiers PDF, des diaporamas, des vidéos et plus encore.

Si vous êtes un professionnel de la création, la fonctionnalité de prévisualisation garantit que vous n'avez pas à vous soucier de compresser des fichiers haute résolution ou de les convertir en d'autres formats plus facilement visibles pour le partage avec les clients. Partagez un lien Dropbox vers le fichier de dessin et utilisez-le. Votre client peut prévisualiser le fichier (en pleine résolution!) Et laisser des commentaires à partir de Dropbox sur le web.
3. Rejoindre les dossiers partagés
Supposons que vous ayez laissé un dossier partagé, accidentellement ou non, en le supprimant de votre compte Dropbox et que vous souhaitiez revenir. Pour accéder à ce dossier, cliquez sur Partager dans la barre latérale, puis sur le lien Rejoindre en regard de le dossier que vous voulez un nouvel accès.

Souvenez - vous que la suppression de fichiers dans le dossier partagé fonctionne différemment de la suppression du dossier partagé lui-même. Le premier fera également disparaître les fichiers du compte Dropbox de tout le monde, mais là encore, toute personne ayant accès au dossier partagé pourra les restaurer.
4. Trouver des fichiers plus rapidement avec Dropbox Récents
Vous n'avez pas à parcourir les dossiers après dossiers pour trouver un fichier Dropbox que vous venez d'éditer. Vous trouverez un lien sous Récents dans la barre latérale. Cette section conserve une liste mise à jour des fichiers que vous avez ouverts ou modifiés récemment. Partagez, téléchargez, commentez, supprimez ou même affichez les versions précédentes du fichier directement à partir de cette liste.

5. Travailler en équipe
De nombreux utilisateurs de Dropbox - solopreneurs, par exemple - utilisent les versions Basic et Pro de Dropbox for business. Si vous êtes un de ces utilisateurs, félicitations. Vous pouvez désormais mieux collaborer sur des projets à l'aide de la nouvelle fonctionnalité Équipe.
Après avoir créé une équipe, vous pourrez y ajouter des membres, partager des fichiers et des dossiers avec eux et créer des sous-dossiers pour une meilleure organisation. En tant qu'administrateur d'équipe, vous bénéficiez d'un contrôle granulaire sur les autorisations de fichiers et de dossiers . En outre, vous êtes sûr d'apprécier la possibilité de lier votre compte Dropbox professionnel et personnel et de passer facilement d'un compte à l'autre sans avoir à vous déconnecter de l'un ou l'autre.
Avoir 2 comptes Dropbox différents en un pour Personal / Work est génial. Super nouvelle fonctionnalité de l'équipe @Dropbox!
- Maarten Busstra (@_maartenbusstra) 28 octobre 2015
Vos projets de travail ne sont pas les seuls à pouvoir bénéficier de cette fonctionnalité de collaboration. Projets personnels Quel jour chargé: 10 manières avisées de trouver du temps pour vos projets personnels Quel jour chargé: 10 façons avisées de trouver du temps pour vos projets personnels Avez-vous une passion qui palpite secrètement dans votre tête? Qu'est-ce qui te retient? Peut-être, l'horloge s'épuise après une journée de travail exténuante et une heure de trajet. Prenons le temps. Lire la suite peut également. Avez-vous des vacances en famille à venir? Ou un mariage? Ou l'anniversaire d'un ami? Créez une équipe Dropbox et commencez la planification!
6. Discutez des fichiers que vous consultez
Vous avez probablement remarqué que les fichiers Dropbox sur le Web sont désormais dotés d'un mécanisme de commentaire. Si ce n'est pas le cas, déplacez votre attention vers la barre latérale de droite lorsque vous avez ouvert un fichier ou un aperçu de fichier, et voilà.
Comme c'est la procédure standard sur le web ces jours-ci, vous pouvez @mentionner quelqu'un pour obtenir leur attention, et dans ce cas, pour obtenir leurs entrées sur le fichier. Ils recevront une notification par e-mail à ce sujet et peuvent laisser un commentaire sur le fichier même s'ils ne sont pas un utilisateur Dropbox.

L'avantage supplémentaire est que s'il s'agit d'un fichier Microsoft Office dont vous parlez, vous pouvez le modifier directement en fonction des commentaires, grâce à l'intégration Dropbox-Office Online. 9 Nouveau bureau en ligne Fonctions de gestion de documents et de collaboration 9 Fonctionnalités pour gérer les documents et Collaboration Office Online est la suite Office gratuite de Microsoft. Les mises à niveau récentes ont introduit de nouvelles fonctionnalités Office 2016 et amélioré l'intégration OneDrive, Dropbox et Skype. Explorons les nouvelles options. Lire la suite . Vos modifications seront automatiquement enregistrées dans Dropbox.
7. Synchroniser les fichiers plus rapidement
Par défaut, Dropbox limite la bande passante allouée aux fichiers téléchargés sur votre compte. Si vous souhaitez tirer parti de la capacité supérieure de votre réseau, vous pouvez supprimer cette limite ou en définir une personnalisée dans les paramètres de Dropbox.
Pour supprimer les limites de bande passante pour les téléchargements de fichiers sur un Mac, ouvrez d'abord Préférences à partir de l'icône de la barre de menu de Dropbox.
Ensuite, passez à l'onglet Réseau et cliquez sur le bouton Modifier les paramètres à côté de Bande passante: Maintenant, sélectionnez le bouton radio en regard de Ne pas limiter, ou si vous souhaitez spécifier une limite, sélectionnez le bouton radio à côté de Limiter à et tapez une vitesse de téléchargement. Vous pouvez également limiter le taux de téléchargement à partir de la même section. Appuyez sur le bouton Mettre à jour une fois que vous avez apporté les modifications.

Pour accéder aux paramètres de bande passante sous Windows 7 et supérieur, cliquez sur l'icône Dropbox dans la barre d'état système et allez dans Préférences> Bande passante .
8. Supprimer instantanément les fichiers sensibles pour de bon ...
Les fichiers que vous supprimez de votre compte Dropbox ne disparaissent pas immédiatement de votre ordinateur ou de votre compte Dropbox. Ils sont mis en file d'attente pour une suppression permanente et restent dans l'écosystème Dropbox pendant au moins 30 jours. Les fichiers supprimés restent également dans le dossier cache (.dropbox.cache) dans le dossier racine de Dropbox sur votre ordinateur pendant trois jours.
Remarque: Si vous disposez d'un compte Pro avec Historique des versions étendues, les fichiers supprimés restent dans la file d'attente de suppression en ligne pendant un an maximum.
Mon #Dropbox agit bizarrement. Même si je supprime un dossier, il continue d'apparaître à nouveau. : /
- Arun Sathiya (@arunsathiya) 1er janvier 2016
Si les fichiers supprimés contiennent des données sensibles, vous pouvez les supprimer manuellement de la file d'attente de suppression. Pour ce faire, accédez à la page d'accueil de votre compte et cliquez sur l'icône de la corbeille située à gauche du champ de recherche. Cela affiche les fichiers supprimés et ils apparaissent grisés.
Maintenant, sélectionnez un fichier bin que vous voulez effacer définitivement et cliquez sur l'option Supprimer définitivement ... dans la barre de menu en haut. Faites ceci pour chaque fichier que vous voulez effacer tout de suite. Bien sûr, vous pouvez sélectionner plusieurs fichiers en utilisant Ctrl sur Windows ou cmd sur un Mac.

Voici une autre étape importante: se débarrasser des fichiers supprimés du dossier cache de Dropbox. Vous ne pouvez pas voir ce dossier sauf si votre système est configuré pour afficher les fichiers cachés. Vous aurez besoin d'y accéder et encore une fois supprimer les fichiers à partir de là pour se débarrasser d'eux pour de bon. Bien sûr, si vous ne faites rien, Dropbox effacera toujours le dossier de cache dans trois jours.
Selon que vous utilisez Windows, Mac ou Linux, vous devrez rechercher les instructions de Dropbox pour révéler le dossier de cache sur votre ordinateur.
Attention: Vous ne pouvez pas récupérer les fichiers que vous avez supprimés en utilisant les étapes ci-dessus, mais quelqu'un avec un accès à votre ordinateur et un bon logiciel de récupération pourrait le faire.
- Soyez sûr à 100% que vous voulez supprimer un fichier avant de le supprimer.
- Recherchez une solution de sécurité plus avancée Cinq façons de garantir la sécurité de vos données personnelles Cinq façons de garantir la sécurité de vos données personnelles Vos données vous concernent. Que ce soit une collection de photographies que vous avez prises, des images que vous avez développées, des rapports que vous avez écrits, des histoires que vous avez imaginées ou de la musique que vous avez recueillie ou composée, cela raconte une histoire. Protege le. Lire la suite pour supprimer même les restes les plus profondément cachés des fichiers supprimés.
9. Ajoutez un code PIN à 4 chiffres à l'application Dropbox sur votre mobile
Vous savez tout sur la protection de votre compte Dropbox avec l'authentification à deux facteurs Qu'est-ce que l'authentification à deux facteurs? Pourquoi l'utiliser? Qu'est-ce que l'authentification à deux facteurs? Pourquoi l'utiliser? L'authentification à deux facteurs (2FA) est une méthode de sécurité cela nécessite deux manières différentes de prouver votre identité. Il est couramment utilisé dans la vie quotidienne. Par exemple payer avec une carte de crédit nécessite non seulement la carte, ... Lire la suite et vous avez déjà mis en place, non? Avez-vous également sécurisé l'application Dropbox sur votre téléphone ou tablette avec un code PIN ou un code secret? La fonction de code d'accès n'est pas nouvelle, mais c'est une caractéristique que beaucoup de gens négligent.
Définissez un code d'accès pour l'application Dropbox via les paramètres Dropbox> Fonctions avancées> Configurer le code sur votre appareil Android ou via les paramètres Dropbox> Verrouillage par code sur votre iPhone. Pour les tablettes iPad et Windows, voici les instructions pour définir un code d'accès.

Êtes-vous un utilisateur Pro? Ensuite, en plus de la définition d'un mot de passe, vous pouvez activer le paramètre pour effacer à distance toutes les données Dropbox sur cet appareil après 10 tentatives infructueuses de saisie du code PIN correct. Cela peut s'avérer utile si votre téléphone tombe entre de mauvaises mains. Il y a un piège bien. Vous pouvez procéder à l'effacement des données à distance uniquement si l'appareil est en ligne.
De plus, si vous êtes un utilisateur de base, vous devez vous contenter de dissocier l'appareil perdu en cliquant sur l'icône « x » à côté de son nom sous Paramètres Dropbox> Sécurité> Appareils .
10. Transportez vos marque-pages partout
Dropbox étant un excellent moyen de synchroniser n'importe quoi, nous avons tous trouvé différentes façons de synchroniser les signets 3 Astuces simples et élégantes pour arrêter de noyer dans vos propres signets 3 Astuces simples et élégantes pour arrêter de noyer dans vos propres signets Si vous avez besoin de sauvetage à partir des griffes de vos signets, cet article est pour vous. Gérez vos marque-pages avec ces simples conseils logiques, et apportez une méthode à la folie de l'accumulation de signets. Lire la suite dans le nuage. Mais nous n'en avons plus besoin, car Dropbox a maintenant ajouté une fonctionnalité pour cela.
Vous pouvez maintenant faire glisser et déposer des liens vers Dropbox sur le Web ou sur votre ordinateur. Ils sont sauvegardés comme vos fichiers, vous pouvez donc les ouvrir depuis n'importe quel endroit.

Malheureusement, cliquer sur un signet de l'interface Web de Dropbox charge une page d'aperçu du signet au lieu du lien suggéré par le signet. C'est pourquoi nous vous recommandons d'utiliser le menu contextuel du signet pour ouvrir le lien dans un nouvel onglet.
Vous apprécierez vraiment la commodité de cette fonctionnalité de mise en signet lorsque vous collaborez avec quelqu'un sur un projet et que vous avez un tas de liens partagés à suivre.
11. Héberger un podcast depuis Dropbox avec JustCast
Nous avons récemment partagé un guide exhaustif sur la façon de démarrer un podcast réussi Comment démarrer votre propre podcast réussi Comment démarrer votre propre podcast réussi Podcasts peuvent être entendus par des millions de personnes dans le monde entier. Il est désormais plus facile que jamais de collaborer, enregistrer, éditer, publier et promouvoir votre propre émission. Nous vous montrons comment. Lire la suite . Si vous vous préparez à lancer un podcast vous-même et êtes à la recherche d'un hébergeur de podcast décent et facile à gérer, votre recherche se termine ici - avec JustCast, qui est ridiculement simple à utiliser.
Une fois que vous avez connecté JustCast à votre Dropbox, un dossier nommé JustCast apparaîtra dans / Dropbox / Apps. Tout fichier mp3 que vous ajoutez à Dropbox / Apps / JustCast / podcast_name ira automatiquement dans le flux RSS de votre podcast. Tout ce que vous avez à faire est de dire aux gens de s'abonner au flux. Utilisez la fonction métriques intégrées pour suivre l'abonné et le nombre de téléchargements.

Pour publier le podcast sur iTunes, visitez ce lien pour la soumission de podcasts et collez le lien vers votre flux RSS pour continuer.
Parlons maintenant de l'argent. Vous n'avez pas à en débourser si vous êtes content de n'avoir que trois des derniers épisodes apparaissant dans le flux. Pour les éléments de flux illimités, vous avez le plan Pro à 5 $ / mois .
Voici quelque chose que vous devriez noter. Dropbox a quelques restrictions en place sur l'hébergement et le partage de fichiers. Ainsi, une fois que votre podcast prendra de l'ampleur et que votre audience se développera, vous devrez envisager de mettre à jour votre compte Dropbox pour suivre le nombre croissant de téléchargements de fichiers.
@badbeef J'utilise JustCast. Il prend un dossier Dropbox et le transforme en une source Podcast avec peu d'installation. https://t.co/ych9zAbbxn #heynow
- Bt (@mingistech) 13 novembre 2015
Même si le démarrage d'un podcast ne figure pas dans vos plans, vous pouvez utiliser JustCast en le transformant en une liste de lecture personnelle de podcasts. Mettez tous les fichiers audio MP3 que vous souhaitez écouter dans Dropbox comme décrit ci-dessus et utilisez le flux RSS dans votre client de podcast - tout comme vous le feriez avec n'importe quel autre podcast.
Soyez conscient des restrictions de copyright Confus au sujet de la loi de Copyright? Ces ressources en ligne peuvent aider confus au sujet du droit d'auteur? Ces ressources en ligne peuvent aider C'est un sujet déroutant, oui, mais il est important que vous vous en occupiez. Si vous êtes impliqué dans un travail créatif, ces ressources vous aideront à le faire. En savoir plus sur les fichiers que vous téléchargez sur Dropbox .
12. Thème Votre Dropbox avec Orangedox
Si vous utilisez Dropbox pour le travail, vous voudrez peut-être modifier son interface pour l'aligner avec votre marque. Et c'est là qu'intervient Orangedox. Il vous donne des outils pour ajouter des touches spéciales au portail Dropbox, comme votre logo et votre palette de couleurs.
Orangedox vous permet également de suivre les documents que vous avez partagés et d'obtenir des statistiques de téléchargement pour eux. Notez que seule cette fonctionnalité est disponible dans le plan Free Forever.
Je suis amoureux d'Orangedox! Permettez-moi de suivre les téléchargements à partir de dossiers Dropbox ... gratuit! http://t.co/1yHN5vMxEC
- Shana Festa (@BookieMonsterSF) 1er octobre 2014
Nous devons admettre qu'Orangedox n'a pas encore pris de l'ampleur malgré son lancement il y a plus d'un an, c'est-à-dire en 2014. Mais vu qu'il ne semble y avoir aucune application qui vous permette d'aborder le thème Dropbox, Orangedox vaut toujours le détour.
13. Créer des galeries de photos à l'aide de photos Dropbox avec Photoshoot
D'accord. Nous admettons que nous trichons un peu ici. Vous connaissez déjà des applications qui transforment vos photos Dropbox en galeries. Mais nous avons dû inclure Photoshoot dans cette liste car cela facilite le processus.
Vous faites glisser et déposer des photos dans Dropbox et Photoshoot prend soin de créer la galerie, avec des éléments tels que des vignettes, des titres, des dates et un affichage de la visionneuse. Vous pouvez laisser la galerie visible au public ou la cacher derrière un mot de passe.

Les photographes professionnels tireront le meilleur parti de Photoshoot . Si vous en êtes un, vous serez heureux de savoir que l'application vous donne des options pour utiliser un domaine personnalisé, ajouter votre logo, thème de la galerie avec les couleurs de votre marque, etc. Vous pouvez même ajouter des liens vers vos réseaux sociaux.
Le verdict est que si vous cherchez un moyen élégant et sans tracas de montrer votre meilleur travail, vous tomberez amoureux de Photoshoot. Découvrez un exemple de galerie ici.
14. Sautez l'affichage de dossier et allez directement au téléchargement de dossier
Lorsque vous cliquez sur un lien Dropbox que vous avez reçu, votre navigateur affiche le fichier et vous donne la possibilité de le télécharger. Mais vous pouvez forcer votre navigateur à commencer à télécharger le fichier immédiatement au lieu de l'afficher en premier. Pour ce faire, vous devrez changer le paramètre de requête dl = 0 dans le lien partagé en dl = 1.
Disons que le lien Dropbox lit www.dropbox.com/.../URL.webloc? dl = 0 . Copiez-collez-le dans votre navigateur, changez le bit dl = 0 à la fin du texte du lien en dl = 1 ( www.dropbox.com/.../URL.webloc? Dl = 1 ), puis appuyez sur Entrée . Votre navigateur commencera à télécharger le fichier immédiatement.
TIL peut charger des fichiers à partir de Dropbox dans Safari / iOS? pic.twitter.com/ZXJCGiWSEU
- Ricardo Cabello (@mrdoob) 29 octobre 2015
15. Mettez Dropbox dans un panneau de barre de menu avec la boîte d'application pour Dropbox [Mac]
Vous voulez un accès rapide à vos dossiers Dropbox sans avoir à passer à une nouvelle fenêtre du Finder sous OS X? La boîte d'application légère pour Dropbox peut vous aider avec cela. Pour 0, 99 $, il place votre Dropbox dans un panneau que vous pouvez afficher en un seul clic depuis la barre de menu. Semble basique? C'est . Cela vous semble utile? C'est aussi ça. Nous souhaitons que Windows ait aussi quelque chose de similaire à mettre l'ensemble de Dropbox dans un panneau pop-up accessible depuis la barre d'état système.
Notez qu'il existe d'autres versions nommées similaires de cette application dans le Mac App Store et qu'elles ont des fonctionnalités similaires. Ce n'est pas clair si elles viennent du même développeur cependant. Une des versions est même gratuite. Faites votre recherche avant d'installer l'application.
Qu'y a-t-il en magasin pour Dropbox en 2016?
À partir des outils Dropbox pour l'utilisateur expérimenté 5 Outils pour l'utilisateur Powerbox Dropbox 5 Outils pour l'utilisateur Powerbox Dropbox La popularité de Dropbox rend difficile l'utilisation d'un autre type de stockage cloud. Voici 5 outils complémentaires pour vous si Dropbox est une partie essentielle de votre flux de travail Web. Lire la suite à l'étiquette Dropbox Ne soyez pas un Jerk Dropbox: Nuage de partage de fichiers Cloud que vous devez savoir Ne soyez pas un Dropbox Jerk: Cloud partage étiquette Etiquette que vous devez savoir Êtes-vous ennuyeux les gens que vous partagez des fichiers avec des services comme Dropbox? Peut être; Voici certaines choses que vous faites qui peuvent déranger les autres, et certaines règles que vous pouvez utiliser pour éviter de le faire. En savoir plus sur les raccourcis Dropbox qui vous font gagner du temps Rendez Dropbox encore plus impressionnant grâce à ces raccourcis rapides Gagnez encore plus en rapidité grâce à ces raccourcis Si vous avez fait confiance à Dropbox avec vos fichiers, vous pouvez aussi faire tout ce que vous pouvez en dehors de ça. Commencez par essayer les raccourcis impressionnants énumérés ici. Lire la suite, nous avons versé tout ce que nous savions à propos de Dropbox dans article après article. Et nous avons pensé que nous avions couvert tout cela. Nous avions tort. Comme vous pouvez le voir, Dropbox nous garde sur nos gardes et nous donne du fourrage pour plus d'articles. Nous espérons qu'il continuera à ce rythme dans le futur. Bonne Dropboxing"!
Avez-vous utilisé certaines des nouvelles fonctionnalités introduites par Dropbox en 2015? Quelles astuces ou applications Dropbox avez-vous rencontré récemment? Donnez-nous vos meilleurs conseils sur Dropbox dans les commentaires.