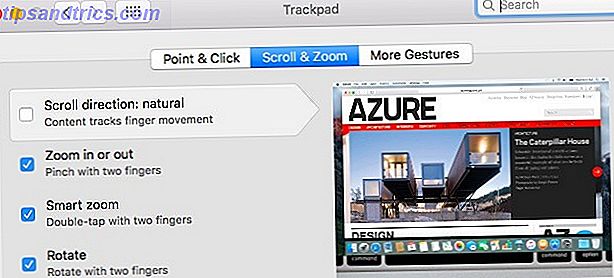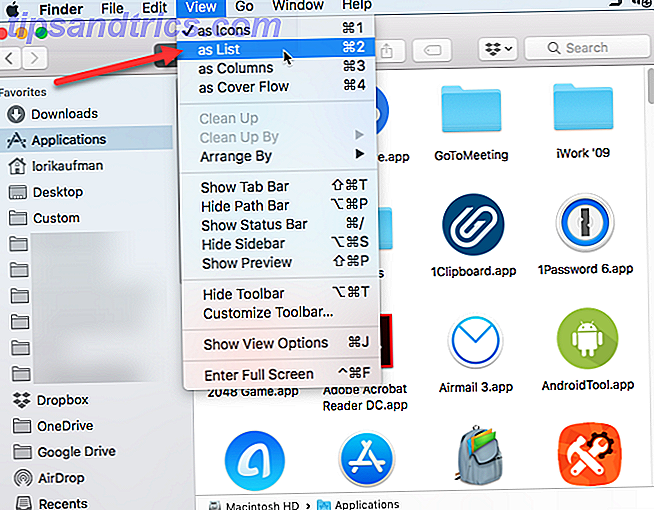Se préparer pour une grande course? Cela peut souvent prendre des mois d'entraînement, et le meilleur moyen d'en tirer le meilleur parti est de garder un œil sur votre performance.
Vous pouvez utiliser Excel pour créer une feuille de calcul dans laquelle vous pouvez enregistrer toutes vos analyses pour référence ultérieure. De plus, si vous le configurez correctement, il créera des graphiques. Comment créer des graphiques Excel interactifs avec la formule INDEX Comment créer des graphiques Excel interactifs avec la formule INDEX Nous allons vous montrer comment utiliser la formule INDEX et une menu déroulant pour créer des graphiques Excel interactifs. Ce processus simple transformera les graphiques statiques en hubs d'informations dynamiques. Lire la suite et d'autres lectures qui sont utiles pour planifier vos courses, planifier votre voyage vers le jour de la course, et revenir sur votre performance tout au long de la période d'entraînement.
Voici comment utiliser Excel pour renforcer votre entraînement au marathon.
Configuration de votre document
Tout d'abord, vous devez configurer les bases de votre feuille de calcul. Ouvrez Excel et créez un nouveau document. Ensuite, ajoutez vos en-têtes de colonne.

Je recommanderais d'ajouter Date, Courir, Distance, Temps et Terminé? tout au moins. Les autres colonnes sont optionnelles, et en fait, vous pouvez les échanger pour d'autres choses que vous aimeriez suivre si vous le désirez.
Cependant, il pourrait être utile de tenir un registre des choses comme ce que vous deviez manger avant de sortir, ou combien d'eau vous avez bu. Nous allons produire des graphiques Comment faire un graphique ou un graphique dans Excel Comment faire un graphique ou un graphique dans Excel Excel a des fonctions de visualisation robustes, ce qui facilite la création de graphiques et de graphiques puissants dans Excel. Vous pouvez même utiliser Excel pour créer des graphiques à mise à jour automatique! En savoir plus qui lie ces métriques à votre performance, vous serez peut-être capable de discerner des choses sur l'impact qu'elles ont sur votre capacité à fonctionner.
Ensuite, remplissez les colonnes marquées Date, Course et Distance avec les informations appropriées de votre plan d'entraînement. Puisque cette feuille de calcul va vous aider à vous entraîner pour un marathon, nous supposons que vous avez un plan sur la distance que vous allez parcourir chaque jour sur votre route à 26, 1 miles. Si vous n'avez pas cette information à portée de la main, divers plans de formation sont disponibles en ligne.

Rappelez-vous, ceci est pour votre usage, alors n'hésitez pas à ajouter plus ou moins d'informations comme bon vous semble.
Ajout de cases à cocher
L'un des principaux objectifs de ce document est de donner une idée de la progression vers la grande course. Pour ce faire, nous allons utiliser des cases à cocher Comment créer une liste de contrôle dans Excel Comment créer une liste de contrôle dans Excel Une liste de contrôle est un bon moyen de suivre les tâches ou les processus. Nous vous montrerons comment faire une liste de contrôle dans Excel, une étape simple à la fois. Lire la suite .
Dirigez-vous vers l'onglet Développeur et sélectionnez la case à cocher .

Placez ceci dans le Done? colonne.

Débarrassez-vous de l'étiquette de texte, puis cliquez avec le bouton droit sur la case à cocher et cliquez sur Contrôle du format .

Sur l'écran suivant, créez un lien Cell vers la cellule dans laquelle il est placé, ce qui dans mon cas est H2 .

Cliquez sur la case à cocher Vous devriez voir que TRUE apparaît dans la cellule derrière. J'ai rendu chaque ligne deux fois plus haute afin de faciliter le clic sur ces cases à cocher.

La lecture VRAI ou FAUX est un moyen utile de vérifier que cela fonctionne, mais nous n'avons pas besoin de l'afficher réellement, alors tournez la couleur de la police dans chaque cellule blanche. Répétez ce processus pour toutes les cellules de cette colonne particulière. Après avoir changé la couleur de la police sur une cellule, vous pouvez utiliser le format peintre (icône du pot de peinture) ou Ctrl + Y (répéter) pour l'appliquer à d'autres cellules.
Ajouter un compte à rebours
Chaque fois que vous terminez une course, vous allez vérifier. Dans cet esprit, vous pouvez utiliser vos cases à cocher pour créer un compte à rebours jusqu'au jour de la course. Pour les besoins de cette section, je vais ajouter une ligne de jour de course temporaire (l'ajout de chaque passage à mon calendrier encombrerait les captures d'écran).
Ensuite, nous allons utiliser une fonction pour faire un peu de travail en coulisse. Choisissez une cellule qui est hors de portée et entrez le code suivant:
=COUNTIF(H2:H11, FALSE) J'ajoute aussi une cellule de texte qui lit JOURS JUSQU'À LA COURSE. Vous devriez vous retrouver avec quelque chose comme ça.

Cette formule comptera cependant de nombreuses cases décodées dans la zone spécifiée, calculant ainsi le nombre de jours de notre course.
Enregistrement des séquences
Maintenant, nous allons ajouter quelques données afin que nous puissions mettre en place nos tableaux de mise à jour automatique Comment créer des graphiques Excel auto-actualisation en trois étapes faciles Comment créer des graphiques Excel auto-mise à jour en trois étapes faciles Nous allons vous montrer comment rendre vos graphiques Excel auto-mise à jour. Ajoutez simplement de nouvelles données et regardez comment elles s'affichent automatiquement dans votre graphique. C'est rapide et facile. Lire la suite . C'est assez simple, mais il y a quelques choses à garder à l'esprit pour que nos temps soient correctement enregistrés.
Lorsque vous entrez une heure dans Excel, assurez-vous d'utiliser le format hh: mm: ss. Donc, si votre première session a été enregistrée à 28 minutes et 32 secondes, vous devez entrer:
00:28:32 Garder cette cohérence permettra d'éviter toute difficulté avec vos cartes plus tard. Je vais entrer quelques données fictives à utiliser pour le moment.
Une fois que vous avez ajouté des données, mettez le tableau entier en surbrillance et appuyez sur Ctrl + T pour le transformer en tableau. Vous devrez peut-être recolorer les cellules de texte VRAI et FAUX pour vous assurer qu'elles restent cachées.

Maintenant que vos données ont été correctement formatées 9 Conseils pour la mise en forme d'un graphique Excel dans Microsoft Office 9 Conseils pour la mise en forme d'un graphique Excel dans Microsoft Office Les premières impressions sont importantes. Ne laissez pas un tableau Excel moche effrayer votre auditoire. Voici tout ce que vous devez savoir pour rendre vos graphiques attrayants et attrayants dans Excel 2016. Pour en savoir plus, vous pouvez définir l'ajout de visualisations.
Faire des graphiques
Ensuite, mettez en surbrillance les colonnes Date et Calories, dirigez vous vers l'onglet Insertion et sélectionnez un graphique linéaire dans la section Graphiques .

Accédez à l'onglet Conception de graphique et cliquez sur Sélectionner les données .

D'abord, utilisez le menu déroulant pour sélectionner Connecter les points de données avec la ligne .

Ensuite, ajoutez une nouvelle série en utilisant le bouton plus. Copiez et collez le texte dans le champ Etiquettes de l'axe Horizontal (Catégorie) et ajoutez-le à Series2, puis faites de même avec le texte dans le champ intitulé Y values . Changez les références dans le dernier pour correspondre à la colonne désirée. (Je veux ajouter mes données de consommation d'eau au même tableau, donc je vais changer les deux E en F.)

Nous avons mis en place notre graphique pour obtenir des données provenant de cellules que nous n'avons pas encore remplies, ce qui signifie que lorsque nous ajoutons de nouvelles données, elles seront enregistrées sur le graphique.

Évidemment, ces lignes sont assez incohérentes car elles prennent en compte différentes longueurs de parcours. Vous voudrez peut-être les limiter soit à une course régulière d'une distance définie, soit aux courses régulièrement croissantes qui vous rapprocheront de 26, 1 milles.
Implémentation de la mise en forme conditionnelle
Enfin, nous allons ajouter un moyen rapide d'évaluer nos performances individuelles. Tout au long de mon plan d'entraînement au marathon, je vais faire des courses de 5 milles. Je vais mettre en place un moyen de vérifier si ces courses sont meilleures ou pires que ma moyenne Comment calculer les statistiques de base dans Excel: Guide d'un débutant Comment calculer les statistiques de base dans Excel: Guide d'un débutant Microsoft Excel peut faire des statistiques! Vous pouvez calculer les pourcentages, les moyennes, l'écart-type, les erreurs standard et les tests-T de l'étudiant. Lire la suite en un coup d'oeil.
Cela va nécessiter un peu plus de travail en coulisse. Choisissez une cellule qui ne vous intéresse pas et entrez la formule suivante:
=AVERAGEIF(C2:C11, "5 miles", D2:D11) Voici ce qui se passe ci-dessus. Excel vérifie la première plage pour la chaîne spécifiée, qui est de 5 miles. Il fait ensuite la moyenne des cellules correspondantes dans la seconde plage, qui sont les temps pour ces courses. Modifiez les références de cellule spécifiques si votre feuille de calcul est configurée différemment ou comporte plus de lignes.

Ensuite, mettez en surbrillance toutes les lignes qui auront éventuellement des temps pour une distance de 5 milles enregistrés, même si elles sont vides à l'heure actuelle. Head to Home> Mise en forme conditionnelle> Mettre en évidence les règles des cellules> Supérieur à .

Changez la référence de la cellule à l'endroit où vous avez mis la formule.

Maintenant, faites la même chose mais cette fois, choisissez Moins que dans le menu Mettre en évidence les règles des cellules et assurez-vous de choisir une couleur différente pour la surbrillance. Vous pouvez soit colorer le temps moyen en blanc pour le cacher ou en faire une partie de votre section de lecture.

N'hésitez pas à personnaliser
Les techniques discutées ci-dessus ne sont qu'un point de départ. Les préparatifs de chacun pour le jour de la course seront différents, alors n'ayez pas peur d'expérimenter, et modifiez les choses à votre goût.

Ci-dessus est ma version finale. Ce n'est pas plein de cloches et de sifflets - en fait, c'est assez spartiate. Mais cela fait le travail, et c'est facile à lire. Si vous voulez ajouter plus d'informations, c'est certainement une option. J'ai quelques lectures sur le côté droit qui présentent des fonctionnalités de base de tableau de bord 3 Conseils de tableau de bord Excel Vous devez essayer 3 Conseils de tableau de bord Excel Vous devez essayer Utilisez nos conseils de tableau de bord Excel pour organiser et montrer des données de une feuille de calcul complexe. Avec votre tableau de bord soigné, vous verrez les principaux points de données en un coup d'œil. Lire la suite .
Il ne serait pas trop difficile d'ajouter des lectures similaires pour plus de données de ce type si vous étiez en train de l'enregistrer. La fréquence cardiaque serait un tel ajout. Pensez à cela comme une version de base que vous pouvez ajouter. Sur quoi allez-vous vous concentrer lorsque vous travaillez vers votre course? En modifiant cette structure, vous devriez être capable de suivre cela aussi.
Avez-vous des conseils sur l'utilisation d'une feuille de calcul Excel pour préparer un marathon ou un semi-marathon? Avez-vous des problèmes avec l'une des étapes de ce guide?