
Vous êtes en train de démarrer, de vous préparer à travailler, de modifier un document, de mélanger une composition ou simplement de jouer à un jeu ... mais quelque chose ne va pas.
Ubuntu ne démarrera pas.
Malheureusement, aussi fiable que Linux, il rencontre parfois des problèmes, tout comme Windows 10 ou macOS. Dans la plupart des cas, vous pourrez contourner ce problème. Voyons voir comment. (Ces étapes sont conçues pour les utilisateurs d'Ubuntu, mais peuvent généralement être appliquées à d'autres systèmes d'exploitation Linux.)
1. Pouvez-vous accéder au chargeur de démarrage GRUB?
GRUB est le chargeur de démarrage qui garantit le démarrage du système d'exploitation sélectionné. Sur une machine à double démarrage, elle inclura tous les systèmes d'exploitation installés, y compris Windows. L'installation de Windows aux côtés d'Ubuntu peut entraîner l'écrasement du chargeur de démarrage, ce qui entraîne des problèmes lors du démarrage d'Ubuntu.
D'autres problèmes peuvent endommager le bootloader, comme une mise à niveau échouée ou une panne de courant. Il n'est pas inhabituel pour un bug de ruiner l'expérience Linux 6 raisons pour lesquelles votre OS Linux favori est en proie à des bugs 6 raisons pour lesquelles votre OS Linux favori est en proie à des bugs Vous avez trouvé un nouveau système d'exploitation Linux. Mais alors ça a mal tourné. Parfois, Linux devient bogué après un mois ou deux. La question est, pourquoi? Lire la suite .
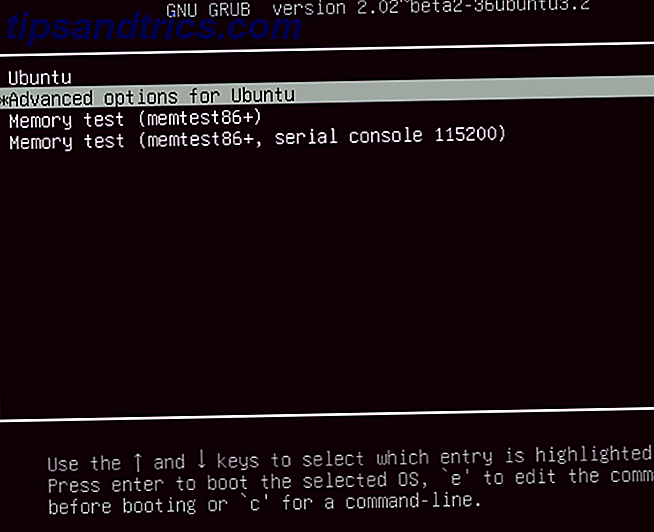
Pour vérifier le bootloader GRUB, redémarrez votre PC, tout en maintenant la touche MAJ enfoncée. Vous devriez maintenant voir une liste des systèmes d'exploitation installés, un menu qui peut être parcouru en utilisant les touches fléchées. Sinon, le problème est que le bootloader GRUB est cassé ou écrasé. La réparation du bootloader est la seule solution (si vous doublez, vous pourrez toujours accéder à Windows).
Remarque: Si vous voyez le chargeur de démarrage GRUB, passez à la section suivante.
Réparer le chargeur de démarrage GRUB
Si GRUB ne se charge pas, vous pouvez le réparer à l'aide du disque d'installation Ubuntu ou de la clé USB. Redémarrez l'ordinateur avec le disque inséré et attendez qu'il soit chargé. Vous devrez peut-être changer l'ordre de démarrage de votre ordinateur dans le BIOS du système Comment changer l'ordre de démarrage sur votre PC (de sorte que vous pouvez démarrer depuis USB) Comment changer l'ordre de démarrage sur votre PC (donc vous pouvez démarrer depuis USB) changer l'ordre de démarrage de votre ordinateur. C'est important pour résoudre les problèmes et régler les paramètres, et c'est beaucoup plus facile que vous ne le pensez. Lire la suite pour s'assurer que le disque démarre. Prenez note de l'ordre de démarrage avant de le changer!
Avec le disque d'installation amorcé dans l'environnement Live Les 50 utilisations de Cool pour les CD Live Les 50 CD de Live Cools pour Live CD sont peut-être l'outil le plus utile dans la boîte à outils de n'importe quel geek. Ce guide pratique de CD en direct décrit les nombreuses utilisations que les CD ou DVD peuvent offrir, de la récupération de données à l'amélioration de la confidentialité. En savoir plus, confirmez que vous disposez d'une connexion réseau, puis ouvrez un terminal. Entrer:
sudo apt-add-repository ppa:yannubuntu/boot-repair sudo apt-get update sudo apt-get install -y boot-repair boot-repair Cela installera l'outil de réparation de démarrage et l'exécutera après l'instruction finale. Attendez que le système soit analysé, puis sélectionnez l'option Réparation recommandée . Notez qu'il existe une vue Options avancées, dans laquelle vous pouvez sélectionner un système d'exploitation par défaut, un disque ou une partition par défaut et d'autres paramètres utiles. Cliquez sur Appliquer lorsque vous avez terminé. Vous devriez maintenant pouvoir redémarrer votre PC et démarrer dans Ubuntu, ou l'avoir en option dans le menu de démarrage de GRUB.
Essayez un disque de démarrage dédié
Une alternative à l'exécution du disque d'installation, vous pouvez essayer un disque de secours dédié, tel que boot-repair-disk que vous pouvez télécharger à partir de Sourceforge. Pour obtenir les meilleurs résultats (surtout si vous utilisez Windows 8/10), vous devez l'écrire sur un périphérique USB plutôt que sur un CD / DVD.
Ce disque de démarrage est essentiellement le programme de réparation de démarrage détaillé ci-dessus, mais sur son propre support de démarrage. En tant que tel, les instructions sont les mêmes - c'est juste une solution plus rapide.
2. Récupération du menu GRUB Bootloader
Si vous pouvez voir le bootloader, alors vous n'avez rien à faire de ce qui précède. Il existe un outil de récupération intégré à Ubuntu, que vous pouvez utiliser pour vous aider à résoudre le problème.
Dans le menu du chargeur de démarrage, recherchez les options avancées pour Ubuntu, puis sélectionnez l'entrée ajoutée avec (mode de récupération) et sélectionnez-la avec les touches fléchées. Appuyez sur Entrée pour continuer, et attendez qu'Ubuntu soit démarré dans une version allégée. Si vous avez déjà utilisé le mode sans échec de Windows Comment démarrer dans le mode sans échec de Windows 10 Mode sans échec Le mode sans échec de Windows 10 est une fonction de dépannage intégrée qui vous permet de résoudre les problèmes à la racine sans interférer avec les applications non essentielles. Vous pouvez accéder au mode sans échec de plusieurs façons, même si Windows 10 ne démarre plus. Lire la suite, c'est similaire.
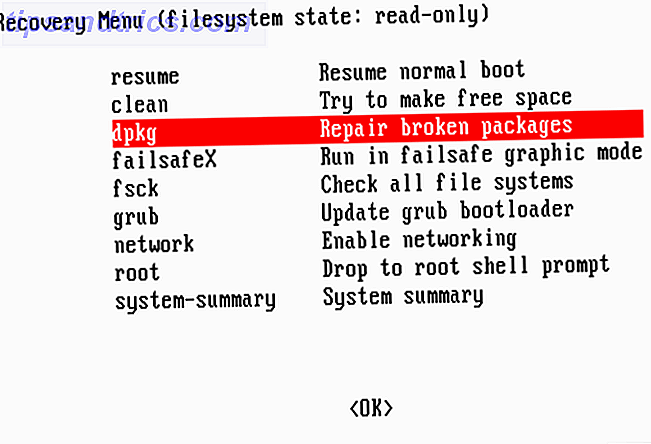
Plusieurs options sont disponibles ici pour la réparation. Les trois que vous devriez essayer, dans l'ordre, sont:
- fsck - Ceci est l'outil de vérification du système de fichiers, qui analyse le disque dur et répare les erreurs qu'il trouve.
- clean - Utilisez ceci pour libérer de l'espace, utile si la raison pour laquelle Ubuntu ne démarre pas est un manque d'espace disque dur.
- dpkg - Avec ceci, vous pouvez réparer les paquets logiciels cassés. Des installations ou mises à jour de logiciels échouées peuvent entraîner des problèmes de démarrage d'Ubuntu. Les réparer devrait résoudre cela.
Si Ubuntu n'a jamais démarré auparavant, vous devriez aussi essayer l'outil failsafeX. Les pilotes graphiques ou un problème avec le serveur graphique Xorg peuvent empêcher Ubuntu de démarrer correctement. Utilisez failsafeX pour surmonter cela.
Les utilisateurs avancés, quant à eux, peuvent sélectionner l'option de menu racine pour résoudre le problème manuellement, en supposant qu'ils savent de quoi il s'agit.
3. Réinstallez Ubuntu
Dans le cas d'une panne épouvantable qui pourrait prendre du temps à résoudre, vous préférerez peut-être simplement réinstaller Ubuntu. Cela peut être fait sans écraser vos fichiers et dossiers existants.
Encore une fois, démarrez dans l'environnement Live sur votre lecteur CD / DVD ou USB Ubuntu, et commencez l'installation. Le programme d'installation détectera une instance existante d'Ubuntu et vous donnera l'option de réinstaller Ubuntu. Recherchez l'option avec la note "Documents, musique et autres fichiers personnels seront conservés ..." Dans la plupart des cas, les logiciels installés seront également conservés.
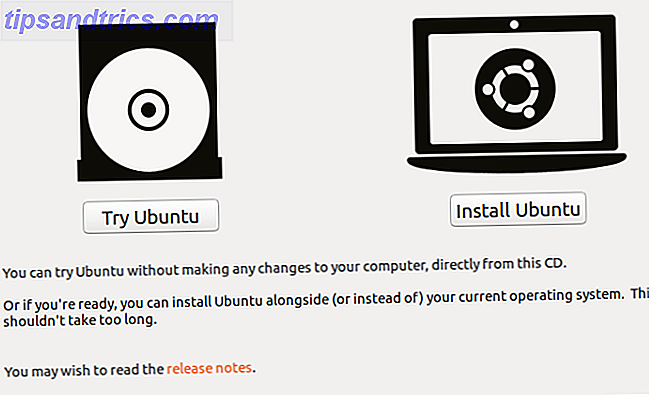
Bien sûr, vous devriez avoir une sauvegarde de toutes vos données Ubuntu, faites manuellement en utilisant un utilitaire de sauvegarde, ou en utilisant un outil de clonage de disque comme dd. Vous préférerez peut-être synchroniser des données au cloud via Dropbox ou une solution cloud open source. 10 Solutions cloud que vous devriez utiliser sous Linux 10 Solutions Cloud que vous devriez utiliser sous Linux Certaines options de stockage en nuage classiques n'offrent pas de client Linux décent. Mais tu n'as pas de chance. De nombreux services populaires fonctionnent sous Linux. Vous pouvez même déployer votre propre solution de cloud! Lire la suite
Une fois la réinstallation terminée, Ubuntu devrait être de nouveau opérationnel.
Remarque: L'option Effacer Ubuntu et Installer n'est pas conseillée à moins que d'autres options ne puissent pas être exécutées.
4. Remplacez votre matériel défectueux
Une autre cause de l'incapacité d'Ubuntu à démarrer est celle d'un matériel défectueux. Ceci est généralement un problème pour les lecteurs de disque dur et leurs câbles, bien qu'un problème avec la carte mère et le processeur, ou même l'alimentation, peut être la source de vos problèmes.
Essayez notre guide pour diagnostiquer un disque dur Comment diagnostiquer et réparer un disque dur mort pour récupérer des données Comment diagnostiquer et réparer un disque dur mort pour récupérer des données Il ya plusieurs années, j'ai éprouvé une panne de disque dur. J'étais au travail quand mon ordinateur portable a soudainement commencé à agir particulièrement étrange. Environ une demi-heure plus tard, le disque dur a échoué de façon audible et l'ordinateur portable ... Lire la suite. Vous pouvez également vous concentrer sur vos efforts pour diagnostiquer les problèmes matériels qui empêchent l'ordinateur de démarrer et les réparer sans vous ruiner. 6 Conseils pour économiser sur les réparations sur PC 6 Conseils pour économiser de l'argent sur les réparations sur PC Vous n'avez pas à payer pour une assistance technique coûteuse pour réparer votre PC - 90% des réparations sont simples et peuvent être effectuées en quelques minutes. Lire la suite .
Et ne pensez pas que ce n'est que parce que vous utilisez un ordinateur portable que vous ne pouvez pas le réparer vous-même. Bien qu'il soit conseillé de contacter le fabricant pour obtenir une assistance sous garantie, si celle-ci a expiré ou si vous préférez une réparation de bricolage, consultez ce guide pour dépanner et réparer les ordinateurs portables cassés. Comment faire pour dépanner et réparer un ordinateur portable brisé Dépannez et réparez un ordinateur portable cassé Les ordinateurs portables tendent à avoir une vie plutôt courte. Ils sont obsolètes dans les semaines suivant leur sortie, ils sont notoirement difficiles à améliorer ou à réparer, et par nature, ils sont sujets à la dégradation progressive ou fatale ... Lire la suite.

Une fois qu'un disque dur défectueux est remplacé, vous devrez généralement réinstaller Ubuntu à partir de zéro. (Sauf si vous avez déjà effectué une sauvegarde d'image disque complète, auquel cas cela peut être restauré.)
Si Ubuntu ne démarre pas, il ne sera pas forcément facile de remettre les choses en marche. Si le bootloader GRUB ne peut pas être réparé, il peut s'écouler beaucoup de temps avant que vous ayez à nouveau un ordinateur utilisable. Encore un argument en faveur du maintien de sauvegardes régulières, ou au moins de la synchronisation de vos précieuses données avec le cloud!
Votre ordinateur Ubuntu n'a pas pu être chargé? Comment l'avez-vous réparé? Avez-vous réparé le bootloader, ou tout simplement recommencer à zéro? Peut-être que l'échec vous a incité à abandonner Linux et à supprimer Ubuntu de votre système? Dites le nous dans les commentaires.



