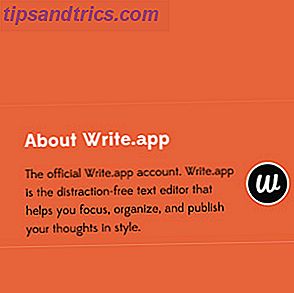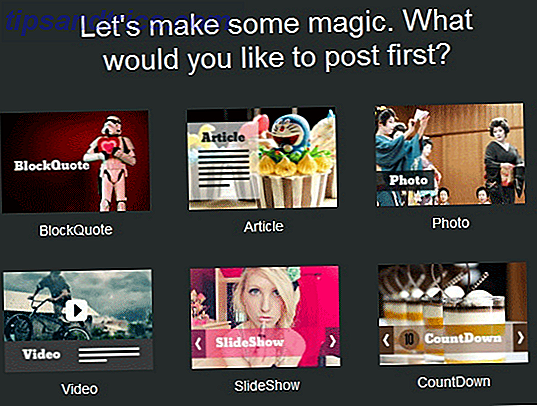Windows offre une variété d'outils pour le dépannage et la réparation des problèmes. Que votre ordinateur souffre de mises à jour ratées, d'apparences affreuses, de problèmes de son ou d'erreurs de pilote, il existe un outil pour vous.
Cet article couvre une gamme d'armes dans l'arsenal pour lutter contre les problèmes Windows courants. Certains des outils que vous devez installer à partir de tiers. Un grand nombre viennent avec le système d'exploitation Windows 10 (et plus ancien).
Windows Update échoue ou se bloque
L'un des problèmes les plus pernicieux qui touchent les utilisateurs de Windows: échec de Windows Update. Chaque fois qu'une mise à jour du système s'interrompt ou échoue complètement, vous avez un problème sérieux. Vous pouvez aborder ce problème de plusieurs façons différentes, mais cinq outils essentiels se détachent: l'outil officiel de Microsoft pour Windows Update, l'outil de dépannage Windows Update, DISM (Deployment Image Servicing and Management), FixWin et une mise à niveau sur place.
1. Outil Windows Update FixIt
L'outil de diagnostic Windows Update offre le moyen le plus rapide de résoudre les problèmes liés à Windows Update. Téléchargez simplement l'outil et lancez-le. Il devrait automatiquement commencer à diagnostiquer et réparer les problèmes qu'il trouve.
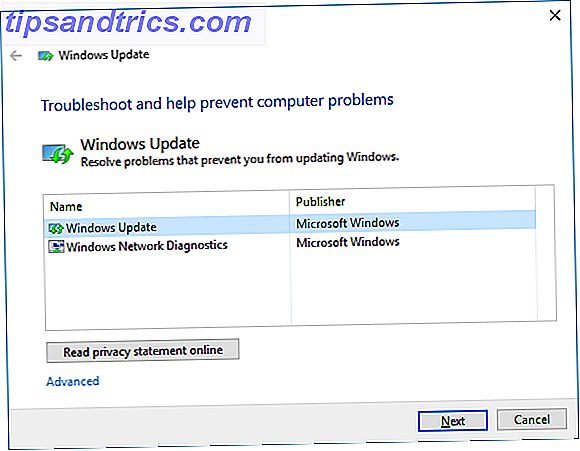
Utilisez l'option Essayer de dépannage en tant qu'administrateur si la première analyse ne détecte aucun problème.
2. Outil de dépannage de Windows Update
L'outil de dépannage de Windows Update peut réparer automatiquement les problèmes de mise à jour. Tout d'abord, appuyez sur le raccourci clavier touche Windows + Q pour ouvrir la recherche Windows. Deuxièmement, tapez dépannage dans la barre de recherche et choisissez l'entrée Dépannage du Panneau de configuration . Enfin, dans la fenêtre Dépannage sous Système et sécurité, cliquez sur l'entrée Corriger les problèmes avec Windows Update .
3. Maintenance et gestion des images de déploiement
L'outil par défaut de Microsoft pour réparer les fichiers système est un exécutable en ligne de commande appelé DISM. DISM nécessite l'utilisation de l'invite de commande Windows. Je vous ai déjà montré comment utiliser DISM dans mon article sur la façon de réparer une installation Windows 10 endommagée. La corruption du système est la pire qui puisse arriver à votre installation de Windows. Nous vous montrons comment remettre Windows 10 sur les rails en cas de BSOD, d'erreur de pilote ou d'autres problèmes inexpliqués. Lire la suite .
Voici une vidéo couvrant les instructions complètes:
4. FixWin
FixWin répare un grand nombre de problèmes aléatoires avec Windows, y compris les dysfonctionnements app store et les problèmes Windows Update. C'est l'un des outils les plus polyvalents pour résoudre les problèmes de Windows. FixWin peut activer ou désactiver des fonctionnalités Windows à partir d'une interface utilisateur simple. Si vous ne voulez pas faire face aux problèmes d'exécution des utilitaires depuis la ligne de commande, FixWin est l'outil qu'il vous faut.
5. Mise à niveau sur place
La mise à niveau sur place offre un outil puissant pour résoudre les problèmes les plus insidieux de Windows. Au lieu d'exécuter des diagnostics, une mise à niveau sur place remplace le système d'exploitation par une nouvelle installation, sans que l'utilisateur n'ait à réinstaller les programmes. Il peut réparer les problèmes de corruption, ainsi que les problèmes de Windows Update.
La mise à niveau sur place nécessite des fichiers d'installation Windows 10, que vous pouvez obtenir à l'aide de l'outil de création de médias Windows 10, également mentionné ci-dessous. Le processus n'est pas très complexe et ne nécessite même pas d'installation. Pour commencer, pensez à sauvegarder Windows Le Guide de sauvegarde des données Ultimate Windows 10 Le Guide de sauvegarde des données Ultimate Windows 10 Nous avons résumé toutes les options de sauvegarde, restauration, restauration et réparation que nous pouvions trouver sur Windows 10. Utilisez nos astuces simples et ne désespérez jamais plus de données perdues à nouveau! Lire la suite, en cas de catastrophe. Deuxièmement, téléchargez l'outil de création de médias Windows 10. Troisièmement, exécutez le programme . Après l'exécution du logiciel, vous devrez cliquer sur quelques menus. Finalement, sélectionnez l'option Mettre à jour ce PC maintenant, puis cliquez sur Suivant .
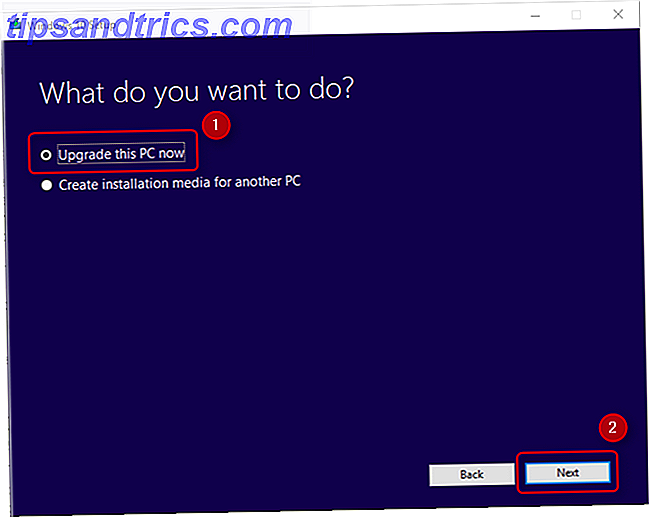
Voici une vidéo sur le processus:
Modifier la façon dont Windows se comporte et se comporte
De nombreux outils peuvent modifier la façon dont Windows se comporte et se comporte. Deux des meilleurs sont Ultimate Windows Tweaker 4 et ShutUp10. Probablement la fonctionnalité la plus utile: Ils peuvent éliminer Microsoft OneDrive.
6. Ultimate Windows Tweaker 4
Ultimate Windows Tweaker 4 est un outil d'édition d'interface avancé. Il vous donne un accès rapide au menu contextuel, à la personnalisation de la barre des tâches et à d'autres fonctionnalités de base de l'interface graphique Windows.
Voici une vidéo démontrant comment cela fonctionne:
7. ShutUp10
Plutôt que de changer l'apparence de Windows 10, ShutUp10 réduit le nombre de fenêtres pop-up ennuyeuses et les distractions que Microsoft a glissé dans Windows. L'application corrige également certaines des blessures les plus graves qui touchent les utilisateurs de Windows 10, y compris les problèmes de confidentialité béants. Pour ceux qui cherchent à améliorer l'expérience Windows 10 sans faire beaucoup de bricolage et de recherche, ShutUp10 offre une solution directe et directe. Comme FixWin, ShutUp10 utilise un certain nombre de commutateurs pour activer ou désactiver des fonctionnalités.
Problèmes audio et sonores
Nous avons couvert environ un milliard de façons différentes de réparer les problèmes audio dans Windows. Les méthodes vont de l'utilisation de l'utilitaire de résolution de problèmes Windows Audio intégré à l'exécution de diagnostics à partir de la ligne de commande. Sur les outils disponibles, cependant, le dépanneur est toujours un bon premier pas.
8. Windows 10 Audio Troubleshooter
L'outil de dépannage audio de Windows 10 est le premier outil que tout le monde devrait essayer avant de passer à des méthodes plus avancées. L'utiliser ne demandera pas beaucoup d'efforts. Vous pouvez y accéder de la même manière que nous avons accédé à l'outil de dépannage de Windows Update décrit ci-dessus (# 2). En bref, appuyez sur la touche Windows + Q, tapez dépannage et sélectionnez le résultat du Panneau de configuration, puis, sous Matériel et son, cliquez sur Résoudre les problèmes de lecture audio .
Voici une vidéo de comment ça marche:
Mon imprimante ne fonctionne pas
Les imprimantes ne fonctionnent souvent pas. En reconnaissance de cela, Microsoft a ajouté une série de dépanneurs pour tous les principaux sous-systèmes Windows.
9. Dépanneur de l'imprimante Windows
Comme les dépanneurs précédents mentionnés dans cet article, il peut être trouvé dans le Panneau de configuration. Cette fois, cependant, vous devrez creuser un peu plus profond.
D'abord, appuyez sur le raccourci clavier touche Windows + Q. Deuxièmement, tapez dépannage dans la barre de recherche et choisissez le Panneau de configuration de dépannage . Dans le menu Dépannage, choisissez Afficher tout dans le panneau de gauche.
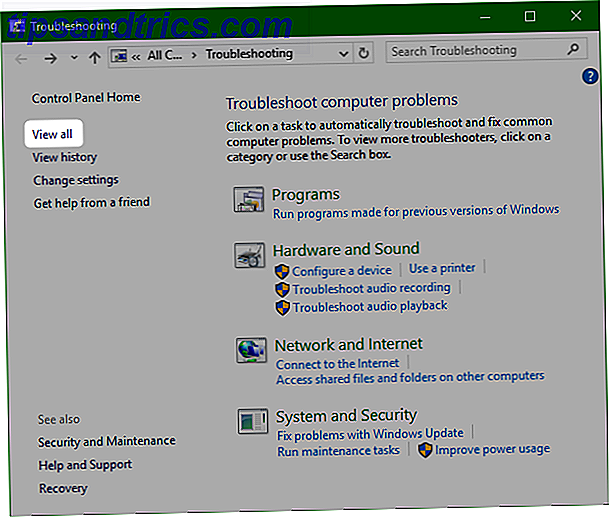
Dans le menu suivant, sélectionnez Imprimante .
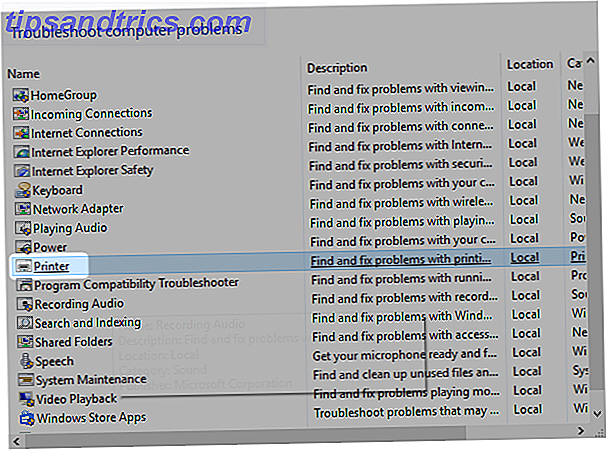
L'outil de dépannage lui-même ne nécessite presque aucun effort de la part de l'utilisateur. Cliquez sur Suivant pour l'activer. Le reste du processus est automatisé.
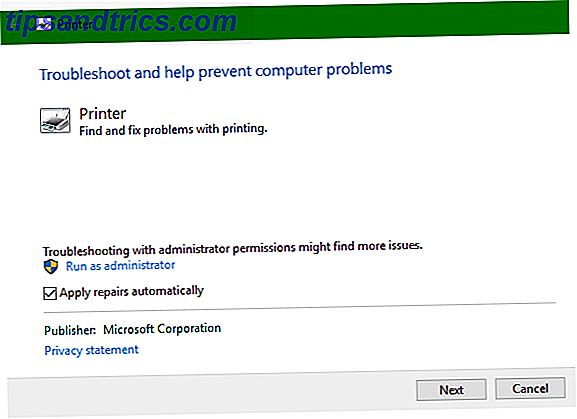
Internet ne fonctionne pas
Un million d'échecs différents provoquent des problèmes d'Internet. Après avoir déterminé l'adéquation de votre connexion sans fil Comment réparer une connexion Wi-Fi lente ou instable Comment réparer une connexion Wi-Fi lente ou instable Une astuce simple pourrait accélérer votre connexion Wi-Fi. Nous expliquons le problème, comment analyser les réseaux Wi-Fi autour de vous et comment utiliser les informations pour accélérer votre connexion Wi-Fi. Pour en savoir plus, vous pouvez essayer quelques kits d'outils logiciels ou l'utilitaire de résolution des problèmes de l'adaptateur réseau Windows intégré.
10. Réparation Internet complète
Complete Internet Repair de RizoneSoft n'est pas un logiciel de diagnostic; C'est un raccourci vers une variété d'outils pour résoudre les problèmes de Windows Internet. Si vous ne parvenez pas à faire fonctionner votre Internet à l'aide de l'utilitaire de résolution de problèmes réseau Windows par défaut, vous pouvez effectuer une recherche complète sur Internet.
11. Dépanneur de l'adaptateur réseau Windows
L'utilitaire de dépannage est pré-installé sur le système d'exploitation Windows (pour autant que je sache, il est devenu utile dans Windows 7). Il effectue automatiquement plusieurs tâches, telles que la réinitialisation de la carte réseau et la vérification de la stabilité de la connexion Internet. Utilisez-le comme première ligne de défense contre les connexions Internet inégales. Accéder à l'outil de dépannage est facile.
Pour lancer l'outil de dépannage automatique, recherchez l' icône d'état Internet dans le coin inférieur droit de la barre des tâches. L'icône apparaît soit comme un symbole Wi-Fi, comme indiqué ci-dessous, soit comme un moniteur avec un câble LAN à sa gauche, en fonction de la façon dont vous vous connectez à Internet. Cliquez avec le bouton droit sur l'icône et choisissez Résoudre les problèmes . Le processus nécessite seulement de cliquer sur quelques menus.
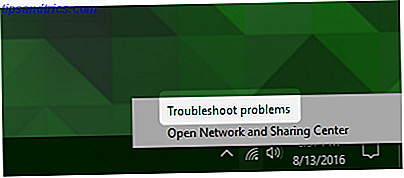
Problèmes de pilote
La méthode optimale pour résoudre les problèmes de pilote: localisez le pilote et installez-le. Parfois, cependant, trouver le bon conducteur peut être presque impossible. Dans ce cas, vous pourriez avoir besoin d'aide.
12. Driver Booster 3
Driver Booster 3 d'IOBit télécharge et met automatiquement à jour les pilotes. Driver Booster 3 (qui est la version gratuite de Driver Booster) offre une solution "automagique".
Je ne conseille pas d'utiliser Driver Booster comme première ligne de défense contre les problèmes de pilote - il est préférable de l'utiliser lorsque vous avez épuisé toutes les autres options et que vous ne trouvez tout simplement pas les pilotes appropriés pour votre appareil. Et même dans ce cas, vous devrez effectuer une sauvegarde Windows complète. Guide de sauvegarde des données Ultimate Windows 10 Guide de sauvegarde des données Ultimate Windows 10 Nous avons résumé toutes les options de sauvegarde, de restauration, de restauration et de réparation disponibles sur Windows 10. Utilisation nos conseils simples et ne désespérez jamais de perdre des données à nouveau! Lire la suite avant de l'utiliser. Parce qu'un pilote incompatible peut rendre votre système non amorçable, non seulement devez-vous prendre des mesures de protection, vous devez également regarder vers d'autres solutions pour corriger les problèmes Windows irritants et comment les résoudre. mise à niveau vers Windows 10 a été lisse pour la plupart, mais certains utilisateurs rencontrent toujours des problèmes. Que ce soit un écran clignotant, des problèmes de connectivité réseau ou une décharge de la batterie, il est temps de résoudre ces problèmes. Lire la suite . Un autre endroit à regarder: Installation de pilotes non signés dans Windows Comment puis-je installer du matériel avec des pilotes non signés dans Windows 8? Comment puis-je installer du matériel avec des pilotes non signés dans Windows 8? Pour protéger l'utilisateur moyen, Windows 8 exige que tous les pilotes matériels possèdent une signature numérique avant de pouvoir les installer, ce qui complique l'installation de pilotes malveillants. Lire la suite .
Pour ceux qui se sont engagés à utiliser un outil tiers, voici un aperçu de Driver Booster 3:
Réinstaller Windows ou mettre à niveau sur place
Parfois, peu importe les étapes de dépannage ou les outils que vous utilisez, Windows ne fonctionnera tout simplement pas. Heureusement, Microsoft a publié l'outil de création Windows Media (notre guide pour l'outil de création de Windows Media Comment créer un support d'installation Windows 10 Comment créer un support d'installation Windows 10 Quelle que soit la façon dont vous êtes arrivé à Windows 10, Tôt ou tard, vous pourriez en avoir besoin, laissez-nous vous montrer comment être préparé.
13. Outil de création Windows Media
L'outil permet aux utilisateurs de télécharger et d'installer une nouvelle image de Windows 10. L'image doit correspondre à votre version actuelle du système d'exploitation. En d'autres termes, si l'édition Window 10 Home est installée, vous devez télécharger une édition Windows 10 Home. L'outil vous permet également de faire une «mise à niveau sur place», ce qui vous permettra de conserver vos paramètres, logiciels et données personnelles. Il est assez facile d'effectuer une mise à niveau sur place en utilisant Windows 10 Anniversary Edition Comment obtenir la mise à jour Windows 10 Anniversary maintenant Comment obtenir la mise à jour Windows 10 Anniversary Maintenant Windows 10 reçoit une mise à jour majeure ce mois-ci. La mise à jour d'anniversaire se déroule lentement. Nous vous montrons comment mettre à niveau maintenant, comment retarder la mise à niveau et quels pièges à surveiller. Lire la suite .
Quel est le meilleur outil?
D'après mon expérience, les dépanneurs travaillent environ la moitié du temps, mais ils prennent des secondes pour se terminer - sans trop d'effort de la part des utilisateurs. C'est pourquoi ils sont mieux utilisés comme première ligne de défense contre les problèmes. Tout ce que vous installez à partir d'une source tierce peut ou non améliorer la situation. Commencez avec les outils les plus faciles à utiliser et faites votre chemin à partir de là. Un dernier recours est de réinstaller votre système d'exploitation - mais même alors, vous devriez toujours utiliser la mise à niveau sur place avant d'essayer d'autres options.
Si vous êtes toujours coincé, veuillez consulter nos publications précédentes sur les meilleurs outils de réparation Windows gratuits 5 Outils gratuits pour résoudre n'importe quel problème dans Windows 10 5 Outils gratuits pour résoudre tout problème dans Windows 10 Il suffit de cinq programmes gratuits et quelques clics pour corrigez tout problème ou paramètre indésirable sur votre PC Windows 10. En savoir plus et comment réparer les problèmes Windows courants 8 Problèmes liés à Windows 10 et comment les résoudre 8 Problèmes liés à Windows 10 et comment les résoudre La mise à niveau vers Windows 10 a été fluide pour la plupart, mais certains utilisateurs rencontreront toujours des problèmes. Que ce soit un écran clignotant, des problèmes de connectivité réseau ou une décharge de la batterie, il est temps de résoudre ces problèmes. Lire la suite pour une aide supplémentaire.
Avez-vous un outil favori pour résoudre les problèmes avec Windows? S'il vous plaît laissez-nous savoir dans les commentaires!