
Vous n'utilisez pas votre menu Démarrer Windows 10 Menu Démarrer ne fonctionne pas? Voici comment le réparer! Windows 10 Menu Démarrer ne fonctionne pas? Voici comment le réparer! Votre Windows 10 Start Menu ne fonctionne pas? Nous vous aiderons à résoudre les problèmes et à les résoudre. Lire la suite beaucoup, et vous?
Outre la recherche occasionnelle d'un programme, la plupart des utilisateurs ne le font pas. Au lieu de cela, il reste discrètement niché dans l'interface utilisateur Windows jamais pour atteindre son plein potentiel. C'est, jusqu'à maintenant! Lisez la suite pour transformer votre menu Démarrer en un référentiel à guichet unique pour presque tout ce que vous devez savoir sur votre PC.
Si vous n'avez jamais modifié votre menu Démarrer auparavant, découvrez les bases de la personnalisation du menu Démarrer de Windows 10 ici 6 façons de pirater et de personnaliser le menu Démarrer de Windows 10 6 façons de pirater et de personnaliser le menu Démarrer de Windows 10 éléments classiques avec des carreaux modernes. Les carreaux peuvent ajouter beaucoup de liberté créative. Nous vous donnerons des conseils et des astuces pour personnaliser l'ensemble du menu Démarrer selon vos préférences. Lire la suite .
1. Assistant vocal
Les premières choses d'abord, permettent à Cortana. Au fil du temps, Microsoft a développé Cortana 6 Coolest choses que vous pouvez contrôler avec Cortana dans Windows 10 6 Choses les plus cool que vous pouvez contrôler avec Cortana dans Windows 10 Cortana peut vous aider à aller mains libres sur Windows 10. Vous pouvez lui laisser rechercher vos fichiers et la Web, faire des calculs, ou tirer vers le haut les prévisions météorologiques. Ici, nous couvrons certaines de ses compétences plus cool. Lire la suite pour devenir tout à fait l'outil Windows pratique, complètement utilisable depuis votre menu Démarrer. Vous ne pouvez pas comprendre l'utilisation complète du menu Démarrer sans Cortana, alors activez-le en cliquant sur votre menu Démarrer, en tapant cortana, et en sélectionnant les paramètres Cortana & Search .
De l'envoi de rappels à regarder The Office sur Netflix, Cortana n'est plus un volant de Windows 10. Il s'annonce comme un programme réellement impressionnant qui peut théoriquement envoyer un email, programmer un rappel, trouver un itinéraire, écrire une note, envoyer un message SMS, identifier une chanson, convertir des devises et régler une alarme sans taper une clé.
Vous n'avez pas besoin d'utiliser Cortana, mais cela ajoute certainement une autre dimension à votre menu Démarrer typique. Je n'ai même pas commencé à itéter toute la nouvelle fonctionnalité intéressante que Microsoft prévoit d'intégrer dans Cortana, alors essayez par vous-même.
2. Dossier et organisateur de programme
Les gens regardent haut et bas pour les moyens d'organiser leurs programmes. Modifications de la barre des tâches Votre barre des tâches Windows doit être verticale, Voici pourquoi votre barre des tâches Windows doit être verticale, Voici pourquoi La position par défaut de la barre des tâches Windows est au bas de votre écran. Mais une barre des tâches verticale pourrait être mieux pour vous. Voyons pourquoi. En savoir plus, les docks tiers, les sections de fond d'écran et les dossiers ne peuvent que faire autant. Pourquoi ne pas placer tous les programmes les plus utilisés dans votre arsenal directement sur votre menu Démarrer? Cela ne prend que quelques minutes, et va certainement sauver beaucoup de temps à traquer ces programmes et fichiers importants.
Pour épingler un programme ou un dossier, cliquez avec le bouton droit sur le sujet dans votre explorateur de fichiers et sélectionnez Épingler pour démarrer .
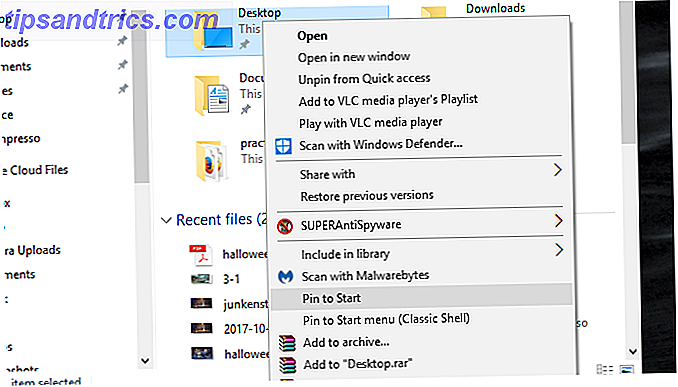
Une fois que vous avez placé votre tuile, vous pouvez passer la souris sur le petit espace par défaut légèrement au-dessus de la tuile. Cliquez sur cet espace et vous pourrez nommer votre catégorie de tuiles. Cela fonctionnera pour les programmes et les dossiers, ainsi que les icônes de lecteur.

Vous pouvez également redimensionner vos icônes en cliquant avec le bouton droit de la souris sur les icônes, en déplaçant la souris sur Redimensionner et en sélectionnant votre taille. Cela vous permettra de créer des icônes plus petites, ce qui réduira la mosaïque et affichera uniquement l'icône à la place.

Prenez le temps de placer vos dossiers et programmes les plus précieux sur votre menu Démarrer. Une fois que vous faites, vous ne le regretterez pas.
3. Prévisions météo et prévisions
Je ne sais pas pour vous, mais ma routine matinale ne change jamais: buvez du café, vérifiez la météo et lisez les nouvelles. Maintenant, cependant, vous n'aurez plus besoin de vous asseoir dans les paniques du panneau pour les nouvelles importantes.
Dirigez-vous vers le Windows Store et téléchargez une application météo ainsi que quelques nouvelles applications. J'ai choisi l'application Météo pour la météo, par exemple. Une fois que vous avez téléchargé votre application, faites un clic droit sur la liste dans vos programmes du menu Démarrer et sélectionnez Épingler pour démarrer . Lorsque vous voyez l'application dans votre menu Démarrer, cliquez avec le bouton droit sur le carré et sélectionnez Redimensionner pour ajouter ou soustraire de l'espace de l'application. Ensuite, cliquez de nouveau avec le bouton droit de la souris sur l'application et sélectionnez Plus, puis Activer la mosaïque en direct pour obtenir du texte d'information sur l'histoire de la journée.

Voilà, maintenant vous avez les nouvelles et la météo tous les matins smash sur votre menu Démarrer.
4. Tiroir de jeu
Mettre vos jeux directement sur votre PC permet non seulement de contourner les recherches embêtantes du menu Démarrer, mais aussi de créer un menu esthétique. Pour ajouter vos jeux, notamment les jeux Steam, à votre menu Démarrer, il vous suffit de télécharger l'application Steam Tiles depuis le Windows Store .

Lorsque vous entrez pour la première fois dans l'application, entrez votre identifiant Steam dans l'entrée fournie et sélectionnez Mettre à jour . Vos jeux Steam seront automatiquement chargés dans le programme.

Gardez à l'esprit que cela ne fonctionnera pas pour tous les jeux sur votre PC - uniquement les jeux connectés à votre compte Steam. Si vous souhaitez ajouter des tuiles Menu Démarrer pour n'importe quel jeu ou programme situé sur votre PC, allez à l'article suivant pour apprendre à créer vos propres tuiles Menu Démarrer Comment créer des tuiles personnalisées dans Windows 10 Comment créer un démarrage personnalisé Tuiles de menu dans Windows 10 Windows 10 est bourré d'options de personnalisation, mais certaines fonctionnalités sont négligées. Comme le menu Démarrer. Nous allons vous aider à transformer votre menu Démarrer Windows 10 en une console de commande claire et belle! Lire la suite .
5. Calendrier et Note Taker
Parfois, vous aimeriez simplement avoir tout ce que vous avez à faire pour la journée prévue pour vous. Le menu Démarrer peut le faire. Vous n'aurez besoin que d'épingler quelques applications, à savoir: Mail, Calendrier, Alarmes & Horloge et Snips. Tous, sauf Snips, devraient être disponibles sur votre PC par défaut.

Juste comme ça, vous n'aurez pas besoin de traiter plusieurs applications à la fois afin d'afficher vos programmes quotidiens les plus vitaux. Avec Live Tiles activé, vous pouvez même afficher le texte de vos notes, courriels et entrées de calendrier. 5 Outils de gestion et de planification du calendrier pour l'année 5 Outils de gestion et de planification du calendrier pour l'année Soyez au courant de tout ce qui figure dans votre calendrier. Voici cinq outils gratuits qui peuvent être particulièrement utiles pour garder votre calendrier en ordre. Lire la suite pour garder une trace de ce qui est prévu à l'avance avec un seul clic du clavier!
6. Menu de démarrage en plein écran
Maintenant que vous savez comment utiliser ce que le menu Démarrer a à offrir, vous pouvez l'utiliser en plein écran pour créer une sorte de console de commande. C'est aussi très simple à faire. Cliquez sur votre menu Démarrer et tapez start . Sélectionnez ensuite l'option Démarrer les paramètres et activez l'option Utiliser l'affichage en plein écran dans la fenêtre suivante.

C'est tout! Maintenant, lorsque vous cliquez sur le bouton Démarrer ou sélectionnez la touche Windows de votre clavier, vous pourrez voir votre menu Démarrer en 1080p complet (ou quelle que soit votre résolution).
Bien sûr, cette fonctionnalité fonctionne mieux avec les interfaces à écran tactile. Pourtant, une fois que vous avez rempli votre menu Démarrer avec des applications, des dossiers et des tuiles de jeu utiles, le menu Démarrer en mode plein écran deviendra une seconde nature.
On dirait que le retour de l'utilitaire sur le menu!
Ne laissez pas votre menu Démarrer se perdre. Après quelques minutes de configuration, vous pouvez intégrer un utilitaire indispensable à votre menu Démarrer. Une fois que vous l'avez défini, oubliez-le et profitez de l'utilitaire que vous avez ignoré Menu Démarrer Le meilleur menu Démarrer de Windows 7 Alternatives et remplacements Le meilleur menu Démarrer de Windows Alternatives et remplacements Le menu Démarrer de Windows 10 est une grande amélioration par rapport à Windows 8, mais vous pouvez le rendre encore meilleur. Voici les meilleurs outils pour contourner ou remplacer le menu Démarrer. Lire la suite a à offrir!
Comment avez-vous personnalisé votre menu Démarrer? Toutes les autres fonctionnalités de Windows 10 que vous souhaitez utiliser plus? Faites-nous savoir dans les commentaires ci-dessous!
Crédit d'image: kues / Depositphotos



