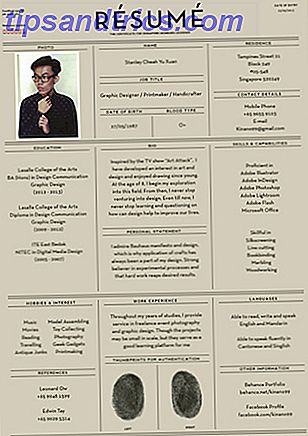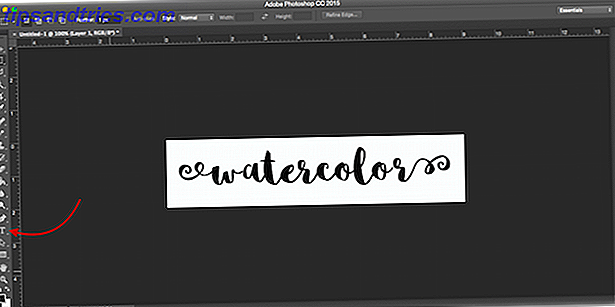Noël approche! Il est temps de vous réchauffer, de dresser votre arbre et d'attendre l'arrivée du Père Noël. Pour vous aider à entrer dans l'esprit festif, nous avons rassemblé toute une série de façons de personnaliser votre système Windows 10 pour les vacances.
Vos options incluent la neige tombant sur votre bureau, un snowglobe qui compte jusqu'au grand jour, comment appliquer des effets sonores de Noël, et bien plus encore.
Si vous avez votre propre idée à partager, faites-le nous savoir dans les commentaires ci-dessous.
1. Changez votre fond d'écran
L'un des moyens les plus faciles pour obtenir de la joie sur votre bureau est en changeant votre fond d'écran 6 façons de personnaliser votre fond d'écran dans Windows 6 façons de personnaliser votre fond d'écran dans Windows Bureau Drab? Il est temps de changer votre fond d'écran! Nous avons des conseils pour les moniteurs simples et multiples, les bureaux virtuels et beaucoup d'idées créatives. Vous allez adorer vos nouveaux fonds d'écran! Lire la suite .
Pour ce faire, appuyez sur la touche Windows + I pour ouvrir Paramètres et accédez à Personnalisation> Arrière-plan .

Utilisez la liste déroulante Arrière - plan et sélectionnez Image, puis Parcourir pour localiser le fond d'écran sur votre ordinateur. Vous pouvez également sélectionner Diaporama dans la liste déroulante si vous souhaitez effectuer une rotation entre une sélection.
Si vous êtes après quelques fonds d'écran de Noël, consultez les sites Web comme fond d'écran, fonds d'écran HD, et Alpha Coders. Vous pouvez également faire une recherche d'image Google. Une fois que vous avez trouvé l'image parfaite, faites un clic droit dessus et sauvegardez-la dans votre système.
2. Faites votre écran de neige
Selon l'endroit où vous êtes dans le monde, la neige à Noël pourrait être impossible ou rare. Ce n'est pas tout à fait pareil, mais vous pouvez faire de la neige de votre bureau une consolation. Un petit exécutable appelé Desktop Christmas va vous trier.

Téléchargez le fichier ZIP, extrayez-le et ouvrez le programme à l'intérieur. Votre écran sera automatiquement rempli de la magie de la neige qui tombe. Une icône de flocon de neige apparaîtra dans votre barre des tâches, sur laquelle vous pouvez cliquer avec le bouton droit de la souris pour modifier les paramètres du programme.
Vous pouvez modifier la vitesse des flocons de neige, choisissez Démarrer lorsque je démarre Windows, et allez dans Options> Transparent pour changer la transparence de la neige. Si vous voulez que la neige apparaisse sur votre bureau, plutôt que sur chaque fenêtre, allez dans Options et décochez Toujours sur le dessus .
3. Thème avec des couleurs de Noël
Un autre réglage simple est de changer le schéma de couleurs de votre système. Pour commencer, appuyez sur la touche Windows + I pour ouvrir Paramètres et aller à Personnalisation> Couleurs .

C'est la saison, donc sous les couleurs de Windows, vous pouvez choisir un beau rouge ou vert. Vous pouvez cliquer sur Couleur personnalisée si aucune de ces options ne vous convient. Une fois cela fait, cochez les cases Démarrer, Barre des tâches et Centre d'action, ainsi que les barres de titre pour appliquer la couleur à ces endroits.
Si vous voulez éclabousser cette peinture ailleurs sur votre système, consultez notre guide sur la façon de rendre Windows plus coloré 5 Tweaks pour rendre Windows plus coloré 5 Tweaks pour rendre Windows plus coloré Il est temps de donner à votre système Windows 10 une nouvelle couche de peinture . Nous allons vous montrer comment supprimer toutes les couleurs par défaut et créer votre propre thème de couleur entièrement. Lire la suite pour certains programmes tiers qui vont donner un coup de main.
4. Compte à rebours pour Noël
Une grande partie de l'excitation pour Noël réside dans l'accumulation, en comptant les jours jusqu'à l'événement réel. Vous ne devriez certainement pas sauter sur un calendrier de l'Avent en chocolat, mais pourquoi ne pas avoir un compte à rebours sur votre ordinateur aussi?

Get Xmas propose différents globes de neige de bureau qui afficheront le nombre de jours restant avant le 25. Ceux-ci incluent le globe en direct de Noël, le globe de neige de bonhomme de neige, et le globe de Noël. Avoir un aperçu et voir quel design vous préférez.
Une fois que vous avez décidé, téléchargez le ZIP, extrayez-le et lancez le programme. Il se synchronisera avec l'horloge de votre système et vous pourrez faire un clic droit sur le globe de neige pour ajuster ses paramètres, comme s'il se lance automatiquement et s'il doit toujours rester au-dessus des autres fenêtres.
5. Obtenez Cursor Snow
Vous pouvez faire en sorte que votre curseur saupoudre de la neige chaque fois que vous le déplacez. Vous aurez besoin d'un utilitaire appelé Cursor Snowflakes pour le faire. Dirigez-vous vers la page, téléchargez le fichier ZIP et extrayez-le.

Ouvrez le fichier EXE et votre curseur commencera automatiquement à laisser tomber la neige sur votre moniteur. Une icône d'un flocon de neige sera dans votre barre des tâches. Cliquez avec le bouton droit sur l'icône pour ajuster les paramètres de l'application.
Vous pouvez changer la vitesse des flocons de neige . Vous pouvez aller à Options> Transparent pour ajuster la transparence, et Options> Toujours sur le dessus pour faire tomber la souris dans le curseur de la souris, quelle que soit la fenêtre ouverte. Enfin, cocher Démarrer lorsque je démarre Windows signifie que vous n'avez pas besoin d'ouvrir l'application chaque fois que vous vous connectez.
6. Appliquez quelques jingles de Noël
Les chansons de Noël se jouent trop tôt dans l'année, mais ne laissez pas cela vous empêcher de créer des sons festifs pour votre ordinateur. Vous pouvez modifier les sons définis pour les rappels de votre calendrier, les notifications système, etc. Éloignez-vous de ces bruits par défaut Comment personnaliser les effets sonores de Windows Comment personnaliser les effets sonores de Windows Vous pouvez faire sonner votre ordinateur comme votre émission de télévision préférée, enregistrer vos propres sons ou les désactiver complètement. Voici un cours intensif sur le changement et l'enregistrement des effets sonores pour Windows. Lire la suite et avoir des clochettes!
Appuyez sur la touche Windows + I pour ouvrir les paramètres. Recherchez le son et sélectionnez le résultat supérieur. Passez à l'onglet Sons . Ici vous pouvez faire vos changements. Sélectionnez l' événement de programme que vous voulez changer, puis appuyez sur Parcourir ... Choisissez le fichier WAV (et il doit être dans ce format) et appuyez sur Ouvrir . Enfin, cliquez sur OK pour confirmer.

Si vous êtes à la recherche de sons de Noël à télécharger, consultez Freesound, Free-Loops et Sound Bible.
7. Tournez la barre des tâches festive
D'accord, celui-ci est un peu criard, mais quand d'autre pouvez-vous embrasser le fromage si ce n'est pas Noël? Une application nommée Christmas Taskbar fera tomber la barre des tâches et, si vous le souhaitez, fera flotter les cercles colorés de haut en bas.
Téléchargez le fichier ZIP, extrayez-le et ouvrez le fichier EXE. Votre barre des tâches sera automatiquement équipée avec les festivités. Une icône de flocon de neige apparaîtra dans votre barre des tâches. Cliquez avec le bouton droit pour commencer à ajuster les paramètres.
![]()
Décochez l' animation si vous ne voulez pas les cercles colorés. Cliquez sur Démarrer lorsque je démarre Windows si vous voulez que l'application s'exécute automatiquement lorsque vous vous connectez. Vous pouvez également ajuster la vitesse des flocons de neige et la transparence via Options> Transparent .
Une petite remarque: si vous changez la taille ou la position de votre barre des tâches Windows verticalement, voici pourquoi votre barre des tâches Windows devrait être verticale, Voici pourquoi La barre des tâches Windows est située par défaut au bas de votre écran. Mais une barre des tâches verticale pourrait être mieux pour vous. Voyons pourquoi. En savoir plus, cliquez avec le bouton droit sur l'icône de flocon de neige, cliquez sur Quitter et relancez l'application.
8. Appliquer un économiseur d'écran de Noël
Écrans de veille utilisés pour empêcher la brûlure de l'écran Si vous éteignez votre économiseur d'écran? Histoire et l'utilisation moderne d'un bug Correction Si vous éteignez votre économiseur d'écran? Histoire et utilisation moderne d'une correction de bogue Une fois une caractéristique importante pour aider à empêcher la brûlure d'écran, les économiseurs d'écran sont la plupart du temps utilisés pour sembler joli. Comment sont-ils devenus et valent-ils encore la peine d'être utilisés aujourd'hui? Lire la suite, mais maintenant ils existent pour avoir quelque chose sur votre moniteur lorsque vous n'utilisez pas l'ordinateur. Parfait pour la personnalisation de Noël!
Screensavers Planet a un grand choix de screensavers festifs pour la plupart gratuits.

Parcourez leur site pour trouver quelque chose qui vous intéresse, téléchargez, puis exécutez le fichier EXE. Installez-le et vous serez redirigé vers les paramètres de l'économiseur d'écran Windows. Ici, vous pouvez utiliser la liste déroulante Économiseur d'écran pour faire un choix et ajuster le temps d' attente pour définir la durée d'inactivité qui doit s'écouler avant que l'économiseur d'écran ne s'allume.
Pour revenir à cette fenêtre de réglage à une date ultérieure, appuyez sur la touche Windows + I et sélectionnez Personnalisation> Verrouiller l'écran> Paramètres de l'économiseur d'écran .
C'est la saison à être joyeuse
Vous ne pouvez jamais avoir trop d'esprit de Noël, donc j'espère que cette liste amusante des options de personnalisation de Windows 10 s'est avérée utile pour vous. Maintenant, tout ce que vous avez à faire est de mettre votre chapeau de Santa et vous êtes prêt à partir!
Si vous souhaitez obtenir d'autres conseils de Noël, consultez nos articles sur l'utilisation des médias sociaux pour obtenir des idées de Noël Comment utiliser les médias sociaux pour obtenir des idées de Noël (et économiser de l'argent!) Comment utiliser les médias sociaux pour obtenir des idées de Noël Économisez de l'argent!) Les médias sociaux ont une mauvaise réputation. C'est terrible pour votre sécurité, et cela prend énormément de temps. Mais rassurez-vous, il peut également être une force pour le bien, vous aidant en cherchant ... Lire la suite et comment (pas!) Ruiner votre budget dans les vacances 10 façons de ruiner votre budget ce Noël 10 façons de ruiner votre budget Noël Noël peut être une période difficile de l'année pour votre budget. Tenez-vous-en à ces conseils pour prendre de bonnes décisions financières en cette période des Fêtes. Lire la suite .
Lequel de ces options de personnalisation de Noël Windows 10 est votre favori? Avez-vous le vôtre à partager?