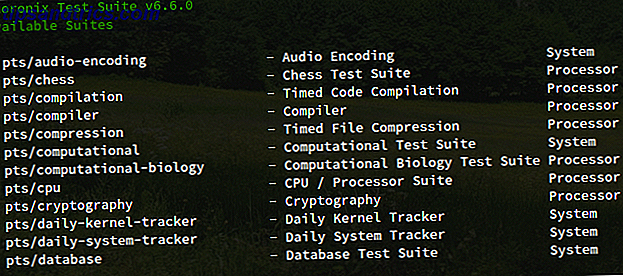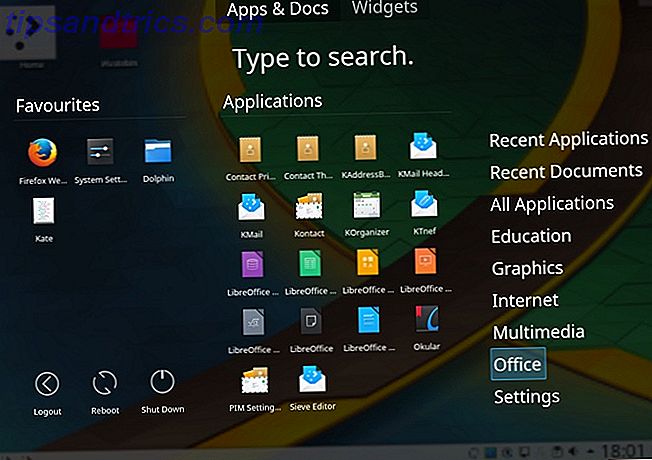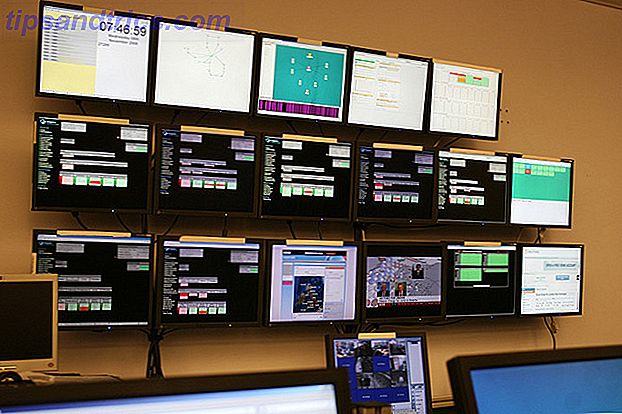Votre Mac peut continuer à vous surprendre des années après que vous en ayez utilisé un. Récemment, j'ai découvert de nombreuses fonctionnalités macOS minuscules mais utiles 18 MacOS minuscules mais utiles Caractéristiques que vous voudrez savoir sur 18 minuscules mais utiles MacOS fonctionnalités que vous voulez savoir sur MacOS a beaucoup de telles fonctionnalités petites mais utiles qui sont faciles à manquer jusqu'à ce que vous trébuchez sur eux ou quelqu'un vous les signale. Lire la suite et maintenant un autre a surgi sur mon radar. C'est la "traînée à trois doigts" . Comment ça marche?
Tout ce que vous pouvez cliquer et faire glisser sur votre Mac avec un trackpad ou une souris, vous pouvez faire glisser avec trois doigts. Pas de clics impliqués Soyez paresseux: 3 conseils pour réduire le risque de RSI en reposant vos mains Soyez paresseux: 3 conseils pour réduire le risque de RSI en reposant vos mains Voici trois conseils qui peuvent alléger le fardeau de vos mains et rendre l'ordinateur ou mobile utilisation légèrement plus confortable. Lire la suite !
Vous aimerez la traînée de trois doigts si vous avez une blessure de foulure répétitive comme le syndrome de tunnel carpien. Le geste vaut également la peine d'ajouter à votre flux de travail si vous travaillez avec des programmes graphiques comme Adobe Photoshop.
Vous pouvez partir maintenant et faire glisser à trois doigts tout ce que vous voyez sur l'écran de votre Mac comme une expérience, ou vous pouvez rester et explorer le geste avec nous. Nous allons vous montrer pour quoi vous pouvez l'utiliser, juste après que nous vous montrons comment l'activer.
Comment activer "Drag à trois doigts" sur macOS
Dirigez-vous vers Préférences Système> Accessibilité> Souris et pavé tactile> Options du pavé tactile ... et cochez la case Activer le glisser, suivie de trois doigts dans le menu déroulant.
Appuyez sur le bouton OK pour enregistrer le changement. Vous êtes maintenant prêt à utiliser ce geste multitouch puissant et moins connu sur votre Mac.
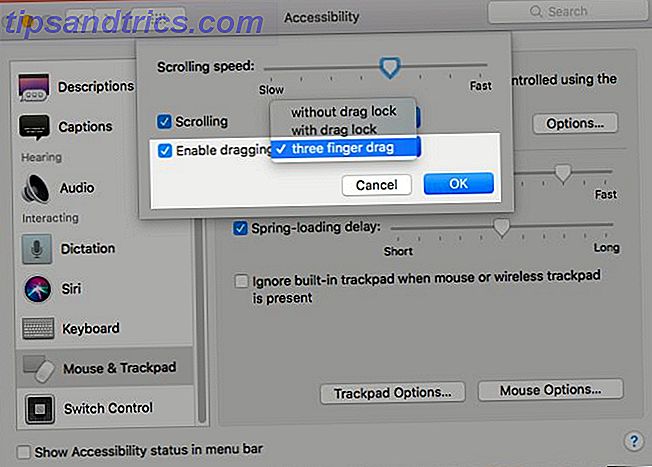
Attendez! Ne pas glisser ou glisser avec trois doigts sur le trackpad révèle toutes les fenêtres ouvertes dans l'application actuelle? Tu as raison, c'est vrai. Apple appelle la fonctionnalité App Exposé. Si vous prévoyez d'utiliser trois doigts glisser, vous devrez vous entraîner à utiliser quatre doigts au lieu de trois pour déclencher App Exposé. Ne vous inquiétez pas, vous vous habituerez en un rien de temps.
Accédez aux Préférences Système> Trackpad> Autres gestes après avoir activé le glissement à trois doigts. Vous verrez que macOS a mis à jour le raccourci pour App Exposé. Si vous sélectionnez à nouveau glisser vers le bas avec trois doigts pour revenir à l'ancien raccourci, macOS désactive la fonctionnalité de glissement que nous avons activée ci-dessus. Le contrôle de mission passe également à un raccourci à quatre doigts lorsque vous activez le glissement à trois doigts.
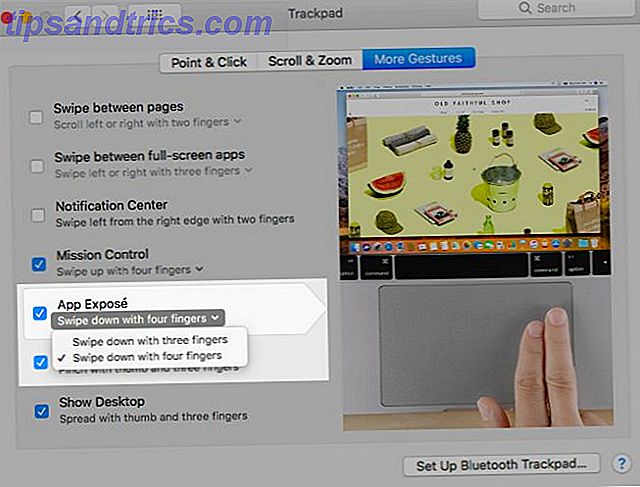
Est-ce que votre Mac est livré avec un trackpad non-Force Touch? Ensuite, vous devriez trouver le réglage de traînée à trois doigts sous Préférences Système> Trackpad, même dans Yosemite et au-delà.
Maintenant, il est temps de voir où la traînée à trois doigts est utile. Gardez à l'esprit que pour le reste de cet article quand nous disons que vous devez faire glisser un élément particulier, nous voulons dire que vous devez utiliser trois doigts.
Comment utiliser le glissement à trois doigts sur macOS
Sélectionnez n'importe quoi à l'écran en le faisant glisser. Cela fonctionne avec du texte, des images, des liens, des fichiers et des dossiers dans Finder ... n'importe quoi! Si vous pouvez le sélectionner, sélectionnez-le avec un trackpad ou une action de la souris cliquer-glisser, vous pouvez le sélectionner avec le glisser-déposer à trois doigts.
Sélectionnez les éléments de liste en faisant glisser vers le haut ou vers le bas à partir d'un espace vide au-dessus ou en dessous de la liste sur les éléments que vous souhaitez sélectionner. Bien sûr, cela ne fonctionne que dans les listes qui permettent une sélection multiple.
Réorganisez les éléments en les faisant glisser et en les déposant là où vous voulez qu'ils apparaissent. Maintenant, essayez avec des onglets et des signets dans Safari, avec des applications dans le dock, ou avec des événements dans le calendrier. Maintenez la touche Cmd enfoncée et vous pouvez réorganiser les icônes de la barre d'outils. 8 Finder Astuces pour les débutants Mac 8 Astuces du Finder pour les débutants Mac Navigation dans les fichiers et dossiers à l'aide du navigateur de fichiers Mac natifs Le Finder est assez simple. . Lire la suite avec un drag à trois doigts. Si vous changez d'avis à mi-chemin, appuyez sur la touche Echap pour placer l'objet que vous faites glisser dans son emplacement d'origine.
Parcourez les éléments de la liste un par un. Faites glisser avec trois doigts sur la liste et relâchez le pavé tactile sur tout élément en surbrillance pour y accéder. Pour vous assurer que vous ne finissez pas de réorganiser les éléments, commencez par placer le curseur dans un espace vide au-dessus ou au-dessous de la liste et pas sur un élément de la liste. Expérimentez avec ce geste en utilisant les éléments de la barre latérale dans le Finder, les listes dans les rappels ou les favoris dans Safari.

Parfois, vous finirez par sélectionner des éléments en essayant de les faire défiler. Vous aurez besoin d'un peu de pratique pour maîtriser le déplacement des éléments plutôt que de les sélectionner.
Vous pouvez également utiliser le glisser-déposer à trois doigts pour sauter entre les chapitres EPUB dans iBooks.

Déplacez les fenêtres en faisant glisser leur barre de titre. Pour les applications qui n'ont pas de barre de titre dédiée, faites glisser le bord supérieur de la fenêtre. Vous pouvez également déposer des applications entre des postes de travail dans Mission Control à l'aide du glisser-déposer à trois doigts.
Redimensionnez les fenêtres et les colonnes horizontalement ou verticalement en faisant glisser les bords appropriés vers l'intérieur ou l'extérieur. Pour les fenêtres, faites glisser les coins vers l'intérieur ou l'extérieur pour les redimensionner horizontalement et verticalement.
Enregistrez des images ou dupliquez-les en les faisant glisser vers un dossier Finder ouvert. Avec cette action, vous pouvez, par exemple, télécharger une image à partir d'une page Web ou créer une copie d'une image à partir de l'application Photos.
Examinez les vidéos en faisant glisser le curseur de la barre de progression.
Essayez le Drag à trois doigts dans diverses applications Mac
Nous allons mettre en évidence quelques exemples et vous laisser découvrir plus d'utilisations pour ce geste de glisser polyvalent.
Calendrier
Définir un calendrier lors de la création d'un événement Disons que vous voulez planifier un événement Blocage du temps - L'arme secrète pour une meilleure concentration Blocage du temps - L'arme secrète pour une meilleure concentration Vous cherchez un moyen plus efficace d'organiser vos journées de travail? Essayez le blocage du temps. Cette tactique de gestion du temps peut vous aider à rester sur la bonne voie tout en évitant les distractions, la procrastination et le multitâche improductif. Lire la suite, de 11h à 18h. Dans la vue Semaine, faites glisser de la marque 11 heures à la marque 6 heures pour le jour concerné. Vous obtiendrez alors une boîte de dialogue contextuelle avec ce calendrier rempli et tout ce que vous avez à faire est de taper le nom de l'événement pour le créer. Le geste à trois doigts fonctionne sur plusieurs heures, jours et mois, ainsi que sur les vues Jour et Mois.
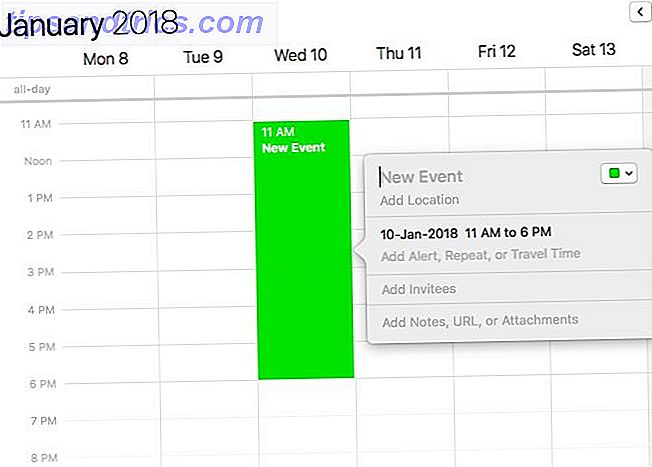
Chercheur
Déplacez les fichiers en les faisant glisser au bon endroit. Si vous souhaitez créer des copies à la place, maintenez la touche Option enfoncée pendant que vous faites glisser. L'icône "+" s'affiche à côté du fichier, ce qui indique que vous créez un doublon.
Safari
Ouvrez les liens en les faisant glisser et en les déposant dans la barre d'onglets. Si vous les déposez sur un onglet existant, le lien s'ouvre dedans. Si vous souhaitez ouvrir le lien dans un nouvel onglet, faites-le glisser et déposez-le sur le bouton Créer un nouvel onglet (c'est-à-dire le bouton «plus» à droite de la barre d'onglets).
messages
Commencez à transférer des images, des vidéos et des liens en les faisant glisser entre les conversations. Cela colle les données dans la boîte de message. Tout ce que vous avez à faire est d'appuyer sur Entrée pour envoyer le message.
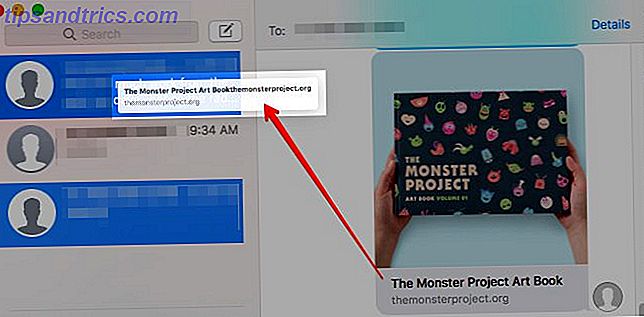
Apple Maps
Inclinez les cartes en faisant glisser le bouton 3D vers le haut et vers le bas. Si vous ne parvenez pas à faire fonctionner ceci, cliquez une fois sur le bouton 3D avant de le faire glisser. Si vous voulez faire pivoter une carte, faites glisser le bord intérieur de ce bouton.
Apprenez à "Coast"
Lorsque vous utilisez le glisser-déposer à trois doigts, "manquer de trackpad" est un problème courant. Vous pouvez le réparer avec un geste spécial appelé le cabotage . C'est plus ou moins comme glisser dans une allée de supermarché, mais pour les fichiers, les fenêtres, les onglets, et autres.
Disons que vous voulez faire glisser un fichier dans le Finder à partir de l'extrême droite vers un dossier de la barre latérale. Pour parcourir le fichier:
- Faites glisser le fichier un peu à distance.
- Soulevez deux doigts du trackpad.
- Feuilletez le fichier avec le troisième doigt, qui se trouve toujours sur le trackpad, dans le dossier de la barre latérale.
Vous pouvez utiliser la navigation pour déplacer les onglets et les fenêtres.
Activer ce paramètre d'accessibilité, aussi!
Votre Mac lit le texte sélectionné à haute voix Votre Mac peut vous lire n'importe quel texte, voici comment votre Mac peut lire n'importe quel texte, Voici comment vous voulez entendre un article pendant que vous faites autre chose ou voulez qu'une autre voix lise votre écriture OS X est livré avec tout ce dont vous avez besoin pour la relecture. En savoir plus lorsque vous cliquez sur Modifier> Parole> Commencer à parler . Pendant longtemps, je me suis demandé pourquoi macOS n'avait pas de raccourci clavier par défaut pour cette fonction de base de la parole. Il s'avère que c'est le cas, mais encore une fois, c'est dans un endroit moins exploré: Préférences Système> Accessibilité> Parole .
Sélectionnez l'option Parler texte sélectionné lorsque la touche est enfoncée pour activer le raccourci. Le raccourci par défaut est Option + Echap, mais vous pouvez en configurer un nouveau si vous cliquez sur le bouton Changer la clé ....
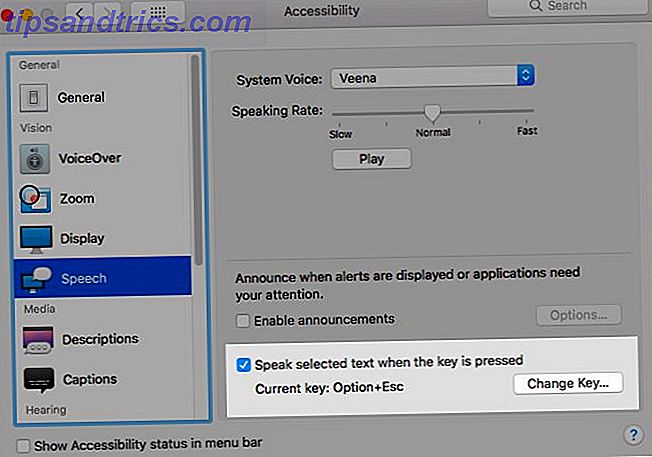
MacOS a quelques gestes de trackpad super utiles 10 Gens vraiment utiles de Touchpad de Force Touch sur un Mac 10 Gens vraiment utiles de Touchpad de Touch de force sur un Mac La technologie Force Touch d'Apple permet des clics sensibles à la pression, qui peuvent considérablement accélérer la façon dont vous accédez au système. raccourcis les plus utiles. Lire la suite . Ne le laissez pas trop longtemps pour trouver et adopter les meilleurs. Donnez le coup de trois doigts un tir aujourd'hui! Si vous trouvez le geste ennuyeux, vous pouvez revenir à "cliquer et glisser" à tout moment, mais nous espérons que vous aimerez que trois doigts suffisent à s'en tenir à cela.
Quelle fonction macOS obscure a transformé votre flux de travail une fois que vous l'avez découvert? Parle-nous-en dans les commentaires!