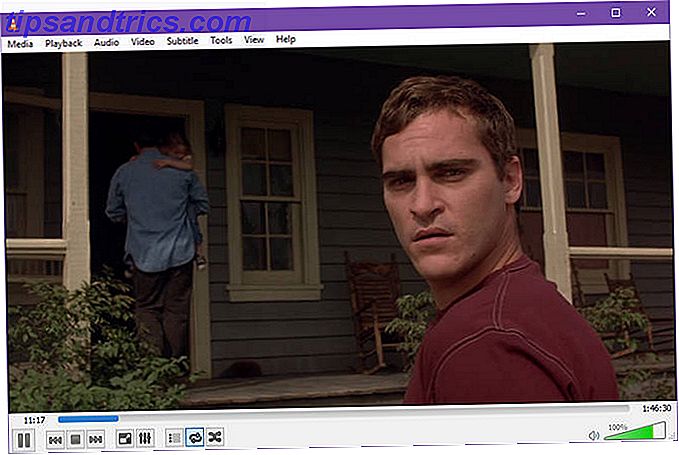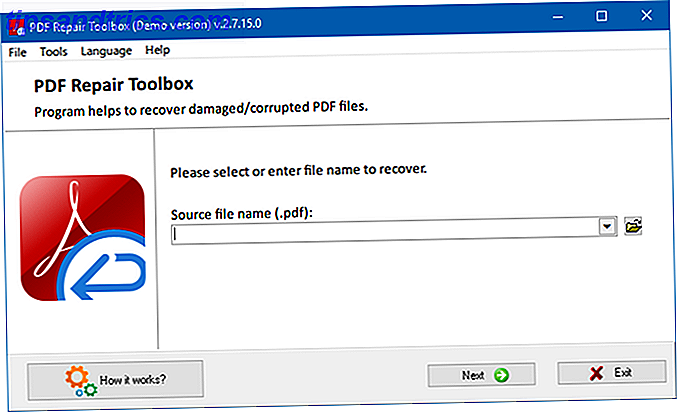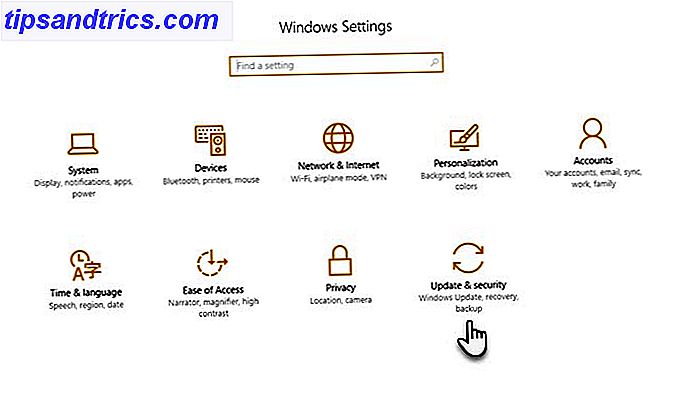Vous disposez d'une connexion Internet via un câble réseau, mais vous souhaitez que vos autres ordinateurs et périphériques obtiennent des connexions Internet sans fil. Pouvez-vous faire cela? Pouvez-vous faire fonctionner votre ordinateur Windows comme un routeur WiFi?
La réponse courte est qualifiée, «Oui». L'élément clé de ce processus consiste à s'assurer que votre ordinateur Windows dispose d'une carte réseau sans fil. Si vous avez installé correctement, vous pouvez transformer votre ordinateur Windows en un hotspot WiFi 7 Windows 10 Wi-Fi fonctionnalités que vous auriez pu manquer 7 Windows 10 Wi-Fi fonctionnalités que vous auriez pu manquer Vous pouvez faire beaucoup avec votre Windows 10 Wi -Fi sur Windows 10, vous serez surpris. Nous avons rassemblé les meilleurs trucs et astuces à consulter. Lisez la suite et partagez votre connexion Internet.
Comment cela fonctionne-t-il?
La plupart des cartes WiFi pour PC peuvent être utilisées pour partager des connexions Internet filaires, sans fil. Rappelez-vous, il faut un logiciel, ou une configuration spéciale, pour utiliser cette capacité. Essentiellement, le logiciel ou la configuration est ce qui va agir comme le «routeur virtuel» pour permettre à votre ordinateur de partager cette connexion Internet. Nous allons examiner de différentes manières ce que vous pouvez faire sur un ordinateur Windows, ainsi que les points positifs et négatifs de chaque méthode.
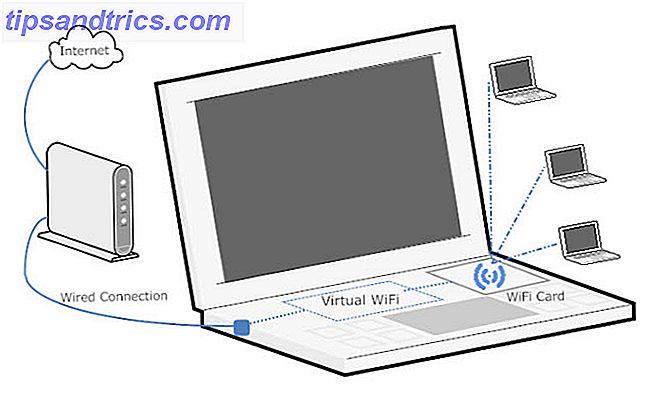
Connexion sans fil Ad-Hoc via les menus Windows
Ad-hoc est une expression latine qui signifie «pour cela». Il est destiné à décrire quelque chose qui est mis en place pour ce but particulier seulement. Souvent, c'est quelque chose de temporaire avec un minimum d'installation, de planification ou de soutien. Il existe deux manières de configurer un réseau sans fil ad-hoc sous Windows: l'une via les menus graphiques et l'autre via l'interface de ligne de commande. Jetons un coup d'oeil aux menus graphiques d'abord.
Cliquez sur votre menu Démarrer, puis sur Panneau de configuration, puis sur Centre Réseau et partage . Vous verrez la fenêtre suivante:
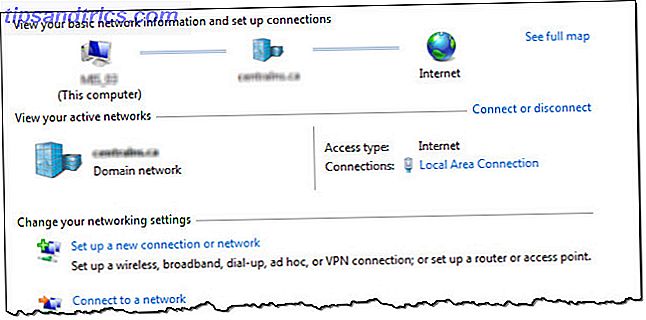
Maintenant, cliquez sur Configurer une nouvelle connexion ou un nouveau réseau . Lorsque la nouvelle fenêtre s'ouvre, faites défiler jusqu'à ce que vous voyiez Configurer un réseau ad hoc sans fil (ordinateur à ordinateur) . Mettez en surbrillance cette option en cliquant une fois dessus, puis cliquez sur le bouton Suivant .
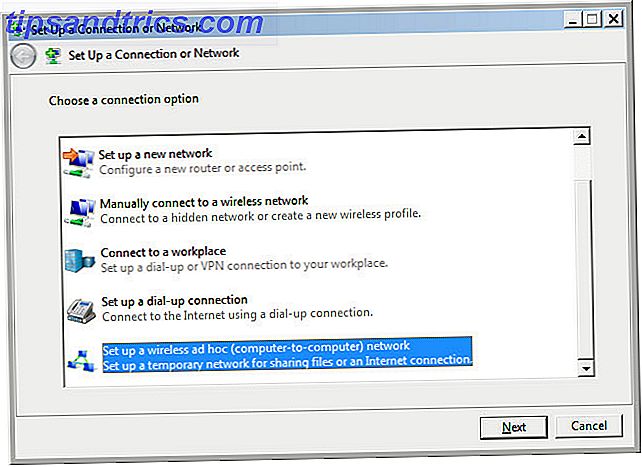
Vous verrez maintenant une fenêtre qui explique ce qu'est un réseau sans fil ad-hoc et il vous en dit quelques petites choses. La chose la plus importante à noter est que tous les appareils utilisant le réseau sans fil ad-hoc doivent être à moins de 30 pieds l'un de l'autre, dans n'importe quelle direction. Considérez cela comme une limite supérieure maximale, car de nombreuses autres choses peuvent affecter la portée d'un signal sans fil. Attendez-vous à peut-être la moitié de cela. Vous pouvez optimiser la gamme en suivant quelques conseils sur ce que nous appelons le feng shui sans fil Feng Shui sans fil: Comment optimiser votre maison pour la meilleure réception Wi-Fi Wireless Feng Shui: Comment optimiser votre maison pour le meilleur Wi-Fi Réception Mise en place d'un réseau Wi-Fi devrait être une perspective facile, non? Je veux dire, une maison est une boîte fermée, et vous penseriez quand vous placez un appareil qui transmet des signaux sans fil dans toutes les directions ... Lire la suite.
La deuxième chose la plus importante à noter est que si vous créez une connexion sans fil ad-hoc, toute connexion sans fil que vous avez à un périphérique en ce moment sera supprimée. Donc, si vous pensez que vous pouvez vous connecter sans fil à un réseau et partager ce réseau sans fil avec d'autres - vous ne pouvez pas. C'est l'un ou l'autre. Cliquez sur le bouton Suivant pour passer à la fenêtre suivante.
Cette fenêtre est l'endroit où vous définissez le nom de votre réseau et quel type de sécurité il a sur lui. Il est recommandé d'utiliser le choix WPA2-Personal pour le type de sécurité. Cela vous donne la meilleure sécurité que vous pouvez obtenir avec une connexion ad-hoc comme celle-ci. Utilisez un mot de passe qui ne vous dérange pas de donner à d'autres personnes. Ne pas recycler un mot de passe Comment créer un mot de passe fort que vous n'oublierez pas Comment créer un mot de passe fort que vous n'oublierez pas Savez-vous comment créer et mémoriser un bon mot de passe? Voici quelques conseils et astuces pour maintenir des mots de passe forts et séparés pour tous vos comptes en ligne. Lire la suite que vous utilisez pour d'autres choses comme Facebook ou bancaire. Vous allez bientôt le regretter, si vous le faites. Si vous avez l'intention de configurer à nouveau un réseau sans fil ad-hoc, vous pouvez cocher la case Enregistrer ce réseau et cliquer sur le bouton Suivant .
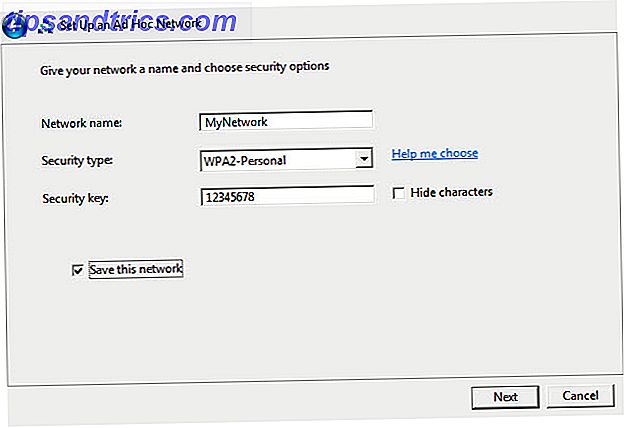
Toutes nos félicitations! Vous venez de créer un réseau sans fil ad-hoc! Partagez-le avec vos amis et votre famille comme bon vous semble.
Les problèmes avec ce type de connexion ne sont pas nombreux, mais ce n'est pas la solution la plus universelle. Les personnes ayant Windows 7 ou plus qui tentent de se connecter à des périphériques non-Windows ont eu des difficultés et ont dû faire des recherches approfondies pour savoir comment configurer leurs périphériques non-Windows afin de se connecter.
Parfois, le problème est que le périphérique n'est pas compatible avec le type de sécurité ou de chiffrement que votre réseau sans fil ad-hoc est configuré pour utiliser. Parfois, il s'agit d'un pare-feu sur l'ordinateur hôte qui bloque la connexion des périphériques. Parfois, vous pouvez résoudre le problème en attribuant des adresses IP statiques à vos périphériques de connexion. Parfois, il ne semble pas y avoir de bonne raison pour que ça ne marche pas.
De la recherche que j'ai faite, il apparaît que Windows 8 et plus récent ont moins de problèmes comme celui-ci. Nous avons déjà expliqué comment tester votre vitesse Wi-Fi Comment tester votre vitesse Wi-Fi (et 7 erreurs que vous devriez éviter) Comment tester votre vitesse Wi-Fi (et 7 erreurs que vous devriez éviter) Les tests de vitesse Wi-Fi peuvent vous aider à savoir si vous obtenez une connexion rapide sur votre ordinateur. Mais ne faites pas ces erreurs quand vous testez. Lire la suite et quelles erreurs à éviter.
Le verdict sur cette méthode
Le positif est que c'est une connexion facile à mettre en place et rapide à désactiver. Cette méthode est la mieux adaptée pour permettre une connexion courte et temporaire des périphériques que vous savez fonctionner.
Connexion sans fil Ad-Hoc via une ligne de commande ou un fichier batch
Vous pouvez également créer et désactiver un réseau sans fil ad-hoc à l'aide de la ligne de commande. Lorsque vous pouvez faire quelque chose à travers la ligne de commande dans Windows, vous pouvez également écrire un fichier batch Comment écrire un fichier BAT (BAT) Comment écrire un fichier batch BAT (BAT) Les fichiers batch peuvent automatiser les tâches quotidiennes. Nous allons vous montrer comment fonctionnent les fichiers batch et vous apprendre les bases. À la fin de cet article, vous aurez écrit votre premier fichier batch. Lire la suite pour faire la même chose. Ceci est particulièrement utile pour les tâches que vous effectuerez à plusieurs reprises.
Pour ce faire via la ligne de commande, vous devez ouvrir l'invite de commande. Le moyen le plus rapide de le faire est de cliquer sur le menu Démarrer, puis tapez cmd dans le champ Rechercher les programmes et les fichiers . Lorsqu'il trouve le programme d'invite de commandes, faites un clic droit dessus et sélectionnez Exécuter en tant qu'administrateur, sauf si vous êtes l'administrateur.
D'abord, vous devez initialiser le mode réseau hébergé. C'est la commande: netsh wlan ensemble hostednetwork mode = autoriser ssid = YourSSID clé = YourPassword keyusage = persistant où vous changez YourSSID à tout ce que vous voulez nommer le réseau, et YourPassword à tout mot de passe que vous voulez sur le réseau.
Deuxièmement, vous devez activer le réseau: netsh wlan start hostednetwork
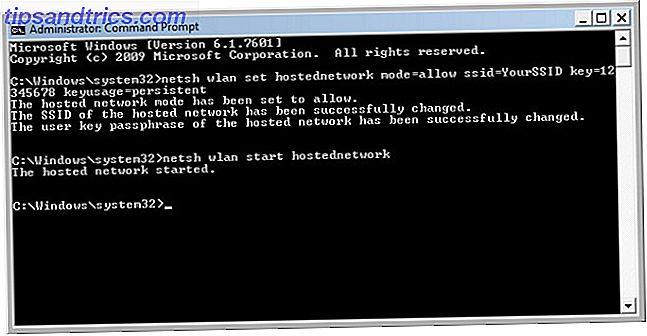
Troisièmement, lorsque vous voulez fermer le réseau, utilisez la commande: netsh wlan stop hostednetwork
Assez simple. Si vous voulez créer un fichier batch pour cela, ouvrez le Bloc-notes et copiez et collez le suivant dans celui-ci. Encore une fois, changez YourSSID à ce que vous voulez nommer le réseau, et YourPassword à n'importe quel mot de passe que vous voulez sur le réseau.
<@echo off CLS :MENU ECHO. ECHO................................................ ECHO. ECHO Press 1, 2, or 3 to select your task, or 4 to Exit. ECHO................................................ ECHO. ECHO 1 - Set Wifi Sharing Attributes ECHO 2 - Start WiFi Sharing ECHO 3 - Stop WiFi Sharing ECHO 4 - Exit ECHO. SET /PM=Type 1, 2, 3, or 4, then press ENTER: IF %M%==1 GOTO SET IF %M%==2 GOTO START IF %M%==3 GOTO STOP IF %M%==4 GOTO EOF :SET netsh wlan set hostednetwork mode=allow ssid=YourSSID key=YourPassword keyusage=persistent GOTO MENU :START netsh wlan start hostednetwork GOTO MENU :STOP netsh wlan stop hostednetwork GOTO MENU Enregistrez le fichier sur votre bureau comme quelque chose comme AdHocNetwork.bat . Assurez-vous qu'il n'a pas l'extension .txt . Maintenant, quand vous voulez créer un réseau ad hoc, tout ce que vous avez à faire est d'exécuter le fichier de commandes (en tant qu'administrateur) et de suivre les invites du menu. Ça va ressembler à ceci:
Le verdict sur cette méthode
Les mêmes avantages et inconvénients s'appliquent à ce que l'autre réseau ad-hoc que vous avez créé grâce à la méthode Windows. C'est génial pour mettre en place une connexion courte et temporaire des appareils, mais automatisée et plus rapide à mettre en place.
L'approche logicielle
Il existe de nombreuses applications logicielles qui facilitent la configuration de votre PC Windows en tant que routeur WiFi virtuel. La plupart d'entre eux prennent en charge les différents problèmes que vous pourriez rencontrer avec les réseaux ad hoc plus traditionnels. Virtual WiFi Router, VirtualRouter (gratuit, notre avis Comment partager votre connexion Internet Windows avec n'importe quel périphérique WiFi utilisant un routeur virtuel Comment partager votre connexion Internet Windows avec n'importe quel périphérique WiFi en utilisant Virtual Router Lire la suite), Thinix, et Connectify HotSpot (voir ci-dessous ) ne sont que quelques-unes des applications disponibles qui peuvent le faire. Connectify HotSpot Pro a toujours été le meilleur logiciel de routeur virtuel que j'ai utilisé, je vais donc en partager un peu plus avec vous ici.
Connectify HotSpot PRO - $ 40 USD
Dans mon expérience, Connectify est la meilleure application à utiliser pour cela, car il est super simple à configurer, fonctionne parfaitement, et je n'ai jamais eu de problème avec n'importe quel appareil pouvant se connecter, tant qu'il était en gamme. J'ai connecté des téléphones et des tablettes Android, des iPads et des iPhones, des BlackBerry Playbooks et des téléphones, et bien sûr, des PC Windows. Le plus que j'ai connecté en même temps a été cinq appareils et il a fonctionné à merveille, sans décalage notable sur mon PC ou les autres appareils.
Bien sûr, Connectify coûte un peu d'argent, mais l'aggravation qu'elle économise paie facilement. Le logiciel facilite également le partage de fichiers entre les appareils qui y sont connectés et l'accès au réseau local. J'irais même jusqu'à dire que Microsoft devrait envisager d'acquérir Connectify et de faire de ce logiciel une partie de Windows.
L'image sur la gauche montre à quel point il est facile de configurer, et l'image sur la droite vous montre comment il garde la trace de qui est connecté et s'est connecté auparavant.
Certains d'entre vous pourraient penser: «Pourquoi devrais-je acheter Connectify pour faire cela, alors que je pourrais juste acheter un routeur sans fil?» C'est une question valide. Si votre PC est généralement stationnaire, l'obtention d'un routeur WiFi est très logique. Cependant, si vous avez besoin de configurer un routeur WiFi à différents endroits, si vous voyagez pour le travail, alors le logiciel est beaucoup plus facile à trimballer.
Le verdict sur cette méthode
Connectify est idéal pour les personnes qui peuvent être des vendeurs, des formateurs d'entreprise, des conférenciers et plus encore.
En résumé
Maintenant, vous savez que vous pouvez transformer votre PC Windows ou votre ordinateur portable en un routeur WiFi virtuel, et vous avez plusieurs façons de le faire. Choisissez celui qui convient à vos besoins, essayez-le, testez-le et apprenez-en plus sur ce que vous pouvez en faire.
Quelles autres choses un routeur WiFi virtuel vous permettra-t-il de faire? Jouez et faites-nous savoir. Il ya certainement d'autres utilisations que de simplement se connecter à Internet Comment trouver un accès Internet illimité presque gratuit Presque partout Comment trouver un accès Internet illimité totalement gratuit Presque partout Nous aimons tous un freebie de temps en temps. La connexion Wi-Fi gratuite est au sommet de la plupart des listes lorsque nous voyageons. Définissez avec ces outils et astuces pour trouver des hotspots WiFi gratuits dans le monde entier. Lisez la suite, mais nous vous laisserons le soin d'explorer et d'apprendre pour le moment.
Configurer un réseau WiFi virtuel 9 Outils gratuits pour configurer un hotspot Wi-Fi sous Windows 9 Outils gratuits pour configurer un hotspot Wi-Fi sous Windows Vous pouvez partager votre connexion Internet de bureau ou portable avec d'autres appareils en tournant votre ordinateur Windows dans un hotspot. Nous vous montrons les outils qui facilitent cela. Lire la suite ? Comment avez-vous fait? Quels ont été les hauts et les bas de votre méthode? Y a-t-il un moyen que vous recommanderiez plutôt qu'un autre? Faites-nous savoir dans les commentaires, voilà comment nous apprenons tous, et nous sommes tous dans le même bateau.
Sources de l'image: Fond de ciel via Flickr, ordinateur portable, tablette Android, téléphone intelligent, WiFi Wave via Pixabay.