
Il y a des moments dans la vie où les règles sont désagréables. Cependant, quand il s'agit d'applications comme Outlook, les règles peuvent être des épargnants de vie, des sauveteurs de temps, et des éliminateurs de fouillis. Si vous utilisez Outlook 2016 sur votre bureau ou Outlook.com sur le Web Microsoft Outlook Web Vs. Desktop: Lequel est le meilleur pour vous? Microsoft Outlook Web Vs. Desktop: Lequel est le meilleur pour vous? Outlook.com est un puissant client de messagerie en ligne gratuit avec Office Online. Mais Outlook sur le Web peut-il rivaliser avec son homologue de bureau? Notre comparaison des perspectives vous aidera à décider par vous-même. Lire la suite, les règles sont disponibles pour vous aider à rester organisé Comment faire exploser vos courriels dans Microsoft Outlook Comment faire exploser vos courriels dans Microsoft Outlook Ne laissez pas vos courriels monopoliser votre journée, utilisez ces conseils Outlook pour reprendre le contrôle de votre boîte de réception . Lire la suite .
Quelles sont exactement les règles?
Pour Outlook, les règles sont des outils que vous pouvez utiliser pour déplacer et marquer automatiquement les e-mails, ainsi que pour vous alerter des messages spécifiques. Une fois que vous avez défini une règle, tous les nouveaux messages qui arrivent dans votre boîte de réception seront pris en compte pour vous en fonction des règles que vous avez définies.
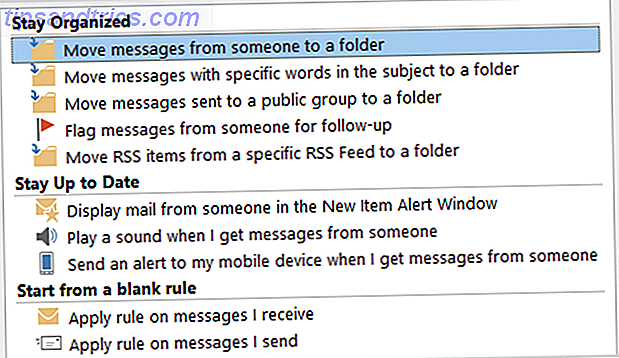
Les règles sont généralement utilisées pour les messages reçus, mais vous pouvez également les créer pour les e-mails que vous envoyez. Par exemple, vous pouvez être averti lorsque votre email est livré et lire ou choisir de différer la livraison Comment se rappeler un email dans Outlook après l'avoir envoyé Comment se rappeler un email dans Outlook après l'avoir envoyé Avez-vous déjà frappé envoyer et le regretter quelques instants plus tard? Nous avons tous été là, souhaitant que nous puissions annuler l'envoi. Nous vous montrons comment rappeler un email dans Outlook ou retarder l'envoi dans Gmail. Lire la suite pendant un certain temps.
Comment les règles peuvent-elles être utilisées?
Dans les situations professionnelles et personnelles, les règles d'Outlook peuvent vous permettre d'organiser efficacement vos messages et vous tenir au courant des éléments importants. Voici quelques exemples de base auxquels vous pouvez probablement faire référence.
- Avoir tous les e-mails d'un contact particulier invite une alerte de bureau.
- Avoir tous les e-mails avec un mot spécifique dans la ligne d'objet déplacé vers un certain dossier.
- Avoir tous les e-mails avec un texte spécifique dans le corps du message supprimé.
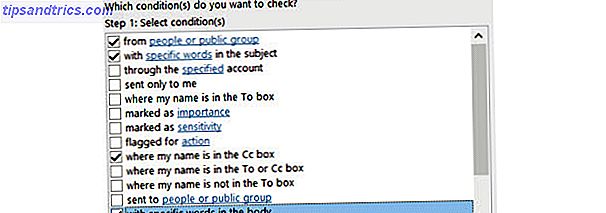
Les règles peuvent être aussi détaillées et avancées que vous le souhaitez car il existe une grande variété d'options. Voici quelques exemples où vous pouvez définir plus de paramètres.
- Tous les e-mails d'un contact particulier avec un mot spécifique dans la ligne d'objet diffusent un son d'alerte personnalisé.
- Tous les e-mails contenant des pièces jointes dans une plage de dates et une plage de dates spécifiques ont été déplacés vers un dossier spécifique.
- Avoir tous les courriels où vous êtes sur la ligne CC qui sont des demandes de réunion et marqués comme étant marqués.
Comment accéder aux règles?
Outlook 2016
Si vous utilisez Outlook 2016 sur votre bureau, vous verrez Règles en haut de la section Déplacer lorsque vous êtes sur l'onglet Accueil .
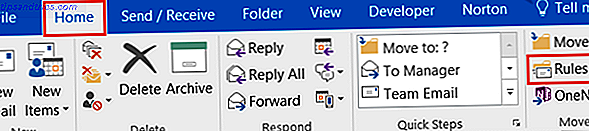
Si vous avez un message ouvert, vous verrez Règles en haut lorsque vous êtes sur l'onglet Message . Lorsque vous cliquez sur Règles, vous disposez d'options rapides pour le message actuellement affiché à Toujours déplacer les e-mails de cet expéditeur ou qui vous sont envoyés spécifiquement dans un dossier spécifique. Vous avez également des options pour créer une règle ou gérer les règles et les alertes .
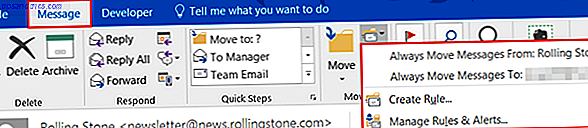
Outlook.com
Si vous utilisez Outlook.com dans votre navigateur Outlook.com obtient des règles avancées, fonctionnalité d'annulation, réponse en ligne et plus Outlook.com obtient des règles avancées, fonction d'annulation, réponse en ligne et plus déploiement maintenant à tous Outlook Les utilisateurs .com sont quatre nouvelles fonctionnalités destinées à faciliter la vie de vos e-mails: des règles avancées pour le tri, une fonction d'annulation, des réponses en ligne et une fonction de chat améliorée. Pour en savoir plus, cliquez sur l'icône en forme de roue dentée en haut à droite, puis sélectionnez Gérer les règles . Sur l'écran suivant, vous verrez une liste de règles actives.
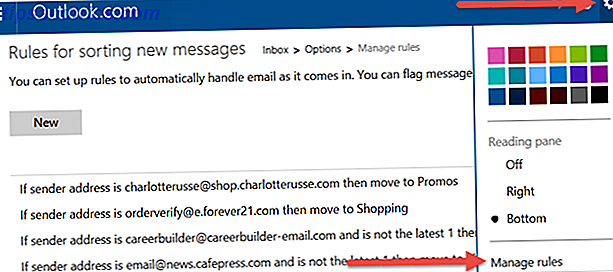
Comment les règles peuvent-elles être ajoutées et créées?
Outlook 2016
C'est là que la vraie magie commence. Vous pouvez sélectionner l'une des actions de règle rapide décrites ci-dessus et déplacer les messages avec l'expéditeur spécifique ou uniquement ceux qui vous sont envoyés avec un simple clic. Mais, si vous voulez obtenir des détails avec vos règles, avoir certains besoins, ou si vous voulez être mieux organisé, alors Outlook vous a certainement couvert.
Dans Outlook 2016, sélectionnez Règles dans votre menu principal, puis Créer une règle . Ensuite, vous verrez une fenêtre contextuelle avec des conditions et des actions de règles fréquemment utilisées. Vous pouvez cocher plus d'une case pour affiner les conditions. Plus d'une action peut également être choisie si nécessaire.
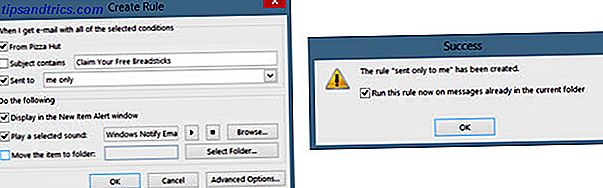
Lorsque vous avez terminé, cliquez sur OK . La fenêtre de confirmation vous permet de cocher une case pour exécuter la règle sur les messages dans le dossier en cours, ce qui est pratique pour prendre en charge un grand nombre de messages auxquels la règle s'applique. Vous pouvez également sélectionner le bouton Options avancées pour plus de paramètres, décrit ci-dessous.
En outre, vous pouvez sélectionner Gérer les règles et cliquer sur Nouvelle règle . Choisissez le type de règle que vous souhaitez commencer dans la liste, qui peut être modifié dans l'écran suivant, puis cliquez sur Suivant . Vous serez alors présenté avec l' Assistant de règles, qui est la même fenêtre qui apparaît si vous choisissez les options avancées mentionnées ci-dessus.
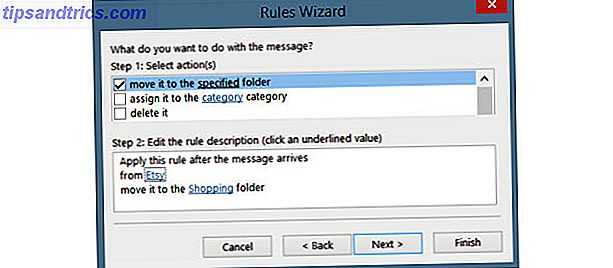
Vous utiliserez les cases à cocher pour marquer autant de conditions que vous le souhaitez. Comme chacun est marqué, il apparaîtra dans la case Étape 2 ci-dessous. Dans cette zone de l'étape 2, vous utiliserez les liens pour spécifier les paramètres.
Par exemple, si vous avez choisi d'appliquer une règle à l'aide de certains mots du message, vous cliquerez sur les mots spécifiques du terme, puis vous les entrez dans la fenêtre suivante. Cliquez sur Ajouter et tous les mots ou expressions que vous souhaitez appliquer s'afficheront dans la case située en dessous. Cliquez sur OK et ces mots ou expressions remplaceront les termes spécifiques à l'étape 2.
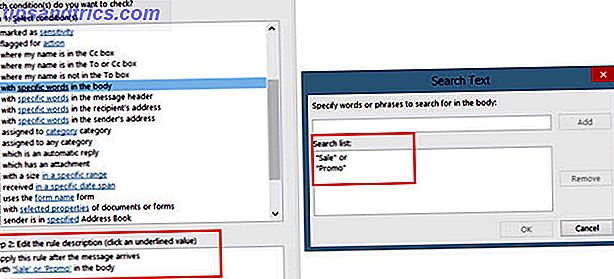
Cliquez sur Suivant et ajoutez les actions à appliquer à votre règle. Ici encore, vous pouvez en choisir plusieurs et configurer les paramètres dans la case Step 2, le cas échéant. Par exemple, si vous avez choisi de déplacer une copie de l'e-mail dans un dossier, cliquez sur un dossier spécifique pour effectuer votre sélection. Cliquez sur OK et l'élément choisi apparaîtra dans la case Étape 2.
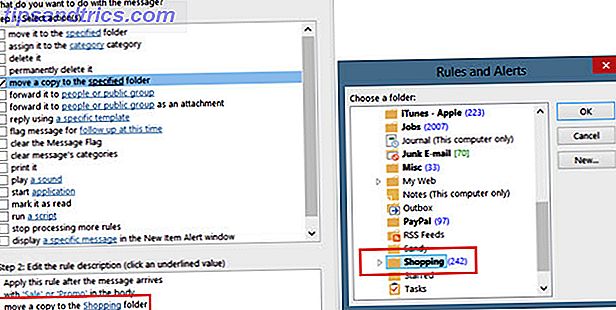
Vous pouvez sélectionner plus d'options pour votre règle en cliquant sur Suivant et si vous avez terminé, cliquez simplement sur Terminer . Attribuez un nom à votre règle, exécutez-la éventuellement dans votre boîte de réception et assurez-vous que la case à cocher pour activer la règle est cochée. Cliquez sur Terminer et vous êtes tous ensemble.
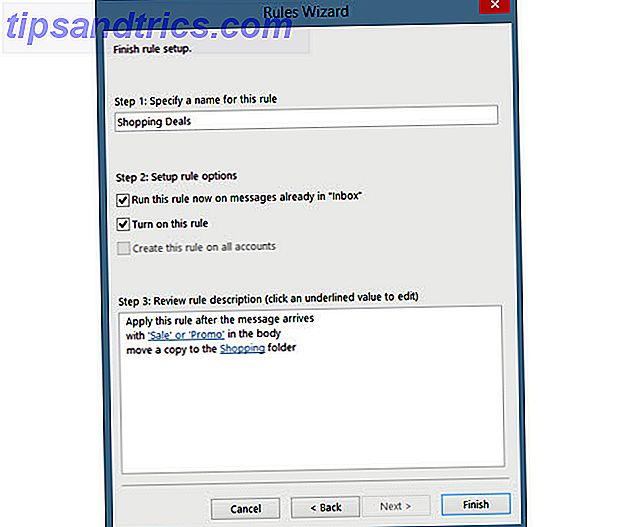
Outlook.com
Sur Outlook.com, cliquez sur l'icône en forme de roue dentée, sélectionnez Gérer les règles et cliquez sur le bouton Nouveau . Vous utiliserez les mêmes types de conditions et d'actions que celles décrites ci-dessus pour la version de bureau, mais avec des options plus limitées.
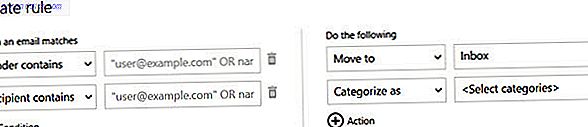
D'abord, choisissez la condition dans la liste déroulante et entrez le paramètre à côté de celle-ci. Ensuite, choisissez l'action et à nouveau, sélectionnez le paramètre.
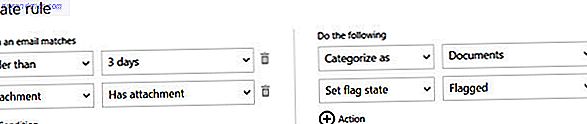
Vous pouvez cliquer sur l'icône plus pour ajouter à la fois des conditions et des règles pour un filtrage plus robuste. Si vous changez d'avis ou faites une erreur, appuyez simplement sur l'icône de la poubelle pour supprimer cet élément. Lorsque vous avez terminé, cliquez sur Créer une règle.
Comment les règles peuvent-elles fonctionner pour vous?
Pour les emails professionnels et personnels, les règles peuvent être très utiles et voici quelques exemples.
Pour le travail
- Tous les courriels du chef de la direction diffusent un son d'alarme et affichent une alerte de bureau.
- Tous les e-mails de votre équipe de projet doivent être déplacés vers le dossier du projet et ceux de certains membres de l'équipe doivent être déplacés dans des sous-dossiers spécifiques.
- Avoir tous les emails pendant que vous êtes hors du bureau Comment mettre en place un email Out Of Office Répondeur dans Outlook Comment configurer un email Out Of Office Répondeur dans Outlook Que se passe-t-il lorsque vous combinez deux semaines de vacances avec une vie professionnelle occupée? Vous aurez un projet géant quand vous rentrerez chez vous: des emails! Attendez - pourquoi ne pas en automatiser une partie pour vous? En savoir plus, qui ont des pièces jointes au cours de cette période, être signalés comme des suivis.
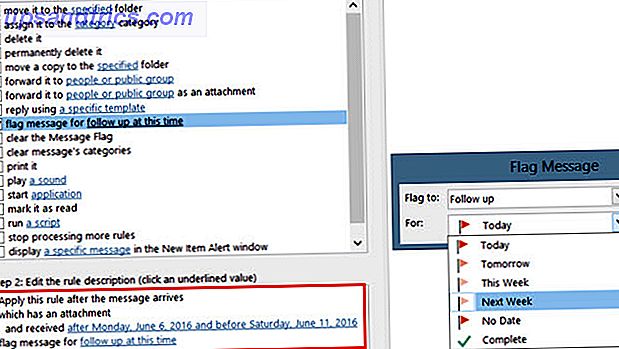
Pour personnel
- Tous les courriels de votre conjoint sont marqués comme importants et imprimés.
- Avoir tous les e-mails avec le mot bourse dans la ligne objet ou le corps du message être transmis à vos parents.
- Avoir tous les e-mails d'un magasin spécifique avec le mot compte être déplacé vers un certain dossier tandis que ceux avec le mot vente être supprimés.
Comment sont gérées les règles?
Outlook 2016
Dans la version de bureau d'Outlook, cliquez sur Règles dans le menu et sélectionnez Gérer les règles et les alertes . Cette fenêtre vous montrera toutes les règles actives que vous avez configurées. Vous pouvez créer une nouvelle règle ou en modifier une, copier ou supprimer une règle et exécuter toutes les règles dans un dossier donné ou dans votre boîte de réception. Si vous sélectionnez Options, vous pouvez également exporter ou importer vos règles facilement.
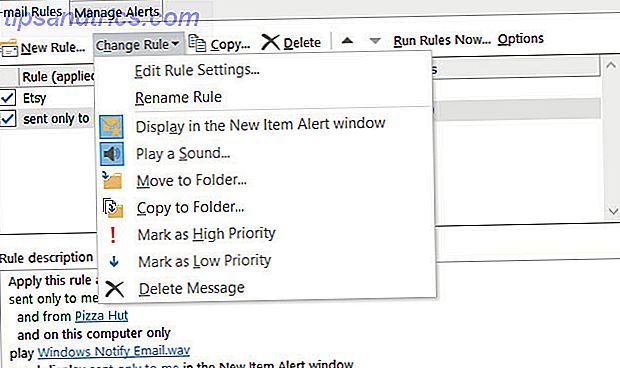
Outlook.com
Si la version en ligne d'Outlook, vous cliquez sur l'icône d'engrenage en haut, sélectionnez Gérer les règles et vous verrez une liste de toutes les règles en cours. Vous avez ensuite des options pour les trier, les supprimer ou les modifier.
Utilisez-vous les règles Outlook?
Astuce MS Outlook: Comment organiser automatiquement les e-mails entrants Astuce MS Outlook: Comment organiser automatiquement les e-mails entrants Lire la suite avec les règles d'Outlook. Une fois que vous commencez à créer des règles, il devient un processus rapide et facile et peut vous faire gagner du temps, de l'énergie et des soucis. 6 Meilleures pratiques pour Outlook pour booster votre flux de travail 6 Meilleures pratiques pour Outlook pour booster votre flux de travail Outlook, vous devriez étudier votre flux de travail. Faites travailler votre email pour vous et gagnez du temps pour des tâches plus importantes. Lire la suite sur la route.
Utilisez-vous des règles? Si oui, vous ont-ils aidé et comment? Si non, pourquoi ne les avez-vous pas essayé? N'hésitez pas à partager vos commentaires ci-dessous!
Crédit d'image: Feux de circulation par chonlathit_stock via Shutterstock



