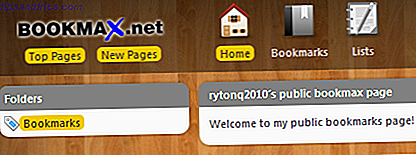Votre souris a échoué, et le claquer sur votre bureau n'aidera pas, pas plus que cognant votre clavier pourrait échouer. De même, ne frappez pas le côté de votre moniteur, car il est peu probable qu'il le répare.
Sans la possibilité de voir ce que vous faites ou d'interagir avec votre ordinateur, la première chose que vous devrez faire est de savoir comment vous allez enregistrer votre travail. Pourquoi?
Eh bien, dans les moments qui suivent, un débranchement peut être nécessaire. Quelque chose pourrait être frappé et débranché par erreur; D'ailleurs, pourquoi ne voudriez-vous pas sauvegarder votre travail?

Les ordinateurs Windows peuvent souffrir de problèmes avec la souris, le clavier, l'écran tactile, les moniteurs défaillants et les touchpads d'ordinateurs portables ne répondant pas. Nous allons vous montrer comment contourner ces problèmes, avec des étapes décrivant comment sauvegarder votre travail, quitter des programmes et éteindre votre ordinateur pendant que vous préparez des méthodes alternatives pour interagir.
Chacune des explications suivantes suppose que le périphérique d'interface a cessé de fonctionner pendant que l'ordinateur est en cours d'exécution et fournit des étapes pour surmonter ce problème avec un autre contrôleur.
Pas de souris ou de pavé tactile? Utilisez le clavier
Au fil des années, l'utilisation de l'ordinateur est passée d'une tâche centrée sur le clavier à celle qui repose sur la souris ou le pavé tactile. Découvrir les fonctionnalités cachées de votre pavé tactile [Windows] Découvrez les caractéristiques cachées de votre pavé tactile [Windows], le pavé tactile est devenu un périphérique d'entrée clé. Pourtant, dans l'environnement Windows, travailler avec le touchpad a été un frein plus qu'un délice. Alors que le matériel ... Lire la suite la plupart du temps. En tant que tel, nous avons tendance à engager avec nos ordinateurs avec un point et un clic lorsque souvent un raccourci clavier peut être plus rapide.

Ces raccourcis sont certainement d'une utilité vitale quand il s'agit de faire face à un scénario sans souris ou sans pavé tactile.
Si votre souris ou votre pavé tactile a cessé de fonctionner, vous pouvez sauvegarder votre travail avant de continuer. Dans la plupart des cas, ceci est réalisé en maintenant CTRL + S. Si cela ne fonctionne pas ou si vous souhaitez accéder à d'autres options à partir des menus de l'application, appuyez sur Alt et utilisez les touches fléchées pour naviguer dans chaque menu. Sur les applications plus anciennes, Alt + [la première lettre du menu souhaité] devrait ouvrir cette liste d'options. En outre, dans Office 2013/365, vous pouvez utiliser Alt, puis les chiffres et les lettres affichés pour utiliser les menus et les fonctions affichés.
Sur le bureau Windows (que vous pouvez atteindre avec WIN + D ), vous verrez que les touches fléchées vous aideront à déplacer vos icônes, tandis que Tab peut être utilisé pour basculer entre les icônes, la barre des tâches et les applications déjà ouvertes. Maintenez la touche Windows et un chiffre 1-0 pour passer à l'application ouverte correspondant au numéro. Il ouvrira également l'application correspondante épinglée dans la barre des tâches.
Ce ne sont vraiment que la pointe de l'iceberg. Si vous n'êtes pas déjà à la pointe des raccourcis clavier, consultez notre guide sur chaque raccourci clavier de Windows 8 Raccourcis Windows 8 - Gestes, Bureau, Ligne de commande Raccourcis Windows 8 - Gestes, Bureau, Ligne de commande Windows 8 est tout à propos des raccourcis. Les utilisateurs de PC tactiles utilisent des gestes tactiles, les utilisateurs sans dispositifs tactiles doivent apprendre les raccourcis souris, les utilisateurs expérimentés utilisent les raccourcis clavier sur le bureau et les nouveaux raccourcis de ligne de commande, et ... Lire la suite (qui inclut également quelques gestes).
Pas de clavier pour Windows? Comment dactylographier, rapide
Si votre clavier tombe en panne, vous pourriez penser que vous vous en sortez facilement ... jusqu'à ce qu'il soit nécessaire de saisir du texte.
La souris fonctionne, mais pas de clavier. Que faire?

Sur une tablette ou un ordinateur portable tactile, il suffit de cliquer sur l'icône du clavier dans la barre d'état système, mais avec d'autres appareils, vous devez lancer le clavier à l'écran. Cela se fait facilement en appuyant sur WIN + U si votre clavier fonctionne, mais pour des raisons de souris uniquement, accédez à Paramètres> Facilité d'accès> Facilité de centre d'accès> Démarrer le clavier à l'écran .
De là, vous pouvez commencer à cliquer sur les lettres et les combinaisons de touches dont vous avez besoin.
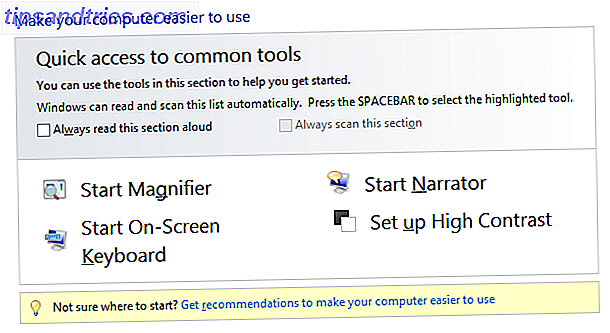
Pour vous connecter à un ordinateur sans clavier connecté ou fonctionnant sous Windows 8 et 8.1, cliquez sur l'icône Facilité d'accès dans le coin inférieur gauche et sélectionnez Clavier visuel . Vous pouvez ensuite utiliser ce clavier virtuel pour entrer votre nom d'utilisateur et votre mot de passe.
Un clavier défectueux est généralement dû à des pilotes ou à du matériel endommagé. Essayez un clavier différent ou branchez-le sur un autre port USB. Vous pouvez également passer du temps à chercher si le port USB est en fait mort Port USB mort? Voici comment diagnostiquer et réparer! Port USB mort? Voici comment diagnostiquer et réparer! Lorsque votre port USB a cessé de fonctionner, avez-vous simplement branché votre appareil dans un autre port? Eh bien, vous pourriez avoir besoin de ce port un jour! La solution pourrait être facile, alors essayons. Lire la suite .
Dans les rares cas où vous utilisez un clavier PS / 2, éteignez votre PC, puis reconnectez l'appareil avant de le redémarrer.
Les lumières sont-elles sorties? Navigation dans les fenêtres sans affichage
Si votre moniteur s'éteint sans raison apparente, les choses peuvent devenir poilues. Alors qu'un clavier ou une souris défectueux vous laissera avec un bureau que vous pouvez voir et être capable de confirmer que votre travail est sauvegardé (par exemple, vous devriez vraiment utiliser la sauvegarde automatique des documents de bureau) sans fenêtre sur Windows vous laissera pratiquement aveugle .

Faire face à ce n'est vraiment pas aussi difficile que vous pourriez le penser.
Tant que le moniteur ne se rallume pas brusquement lorsque vous manipulez votre souris ou appuyez sur votre clavier plusieurs fois (il est possible qu'il se soit éteint à cause de l'inactivité grâce à vos réglages d'alimentation. Économiser l'énergie et prolonger la durée de vie de la batterie Windows Power Plans économiser de l'énergie et prolonger la durée de vie de votre batterie avec des plans d'alimentation Windows personnalisés Pour en savoir plus), vous devrez suivre les étapes suivantes. Vérifiez également si l'affichage a été correctement calibré. 5 Outils en ligne pour vous aider à calibrer votre moniteur 5 Outils en ligne pour vous aider à calibrer votre moniteur La valeur d'un bon moniteur sera perdue si vous ne prenez pas la peine de calibrer soigneusement votre moniteur. Voici cinq outils d'étalonnage en ligne pour faciliter le processus. Lire la suite avant de continuer.
La première chose à considérer est: avez-vous enregistré votre travail? Bien que Microsoft Office et d'autres suites disposent d'outils de récupération automatique, il est préférable de ne pas s'en prévaloir à moins d'y être obligé. Tant que l'application que vous utilisiez était la fenêtre active et que vous n'aviez pas cliqué sur les boutons de la souris, appuyez sur CTRL + S sur votre clavier pour enregistrer (il est possible que le fichier n'ait pas encore été sauvegardé, auquel cas peut être invité à entrer un nom de fichier dans des circonstances normales.Si cela est probable, suivez CTRL + S avec Enter).
Votre ordinateur devrait maintenant être prêt à redémarrer, le mieux étant d'appuyer sur le bouton de réinitialisation matérielle de votre tour. Pour les ordinateurs portables, maintenez le bouton d'alimentation.
Avec votre ordinateur redémarré, j'espère que le moniteur devrait s'allumer et afficher votre écran de connexion. Sinon, il est temps d'utiliser un moniteur différent. Vous pourriez envisager de vous connecter à votre téléviseur HDMI, peut-être, jusqu'à ce qu'un nouveau moniteur soit disponible.
Les utilisateurs d'ordinateurs portables peuvent également connecter leur appareil à un moniteur externe, en utilisant F8 pour détecter et se connecter.
Windows 8 Tablettes: Eh bien, utilisez votre doigt!
Les propriétaires de postes de travail et d'ordinateurs portables exécutant Windows 8 peuvent utiliser les solutions ci-dessus pour reprendre le contrôle de leurs périphériques, au moins jusqu'à ce que la réinstallation du pilote ou les périphériques de remplacement puissent être connectés.
Pour les propriétaires de tablettes, la situation est un peu différente.
La saisie de texte et le pointage peuvent tous deux être réalisés avec un simple doigt, et tant que l'interaction tactile détectant le matériel n'est pas endommagée, vous devriez être capable de trouver la solution dont vous avez besoin.
Par exemple, si vous utilisez un clavier et une souris Bluetooth avec votre tablette Windows 8 et qu'ils se déconnectent pour une raison quelconque, éteignez puis rallumez-les et vérifiez la puissance de chaque appareil.
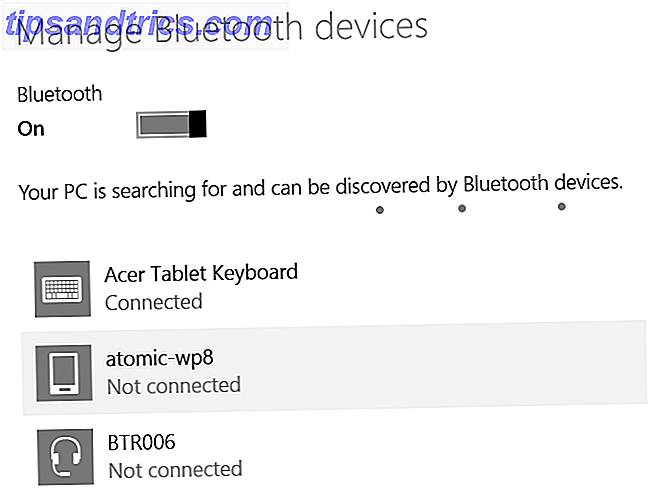
Vous devez également ouvrir l'écran Paramètres> Modifier les paramètres du PC> PC et périphériques> Bluetooth pour vous assurer que Bluetooth est actif. J'ai utilisé l'Acer Iconia W700 Acer Iconia W7 Windows 8 Tablet PC examen et Giveaway Acer Iconia W7 Windows 8 Tablet PC Examen et Giveaway Slimline, élégant, sexy et d'argent - mais vous ne pouvez pas tout avoir. L'Acer Iconia W7 est une tablette Windows 8 entre 799 $ et 999 $ (selon le modèle choisi) qui semble ... Read More et Surface Pro (première génération) et a constaté que Bluetooth peut se bloquer plus souvent que Windows 7, et bien qu'il se règle généralement, vous constaterez que si les pilotes Bluetooth se sont écrasés, l'entrée Bluetooth n'apparaît pas dans le menu.
Dans ce cas, vous devrez redémarrer l'appareil.
Pour les tablettes sans affichage visible, utilisez un câble HDMI ou un adaptateur VGA approprié pour voir s'il y a une sortie vers un moniteur externe. Les appareils présentant des problèmes d'affichage devront probablement être réparés ou remplacés par le fabricant.
À l'aide d'un ordinateur portable ou d'une tablette Windows? Branchez quelque chose!
Des problèmes avec le clavier ou le pavé tactile de votre ordinateur portable ou le clavier de votre tablette (probablement un périphérique Bluetooth, sauf si votre tablette est hybride) ou votre souris sont frustrants, mais les solutions initiales sont évidentes: vous avez besoin d'un clavier et d'une souris USB.

Cela ne doit pas être une solution à long terme; Vous pouvez simplement utiliser les périphériques pour déterminer ce que vous devez faire pour résoudre le problème qui provoque l'échec des périphériques d'interface d'origine.
Après tout, vous ne pouvez pas facilement réparer et réinstaller les périphériques Windows et leurs pilotes sans clavier ni souris, n'est-ce pas?
Ne laissez pas un périphérique brisé vous arrêter d'utiliser Windows
L'utilisation à long terme de votre ordinateur Windows ne sera pas possible sans le trio habituel de l'affichage, du clavier et de la souris. Les astuces ci-dessus sont fournies pour vous aider à sauvegarder votre travail et à éteindre votre ordinateur en toute sécurité pour effectuer des réparations, allant du clavier ou de la souris cassés dans un autre port USB à de l'argent neuf.
Avez-vous d'autres suggestions de solutions? Partagez votre sagesse de support technique Comment tester votre PC pour le matériel défectueux Comment tester votre PC pour le matériel défaillant Bonne propriété PC est beaucoup comme la propriété de la voiture bon. Vous faites plus que simplement l'utiliser, vous apprenez quelque chose sur la façon dont cela fonctionne. Vous n'avez pas besoin d'être un technicien PC ou un mécanicien, ... Lire la suite dans les commentaires ci-dessous.
Crédit d'image: Souris d'ordinateur cassée par Shutterstock, clavier d'ordinateur cassé par Shutterstock, clavier d'homme mordant, souris d'ordinateur cassée sur fond blanc, femme d'affaires tenant un clavier cassé, vieux moniteurs d'ordinateur, câble d'USB relié à un ordinateur portable tout par Shutterstock