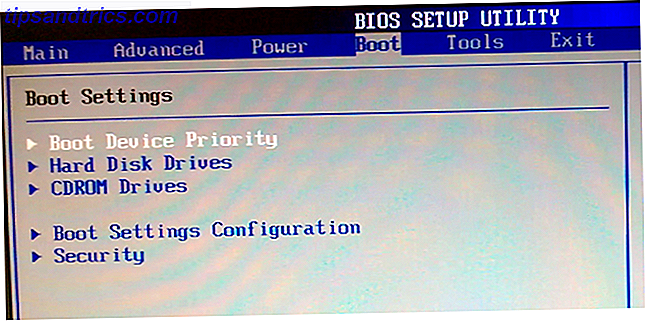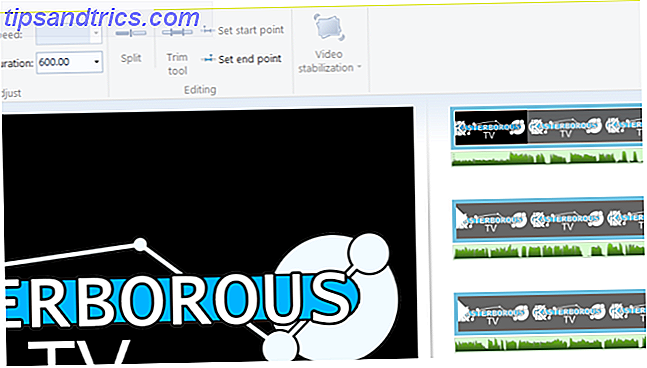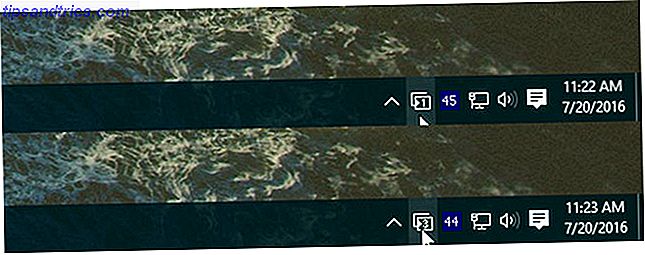Obtenir Ubuntu est super facile - tout ce que vous avez à faire est de le télécharger sur leur site web. Mais une fois que vous avez le fichier ISO, que faites-vous avec? Vous pouvez le graver sur un DVD, ou vous pouvez utiliser un lecteur flash USB hautement réutilisable pour faire le travail.
Veulent en savoir plus? Laissez-moi vous montrer le processus complet pour chaque machine afin que vous sachiez exactement ce que vous devez faire pour installer correctement Ubuntu sur votre ordinateur avec une clé USB.
Saisir Ubuntu
D'abord, pour commencer, nous devons d'abord télécharger Ubuntu à partir de leur site Web, mais vous avez déjà quelques choix à faire. Il y a (à l'exception de six mois tous les deux ans) la version LTS et la dernière version de pointe. Alors que les deux sont généralement considérés comme assez stables pour une utilisation quotidienne, la version LTS est plus stable et est pris en charge pendant cinq ans à compter de sa date de sortie. Les versions entre les versions LTS ne sont prises en charge que pendant neuf mois. Par conséquent, vous devez passer à une version plus récente tous les six mois si vous suivez cette route. Toutefois, si vous rencontrez des problèmes matériels sur une version LTS, vous trouverez probablement une meilleure prise en charge de votre matériel sur les versions de pointe.
Ensuite, il y a la question de choisir 64 bits et 32 bits. De nos jours, vous devriez toujours choisir 64 bits à moins que vous sachiez que votre ordinateur est trop vieux et ne peut pas le supporter. Il y avait une "règle" générale flottant autour disant que vous ne devriez pas utiliser 64 bits, sauf si vous avez 3 Go de RAM ou plus, mais vous pouvez ignorer cela. Tous les systèmes devraient profiter de 64 bits même s'ils ont une plus petite quantité de RAM.
Lors du téléchargement, je vous recommande d'utiliser les liens torrent à la place de votre navigateur, car cela accélèrera considérablement votre téléchargement (et oui, c'est légal. 8 Utilisations légales pour BitTorrent: Vous seriez surpris 8 Utilisations légales pour BitTorrent: Vous ' d Soyez surpris Comme HTTP, que votre navigateur utilise pour communiquer avec des sites Web, BitTorrent est juste un protocole.Vous pouvez utiliser votre navigateur pour télécharger du contenu piraté, tout comme vous pourriez utiliser un client BitTorrent pour télécharger piraté ... Lire la suite).
Préparer votre clé USB
Une fois le téléchargement terminé et que vous avez le fichier ISO, il est temps de l'écrire sur votre clé USB. Voici où les instructions commencent à différer selon le système d'exploitation que vous utilisez actuellement.
les fenêtres
Plusieurs outils sont disponibles tels que LiveLinux USB Creator pour Windows seulement Linux Live USB Creator: démarrer facilement Linux à partir de votre lecteur Flash Linux Live USB Creator: démarrer facilement Linux depuis votre lecteur flash Lire la suite et Unetbootin qui est multi-plateforme Comment installer Linux avec Facilité d'utilisation de UNetbootin Comment installer Linux avec facilité Utilisation de UNetbootin Nous avons déjà parlé de Linux et de la raison pour laquelle vous devriez l'essayer, mais la partie la plus difficile de l'utilisation de Linux est probablement d'y arriver. Pour les utilisateurs de Windows, la façon la plus simple est ... Lire la suite. Mon favori personnel est l'Universal USB Installer de Pendrivelinux. Téléchargez-le et branchez votre clé USB avant de le lancer. Pour cet outil, aucune installation n'est requise.
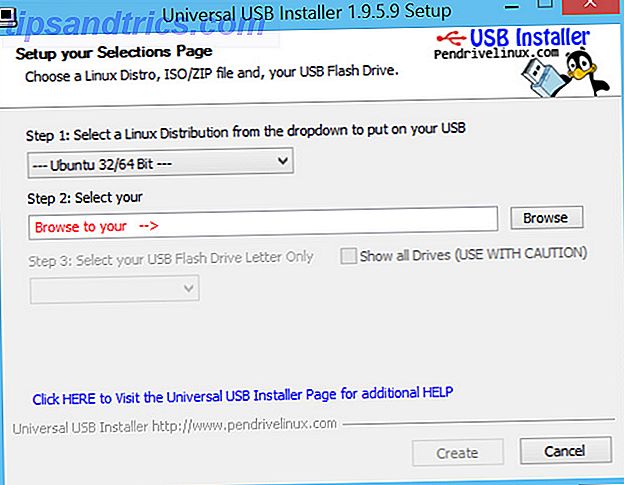
Ensuite, choisissez simplement la distribution que vous installez (choisissez la bonne!), Donnez-lui le chemin vers le fichier ISO téléchargé, puis choisissez la lettre de votre clé USB dans la liste. Assurez-vous de cocher Format Drive pour éviter tout problème de formatage potentiel. Soyez averti que cela effacera toutes les données de votre clé USB.
Enfin, choisissez une quantité de stockage persistant - si tout ce que vous voulez faire est d'installer Ubuntu, alors vous devriez le laisser à 0. Ensuite, cliquez sur Créer et il va commencer à écrire l'image d'installation sur votre clé USB, dans l'équivalent d'un disque d'installation.
Mac
Il est un peu plus compliqué de faire des supports d'installation Ubuntu USB sur un Mac (que vous envisagiez d'utiliser le lecteur pour installer Ubuntu sur un PC ou un Mac) car cela ne peut se faire sans utiliser le Terminal. Alors ouvrez le Terminal, puis utilisez les commandes suivantes:

Commencez par passer au dossier Téléchargements avec
cd ~/Downloads puis suivez cela avec
hdiutil convert -format UDRW -o ubuntu.iso ubuntu-1xxxxxx.iso Assurez-vous de remplacer xxxx par le reste du nom de fichier de l'image ISO téléchargée. Cela convertit l'image ISO dans un format que les Mac peuvent mieux comprendre. Suivez ceci avec
mv ubuntu.iso.dmg ubuntu.iso ... pour renommer le fichier image en supprimant l'extension .dmg que les Mac vont ajouter automatiquement.
Ensuite, répertoriez vos lecteurs actuels avec
diskutil list Et insérez votre clé USB dans votre Mac. Répétez la commande:
diskutil list et notez le numéro de lecteur du lecteur qui n'était pas là avant.
Maintenant, entrez
diskutil unmountDisk /dev/diskN où N est le numéro de disque donné par la commande précédente (nous voulons démonter votre lecteur flash afin qu'il ne soit pas utilisé par autre chose).
Vous devriez ensuite courir
sudo dd if=./ubuntu.iso of=/dev/rdiskN bs=1m à nouveau, N est le numéro de disque. Cela écrit l'installation ISO sur votre lecteur flash. Cliquez sur Ignorer dans la zone d'avertissement, puis exécutez
diskutil éjecter / dev / diskN
où N est le numéro de disque. Ceci éjecte en toute sécurité le lecteur flash de sorte que tout soit finalisé avant que le système considère qu'il n'est plus connecté.
Si vous en avez besoin, il existe également un moyen graphique de préparer votre clé USB pour l'installation de Linux. Comment démarrer une clé USB Linux Live sur votre Mac Comment démarrer une clé USB Linux Live sur votre Mac Il existe plusieurs façons de créer une Live Linux Lecteur USB qui démarre sur votre Mac: vous pouvez le faire avec un logiciel gratuit, ou vous salir les mains avec la ligne de commande. Lire la suite .
Linux
Tout d'abord, félicitations si vous avez déjà Linux sur un ordinateur et juste besoin de faire un lecteur flash d'installation. La méthode la plus fiable consiste à ouvrir Gparted ou un utilitaire Disks qui peut vous indiquer le chemin d'accès du périphérique (que ce soit / dev / sdb, / dev / sdc, etc.). Alors, faites juste:

cd ~/Downloads pour basculer le terminal dans votre dossier Téléchargements, puis
sudo dd if=./ubuntu-iso-name.iso of=/dev/sdX où X est la lettre pour le lecteur flash, et ubuntu-iso-name est le nom du fichier ISO. Cela va écrire l'installation ISO sur votre lecteur flash. Terminer avec
sudo eject /dev/sdX pour s'assurer que toutes les données ont été écrites et que le périphérique USB est correctement éjecté (sinon, il écrira les bits restants et terminera l'éjection).
Utilisation du lecteur USB pour l'installation
Félicitations, vous avez maintenant un lecteur flash USB que vous pouvez utiliser pour installer Ubuntu! L'étape suivante consiste à brancher le lecteur USB, allumer votre ordinateur et entrer dans le BIOS. Cela se fait généralement en appuyant sur l'une des touches suivantes à plusieurs reprises dès que l'ordinateur s'allume: F2, F5, F6, F8 ou F10. Souvent (mais malheureusement pas toujours), l'ordinateur affiche quel bouton doit être pressé avant de continuer à démarrer le système d'exploitation. Une fois dans le BIOS, vous devrez changer l'ordre de démarrage afin que le lecteur flash démarre avant votre disque dur. De cette façon, il démarrera le support d'installation plutôt que votre système d'exploitation habituel.
Les utilisateurs de Windows 8 devront utiliser la méthode d'arrêt avancée Comment restaurer, actualiser ou réinitialiser votre installation de Windows 8 Comment restaurer, actualiser ou réinitialiser votre installation de Windows 8 En plus de la fonction de restauration du système standard, Windows 8 dispose de rafraîchir "et" réinitialiser "votre PC. Pensez à ces moyens de réinstaller rapidement Windows - soit en gardant vos fichiers personnels ou en supprimant ... Lire la suite pour démarrer à partir du périphérique USB.
Sur Mac, vous aurez plus de facilité. Dès que vous l'allumez, maintenez le bouton Option enfoncé pendant quelques secondes jusqu'à ce que vous voyiez un écran de sélection. Appuyez sur la flèche vers la droite pour déplacer la sélection sur votre lecteur flash, puis appuyez sur Entrée pour démarrer le support d'installation.
Choses à surveiller

L'installation devrait être la même qu'avec un DVD d'ici. Il n'y a vraiment qu'une seule chose à surveiller. Si vous choisissez de faire un partitionnement manuel, le support d'installation USB apparaîtra sur la liste des lecteurs. Assurez-vous simplement de savoir quel est votre lecteur USB (car il devrait avoir une capacité beaucoup plus petite que votre disque dur) et assurez-vous de ne pas toucher les partitions sur elle ni choisi comme cible d'installation pour le chargeur de démarrage. Au lieu de cela, si le disque dur sur lequel vous installez est / dev / sda, vous devez choisir / dev / sda comme cible si vous utilisez un BIOS normal ou la partition EFI (probablement / dev / sda1 ) si vous avez un système UEFI Qu'est-ce que l'UEFI et comment cela vous assure-t-il une plus grande sécurité? Qu'est-ce que l'UEFI et comment cela vous permet-il de rester plus en sécurité? Lire la suite .
Profitez de votre installation!
Ubuntu devrait maintenant être installé sur votre système, grâce à votre lecteur flash USB! Ne vous inquiétez pas de changer l'ordre de démarrage dans votre BIOS après l'installation - dès que vous débranchez le lecteur USB (quand Ubuntu dit que vous le pouvez) et redémarrez votre ordinateur, votre disque dur devrait automatiquement revenir à la première place dans le ordre de démarrage. Et le meilleur de tous, vous pouvez maintenant faire ce que vous voulez avec le lecteur flash. Vous pouvez le garder tel quel et le réutiliser pour installer Ubuntu sur d'autres ordinateurs, le remplacer par l'image d'installation d'une autre distribution, ou même le reformater pour l'utiliser comme un lecteur flash standard pour les fichiers que vous avez besoin de transporter. Vous pouvez même effectuer une installation Linux sur votre clé USB. Exécuter Linux à partir d'une clé USB: faites-vous les choses correctement? Exécuter Linux à partir d'USB: faites-vous bien? Saviez-vous que cela peut maintenir les données persistantes, ou même faire une installation complète pour Linux, sur une clé USB? Prenez l'informatique totalement mobile - tenez un PC USB Linux dans votre poche! Lire la suite, et pas seulement sur votre ordinateur.
Y a-t-il autre chose que d'autres lecteurs devraient savoir? À quand remonte la dernière fois que vous avez installé Linux via un disque? Faites le nous savoir dans les commentaires!
Crédits image: ordinateur portable et lecteur USB Via Shutterstock