N'est-il pas ennuyeux que Windows 10 télécharge et installe automatiquement les mises à jour sans vous en informer? Le pire est qu'il redémarre votre ordinateur à des moments impairs pour terminer le processus de mise à jour. Voyons comment vous pouvez résoudre ce problème.
Accédez à Paramètres> Mise à jour et sécurité> Windows Update> Options avancées. L'option "Choisir les mises à jour installées" est définie sur Automatique (recommandé) par défaut. Modifiez-le pour Notifier pour planifier le redémarrage à partir du menu déroulant.

À l'avenir, une fois les mises à jour installées, il vous sera demandé de planifier un redémarrage et de choisir l'heure qui vous convient le mieux. Cela signifie qu'aucun système inattendu ne redémarre lorsque vous êtes au milieu de quelque chose d'important.
Vous avez plus de contrôle sur Windows Update Comment gérer Windows Update dans Windows 10 Comment gérer Windows Update dans Windows 10 Pour les freaks de contrôle, Windows Update est un cauchemar. Il fonctionne en arrière-plan et maintient votre système en toute sécurité et fonctionne correctement. Nous vous montrons comment cela fonctionne et ce que vous pouvez personnaliser. Lire plus que vous ne le pensez. Par exemple, vous pouvez vérifier les mises à jour, les démarrer manuellement ou même les reporter.
À quoi ressemblent vos paramètres Windows Update? Dites le nous dans les commentaires.
Crédit image: Le mot redémarrer et la main pointant contre le bouton poussoir orange par wavebreakmedia via Shutterstock

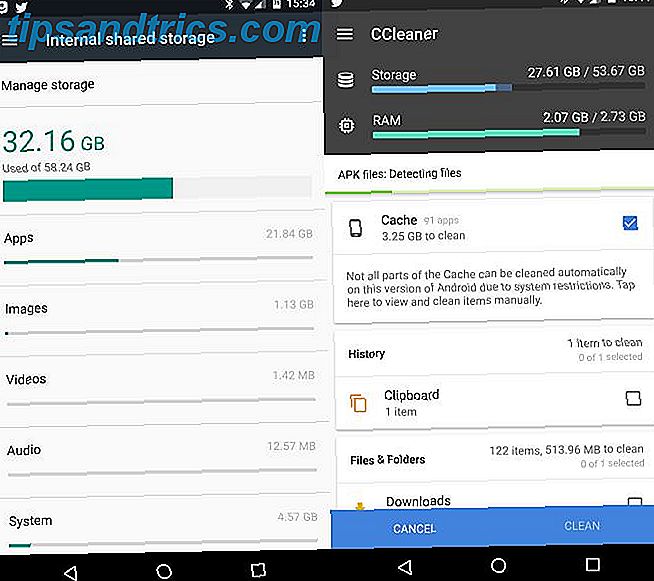
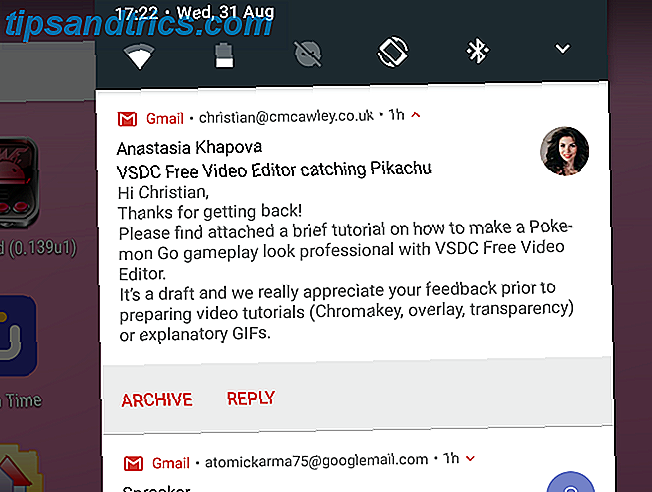
![RedReader: Une meilleure façon de parcourir Reddit [Android]](https://www.tipsandtrics.com/img/android/262/redreader-better-way-browse-reddit.jpg)