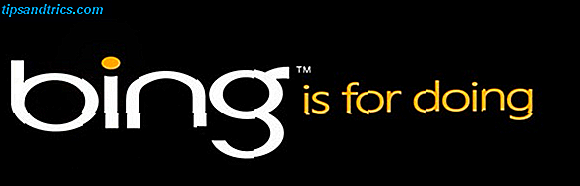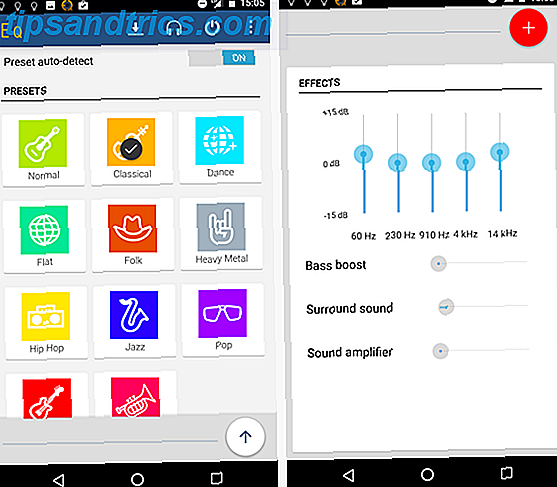Un bureau encombré n'est pas propice à la productivité. Nous vous avons déjà aidé avec l'organisation des postes de travail, vous montrant même comment l'équipe MakeUseOf contrôle leurs espaces de travail. 15 Ordinateurs qui révèlent comment nous travaillons à MakeUseOf 15 Ordinateurs qui révèlent comment nous travaillons à MakeUseOf Votre bureau vous révèle-t-il comment vous travaillez ou comment vous travaillez? pense? Est-il propre ou encombré de raccourcis? Voici comment l'équipe MakeUseOf utilise ses bureaux Windows, Mac et Linux. Lire la suite .
Si vous êtes un utilisateur Mac, il y a une chose que vous pourriez trouver extrêmement ennuyeuse: le fait que chaque fois que vous prenez une capture d'écran, elle enregistre automatiquement sur le bureau. Windows, en revanche, copie simplement l'image dans votre presse-papier.
Heureusement, il est possible de changer l'emplacement de sauvegarde par défaut. Vous pouvez même créer un dossier de captures d'écran dédié. Regardons de plus près.
Comment changer où les captures d'écran de Mac sont enregistrées
Pour empêcher votre Mac d'enregistrer des captures d'écran sur votre bureau, suivez les instructions étape par étape ci-dessous.
- Ouvrez l'application Terminal (tapez Terminal dans Spotlight si vous ne pouvez pas le trouver).
- Le type par défaut écrit l'emplacement com.apple.screencapture .
- N'appuyez pas sur Entrée .
- À la fin de la commande, tapez votre nouvel emplacement d'enregistrement par défaut. Par exemple, si vous voulez un dossier de captures d'écran dédié sur votre bureau:
/Users/[username]/Desktop/Screenshots - Appuyez sur Entrée .
- Tapez killall SystemUIServer .
- Appuyez sur Entrée .
N'oubliez pas que Terminal prend également en charge le glisser-déposer. Après avoir tapé la commande à l'étape 2, faites simplement glisser le dossier où vous voulez que votre Mac enregistre vos captures d'écran dans la fenêtre Terminal. L'application va ajouter le chemin du dossier à la commande.
Ceci est juste l'un des nombreux petits réglages que vous pouvez faire sur votre Mac pour le rendre plus agréable à utiliser. Si vous cherchez des réglages similaires, consultez notre guide des fonctionnalités Mac minuscules mais utiles et notre liste des astuces de productivité Mac cachés 10 Trucs et astuces génial de productivité cachée pour votre Mac 10 Trucs et astuces impressionnants de productivité cachée pour votre Mac Alors que le Mac App Store est rempli d'applications impressionnantes de productivité, vous n'avez pas besoin de regarder aussi loin pour un afflux de productivité immédiate. Lire la suite .