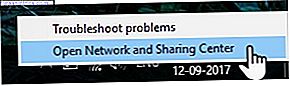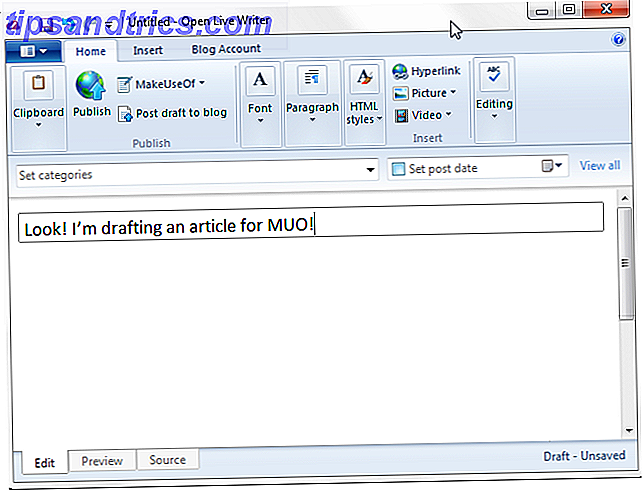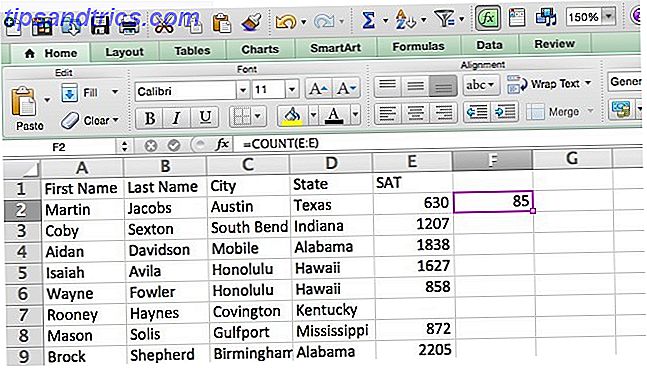Un Google Chromecast Audio peut ne pas avoir le même prix de luxe que les appareils tels que Sonos et Bose, mais pour beaucoup de gens, c'est la façon la plus simple et la plus économique de faire Sonos vs. Chromecast Audio: Quel est le meilleur pour vous? Sonos vs. Chromecast Audio: Quel est le meilleur pour vous? Beaucoup de gens semblent penser que Sonos et Chromecast Audio sont la même chose, mais ils se trompent. Bien que leur objectif principal puisse être le même, les différences entre eux sont vastes ... Lire la suite de transformer les anciens systèmes Hi-Fi "stupides" en haut-parleurs intelligents connectés Wi-Fi Acheter des haut-parleurs sans fil? Comment choisir le meilleur système pour vous acheter des haut-parleurs sans fil? Comment choisir le meilleur système pour vous Ne faites pas un investissement dans un système de haut-parleurs sans fil sans prendre ces considérations en compte. Un peu de réflexion peut vous sauver un monde d'argent, de temps et d'ennuis! Lire la suite .
Pour seulement 35 $, vous pouvez contrôler la musique autour de votre maison depuis votre téléphone, créer des salles et des «zones» de haut-parleurs et écouter Spotify et d'autres services de streaming musical à la demande Spotify vs Apple Music vs Amazon Music Unlimited Meilleur? Spotify vs Apple Music vs Amazon Music Unlimited: Quel est le meilleur? Avec l'introduction d'Amazon Music Unlimited, c'est le moment idéal pour s'abonner à un service de streaming musical. Dans cet article, nous examinerons comment le service d'Amazon se compare à Spotify et Apple Music. Lire la suite au robinet d'un bouton.
Si vous venez d'accueillir un nouveau Chromecast Audio dans votre vie, vous êtes au bon endroit. Parce que l'appareil lui-même n'a pas d'écran, il n'est pas évident de savoir comment vous devez être opérationnel. Plus agaçant, certaines des meilleures caractéristiques du gadget sont cachées dans l'application pour smartphone qui l'accompagne.
Dans ce guide, nous allons vous expliquer tout ce que vous devez savoir sur la configuration de votre Chromecast Audio, puis vous présenterons certaines fonctionnalités de l'appareil.
Un résumé rapide des étapes
Si vous n'avez pas le temps de lire ce guide en entier, vous pouvez commencer en quelques secondes en suivant les étapes ci-dessous:
- Connectez le dongle Chromecast Audio à votre chaîne Hi-Fi.
- Configurez le dongle à l'aide de l'application Google Home ou de Google Chrome.
- Installez des applications compatibles avec Chromecast Audio.
- Créez vos zones de haut-parleurs.
- Configurer le mode Invité.
Dans le reste de cette partie, nous allons examiner chacune des étapes ci-dessus plus en détail, en vous guidant dans chacune d'elles en détail.
Qu'y a-t-il dans la boite?
Vous êtes donc allé dans les boutiques et avez acheté votre nouveau Chromecast Audio. Maintenant vous êtes de retour à la maison et vous l'ouvrez pour la première fois. Que pouvez-vous espérer trouver dans la boîte?
Vous devriez trouver cinq choses:
- Le dongle Chromecast Audio
- Un câble d'enceinte avec une prise casque de 3, 5 mm à chaque extrémité
- Un câble d'alimentation USB avec une connexion micro-USB et une connexion USB standard
- Une prise murale USB pour ajouter de la puissance à votre appareil
- Documentation associée à l'appareil
Remarque: Le Chromecast Audio prend en charge les connexions RCA et les connexions TOSLINK, mais les câbles d'écouteurs associés ne sont pas inclus dans la boîte. Vous devrez les acheter séparément.
Mediabridge 3.5mm Mâle à 2-Mâle RCA Adapter (6 pieds) - Step Down Design - (N ° de pièce MPC-35-2XRCA-6) Mediabridge 3.5mm Mâle à 2-Mâle RCA Adapter (6 pieds) - Step Down Design - ( Part # MPC-35-2XRCA-6) Acheter maintenant Sur Amazon $ 8.99
Connexion du Chromecast Audio à votre chaîne hi-fi
La connexion de votre Chromecast Audio à votre système d'enceintes est facile.
Tout d'abord, connectez une extrémité du câble d'alimentation USB dans l'appareil Chromecast, puis branchez l'autre extrémité dans la prise murale fournie. Si votre chaîne hi-fi est assez moderne pour avoir un port USB, vous pouvez également l'utiliser.
Ensuite, branchez une extrémité du câble du casque dans le port de l'appareil Chromecast et connectez l'autre extrémité à une prise casque libre de vos haut-parleurs.

Enfin, en supposant que vous n'avez pas utilisé de port USB sur vos haut-parleurs pour l'alimentation, branchez l'adaptateur mural USB dans une prise électrique.
Le Chromecast Audio ne dispose pas d'un bouton d'alimentation on / off; dès que vous le connectez à une source d'alimentation, il se déclenche. Cependant, avant de procéder au reste de la configuration initiale, vous devez également allumer votre système Hi-Fi. L'appareil émettra des bruits pendant les étapes suivantes et vous devrez être en mesure de les détecter.
Assurez-vous de ne pas oublier de changer votre chaîne hi-fi sur le bon canal d'entrée. Typiquement, ce sera étiqueté AUX .
Configuration de votre Chromecast Audio
Vous pouvez configurer votre appareil Chromecast Audio à l'aide d'un navigateur Web sur Windows. Les meilleurs navigateurs Web pour Windows Les meilleurs navigateurs Web pour Windows Quel est votre navigateur Web par défaut? Même si nous avons l'embarras du choix, la majorité d'entre nous s'en tiennent aux joueurs majeurs testés et testés. Quelles sont les meilleures alternatives pour l'utilisation des ressources, la vitesse et la sécurité? Lire plus, Mac ou Linux machine, ou en utilisant une application sur Android ou iOS.
Nous allons expliquer le processus sur les trois plates-formes.
Configuration du Chromecast Audio sur un navigateur
Premièrement, vous avez besoin d'une copie du navigateur Chrome installé sur votre système. Le Chromecast Audio étant un produit Google, il s'intègre parfaitement au navigateur Web de l'entreprise.
Une fois que Chrome est opérationnel, dirigez-vous vers google.com/chromecast/setup . Google essaiera de vous encourager à installer l'une des applications mobiles, mais vous pouvez l'ignorer. Faites défiler vers le bas de la page Web et cliquez sur Configurer votre Chromecast à l'aide de cet ordinateur .
Chrome recherchera automatiquement tous les appareils Chromecast à configurer. Vous devez être assez proche du Chromecast Audio pour que le processus fonctionne.
L'analyse devrait trouver votre appareil. Il s'appellera ChromecastAudio [Numéro] . Cliquez sur Configurer .
Google essayera de connecter automatiquement le dongle Chromecast à votre réseau Wi-Fi. En cas d'échec, vous devrez entrer le mot de passe de votre réseau manuellement. Notez que votre ordinateur se déconnectera du Web pendant que le processus est en cours - il s'agit d'un comportement attendu.

Il est maintenant temps de vérifier si la configuration a réussi. La page Web vous invitera à jouer un son sur vos haut-parleurs. Assurez-vous que vos haut-parleurs sont allumés, que le volume est audible et que votre chaîne Hi-Fi est réglée sur le canal d'entrée approprié, puis cliquez sur le lien Play Sound .
Si vous entendez le son, cliquez sur Oui . Si vous ne le faites pas, cliquez sur Non et le site vous guidera à travers certaines étapes de dépannage.
Enfin, vous devez donner un nom à votre appareil. En règle générale, il est logique de l'appeler le nom de la pièce dans laquelle il se trouve. Appuyez sur Apparence bon lorsque vous êtes prêt.
Votre appareil est maintenant prêt à l'emploi. Nous expliquerons comment lire le contenu plus tard dans l'article.
Télécharger: Chrome (Windows, Mac, Linux)
Configuration du Chromecast Audio sur Android
Pour configurer un Chromecast Audio à l'aide d'un appareil Android, vous devez récupérer une copie de l'application Google Home sur le Play Store. Votre appareil doit également être connecté au même réseau Wi-Fi que celui sur lequel vous souhaitez utiliser votre Chromecast.
Enfin, vous devez activer les services de localisation pour Google Home. Accédez à Paramètres> Applications> Accueil> Autorisations et faites glisser le bouton à côté de Emplacement sur la position Activé .

Ouvrez l'application et appuyez sur Démarrer . L'application vous demandera de confirmer les détails de votre compte Google. Tapez sur votre compte existant ou entrez les informations d'identification d'un autre compte. Lorsque vous êtes prêt, appuyez sur OK .
Ensuite, l'application vous demandera d'autoriser l'accès à la localisation. L'application doit trouver l'appareil Chromecast pendant la phase d'installation initiale. Vous pouvez accorder l'accès à partir de l'application. Vous n'avez pas besoin de retourner au menu Paramètres - appuyez simplement sur OK .
À partir de ce moment, le processus est globalement similaire à l'utilisation d'un navigateur Web. Google Home recherche les appareils, puis vous invite à les connecter à votre réseau Wi-Fi, à émettre un son de test et à attribuer un nom à l'appareil.
Il est à noter que pendant la phase de connexion Wi-Fi, l'application vous demandera la permission d'enregistrer votre mot de passe Wi-Fi pour une utilisation avec les futurs appareils. Si vous avez acheté plusieurs Chromecasts ou si vous envisagez d'ajouter d'autres Chromecasts à votre configuration dans le futur, vous devez cocher la case Utiliser ce réseau Wi-Fi pour configurer les futurs appareils marqués. Cela vous fera gagner du temps.

L'application vous demandera également d'entrer votre adresse. Cette étape n'est pas nécessaire et n'influence pas les fonctionnalités de votre Chromecast Audio. Plutôt, vous pouvez utiliser Google Now Comment utiliser Google Now pour automatiser votre maison et votre vie Comment utiliser Google Now pour automatiser votre maison et votre vie Google Now peut servir de contrôle vocal pour vos gadgets maison intelligents, publier sur vos réseaux sociaux préférés comptes, et même le suivi de votre santé. Lire la suite pour obtenir des nouvelles, la météo et les rapports de circulation. Cliquez sur Ignorer si vous n'avez pas besoin des services Google Now.
À la fin de la configuration, vous devez décider si vous souhaitez vous inscrire à des conseils de messagerie électronique de Google. Pour la santé de votre boîte de réception, évitez d'appuyer sur Abonnement .
Téléchargement: Google Home (Android)
Configuration du Chromecast Audio sur iOS
Comme pour les appareils Android, la configuration d'un Chromecast Audio sur iOS nécessite l'utilisation de la version App Store de l'application Google Home.
Pour commencer le processus d'installation, ouvrez l'application, appuyez sur Commencer et confirmez les détails de votre compte Google. Si vous n'avez pas de compte Google connecté à votre appareil, vous devrez entrer vos informations d'identification.
Dans la prochaine étape, le processus diffère d'Android. Vous devrez activer la connexion Bluetooth de votre appareil. Pour ce faire, ouvrez l'application Paramètres, appuyez sur Bluetooth et faites glisser la bascule sur la position On .

Rappelez-vous, laisser votre Bluetooth allumé en permanence fera décharger votre batterie plus rapidement Comment réparer la mauvaise vie de la batterie iOS 10 Comment réparer Pauvre iOS 10 Autonomie de la batterie La vie de la batterie n'est-elle pas ce qu'elle était avant de mettre à jour? Voici ce qui se passe et comment l'améliorer. Pour en savoir plus, veillez à le désactiver lorsque vous avez terminé de configurer l'appareil.
Encore une fois, à partir de ce point, le processus est le même que Windows et Android. L'application Google Home vous demande de confirmer votre réseau Wi-Fi (ou d'en entrer une nouvelle), de diffuser un son pour tester la connectivité et de donner un nom à l'appareil.
Comme Android, vous aurez également une option pour enregistrer le mot de passe du réseau pour une utilisation future. Appuyez simplement sur Utiliser ce réseau Wi-Fi pour configurer les futurs appareils pendant la phase Wi-Fi du processus d'installation.
Télécharger: Google Home (iOS)
Comment diffuser de l'audio à vos haut-parleurs
Une fois que vous avez configuré votre haut-parleur, il est temps de diffuser de l'audio et de profiter de votre musique préférée.
Vous pouvez diffuser de l'audio à partir d'applications pour smartphones et tablettes compatibles, ainsi qu'à partir du navigateur Chrome sur votre ordinateur.
Comment diffuser de l'audio à l'aide d'un appareil mobile
La méthode pour diffuser de la musique à partir d'applications sur votre appareil mobile varie selon l'application que vous utilisez.
Le plus souvent, vous verrez une icône de distribution quelque part sur l'écran. Il ressemble à une télévision avec une icône de signal Wi-Fi dans le coin. Cette icône est standard dans toutes les applications de Google - comme YouTube - ainsi que les applications de podcast comme Podcast Addict 5 Apps Chaque Podcast Addict et Débutant devrait savoir environ 5 Apps Chaque Podcast Addict et Débutant devrait savoir La révolution de podcast a vraiment pris son envol. Ce sont les applications que tout fan de podcast ou débutant doit connaître. En savoir plus et des applications de radio comme TuneIn Quelle est la meilleure application Internet Radio gratuit pour Android? Quelle est la meilleure application Internet Radio gratuit pour Android? Vous cherchez à diffuser de la musique sur votre appareil Android? Ces applications de radio Internet sont un excellent moyen de le faire! Lire la suite .

Si vous êtes un utilisateur Spotify Comment découvrir de la nouvelle musique en utilisant Spotify: 7 trucs et astuces pour savoir comment découvrir de la musique en utilisant Spotify: 7 trucs et astuces à connaître La principale raison pour laquelle j'aime Spotify, c'est qu'il m'a aidé à trouver tellement de nouvelle musique au fil des ans. Voici les fonctionnalités Spotify intégrées que j'ai utilisées pour découvrir une nouvelle musique géniale. En savoir plus, vous devez adopter une approche légèrement différente. Développez la chanson en cours de lecture afin qu'elle soit en mode plein écran. Au bas de l'écran, vous devriez voir Périphériques disponibles . Appuyez sur le lien et sélectionnez le nom de votre haut-parleur Chromecast Audio. Appuyez sur le nom de l'orateur pour commencer la lecture.
Comment diffuser de l'audio à l'aide de Chrome sur un ordinateur
Vous pouvez également diffuser du contenu audio depuis votre ordinateur, à condition d'utiliser le navigateur Web Chrome.
Pour commencer, ouvrez Chrome. Cliquez sur l'icône Plus dans le coin supérieur droit (trois points verticaux) pour afficher le menu. Ensuite, sélectionnez Cast .
Une nouvelle fenêtre apparaîtra au centre de la partie supérieure de l'écran. Cela vous donnera quelques options.

Au départ, vous verrez le menu Cast to . Tous les périphériques de sortie compatibles avec Chromecast seront répertoriés. Par exemple, dans l'image ci-dessus, vous pouvez voir mon dongle Chromecast Audio ainsi que mon Nvidia Shield 7 Raisons pour lesquelles le bouclier Nvidia est le meilleur appareil pour les coupeurs de cordon 7 Raisons pour lesquelles le bouclier Nvidia est le meilleur pour les coupeurs de fil Le bouclier Nvidia peut-être juste le dispositif ultime pour les coupe-câbles partout. Voici sept raisons pour lesquelles il bat la concurrence sans trop d'effort. En savoir plus, sur lequel la fonctionnalité Chromecast est intégrée.
Cependant, avant de cliquer sur le nom de votre conférencier, vous devez cliquer sur Cast to . Cela révélera le menu Source . Vous pouvez choisir de diffuser à partir de l'onglet spécifique que vous consultez ou du bureau de l'ordinateur. La source du bureau est utile si vous souhaitez diffuser de la musique enregistrée localement Spotify Music Streaming: le guide non officiel Spotify Music Streaming: le guide non officiel Spotify est le plus grand service de streaming de musique du moment. Si vous n'êtes pas sûr de la façon de l'utiliser, ce guide vous guidera à travers le service, ainsi que d'offrir quelques conseils importants. Lire la suite ou l'audio d'une vidéo.
Quelles applications fonctionnent avec Chromecast Audio?
De nos jours, il existe très peu d'applications audio grand public qui ne sont pas compatibles avec Chromecast. Même de nombreuses petites applications tierces ont les fonctionnalités disponibles.
Nous avons déjà couvert certaines des meilleures applications audio à utiliser avec votre Chromecast 10 Applications Chromecast indispensables à l'écoute de la musique 10 Les applis Chromecast indispensables à l'écoute des Chromecast musicales ne sont pas uniquement du contenu vidéo; ils peuvent aussi diffuser de la musique. Dans cet article, nous listons 10 applications Chromecast indispensables pour vous aider à commencer à écouter de la musique. Lire la suite .
Vous trouverez également l'application Google Home utile. Il peut afficher une liste d'applications compatibles avec Chromecast déjà installées sur votre téléphone ou votre tablette.

Ouvrez l'application et cliquez sur l'onglet Parcourir dans le coin inférieur droit. Sur l'écran suivant, cliquez sur Musique dans le coin inférieur gauche. Une nouvelle fenêtre s'ouvrira. Vous trouverez toutes les applications compatibles dans la section Vos services . En tapant sur le logo d'une application le lancera.
Google Home est également idéal pour trouver d'autres applications compatibles. Cliquez sur l'onglet Découvrir et faites défiler les suggestions.
Caractéristiques supplémentaires
Les appareils Chromecast Audio offrent deux fonctions supplémentaires remarquables dont vous pouvez tirer parti.
Créer des groupes de conférenciers
Si vous avez plus d'un appareil Chromecast Audio dans votre maison, vous pouvez créer des groupes d'enceintes. Il vous permet de lire le même contenu sur plusieurs appareils Hi-Fi simultanément.
Par exemple, si vous disposez d'un salon et d'une cuisine décloisonnés, vous pouvez regrouper les enceintes des deux zones pour que la musique que vous jouez soit parfaitement synchronisée.
Pour configurer un groupe de haut-parleurs, vous aurez besoin de l'application Google Home sur Android ou iOS - ce n'est pas possible avec un navigateur Web. Vous devez également vous assurer que tous les appareils Chromecast Audio sont connectés au même réseau Wi-Fi. Vous ne pouvez pas synchroniser les haut-parleurs sur différents réseaux.
Lancez l'application Google Home et cliquez sur le lien Appareils dans le coin supérieur droit. Vous verrez une liste de tous les dongles Chromecast Audio que vous avez sur votre système.
Pour créer un groupe, appuyez sur les trois points verticaux dans le coin supérieur droit de l'une des cartes Chromecasts et sélectionnez Créer un groupe .
Par défaut, le groupe s'appellera Home Group. Si vous voulez le changer, tapez simplement le nouveau nom dans la boîte à l'écran.
Sur l'écran suivant, vous verrez tous les haut-parleurs disponibles qui peuvent être ajoutés à un groupe. Sachez qu'un locuteur ne peut appartenir à plus d'un groupe à la fois. Pour ajouter un locuteur à votre nouveau groupe, cochez la case en regard de son nom. Appuyez sur Enregistrer pour créer le groupe.
Si la création du groupe a réussi, une carte apparaît dans la liste des périphériques. Ne vous inquiétez pas si vous ne pouvez pas le voir immédiatement, cela peut prendre jusqu'à 20 secondes pour apparaître.
Si vous avez besoin de modifier le groupe (par exemple pour ajouter / supprimer des haut-parleurs ou changer son nom), appuyez sur les points verticaux dans le coin supérieur droit de la carte d'appareil du groupe.
Pour supprimer complètement un groupe de haut-parleurs, tapez sur les points et allez dans Supprimer le groupe> Supprimer .
Activer le mode Invité
Comment activer le mode Invité dans Chromecast Audio Comment activer le mode Invité dans Chromecast Audio Le mode Invité permet à d'autres de mettre en file d'attente des morceaux sur votre Chromecast Audio sans devoir passer votre téléphone ou partager votre mot de passe Google avec eux. Lire la suite . Il permet à d'autres personnes de lire de la musique sur votre enceinte Chromecast sans se connecter à votre réseau Wi-Fi. Vous le trouverez particulièrement utile pour les fêtes ou autres grands rassemblements.
Pour activer le mode Invité, ouvrez l'application Google Home et accédez à Périphériques> Menu> Mode Invité . Faites glisser la bascule dans la position On .

Les invités peuvent se connecter aux haut-parleurs sur leurs propres appareils en ouvrant une application compatible, en cliquant sur le bouton Diffuser et en sélectionnant des haut-parleurs à proximité.
Si la connexion échoue, votre invité devra entrer un code PIN. Vous pouvez trouver le code PIN de votre appareil en accédant à Google Accueil> Appareils> Menu> Mode Invité et en regardant en dessous de l'interrupteur Marche / Arrêt .
Dépannage
Les appareils Chromecast Audio sont des équipements fiables, mais les choses vont parfois mal tourner. Voici un aperçu des problèmes les plus courants et de la façon de les résoudre.
Aucune destination de diffusion trouvée
Parfois, votre appareil Chromecast peut ne pas apparaître dans la liste des haut-parleurs lorsque vous souhaitez diffuser de l'audio à partir d'une autre application.
Premièrement, vérifiez les bases. Votre appareil mobile se trouve-t-il sur le même réseau que votre Chromecast? Le Chromecast a-t-il une source d'alimentation? Et le Chromecast a-t-il été configuré correctement?
Pour une solution plus technique, assurez-vous que votre Chromecast Audio utilise la bande Wi-Fi 2, 4 GHz Wi-Fi Crunch Crunch: Comment vaincre les vitesses lentes dans les zones encombrées Wi-Fi Crunch spectre: Comment battre les vitesses lentes dans les zones bondées Maintenant que Le Wi-Fi est tellement omniprésent, le crunch du spectre devient un problème réel et croissant - mais il semble que les chercheurs du MIT aient trouvé une solution. Lire la suite . Si vous avez un routeur double bande, vous verrez les deux bandes répertoriées pendant la phase d'installation.
Enfin, vérifiez si d'autres appareils peuvent diffuser avec succès. Cela vous aidera à déterminer si le problème concerne le Chromecast ou votre appareil mobile.
Le bouton Cast est manquant dans Chrome
Bien que la méthode officielle de diffusion à partir du navigateur Chrome consiste à utiliser la méthode décrite précédemment dans ce guide, il est également possible d'utiliser une icône Diffuser dans la barre d'outils Chrome.
Cependant, certains utilisateurs l'ont, d'autres non. Alors que se passe-t-il? Eh bien, n'importe qui peut créer sa propre icône de la barre d'outils Chromecast. Voici comment.

Ouvrez Chrome et accédez à Plus> Diffuser . La fenêtre de diffusion que nous avons référencée plus tôt apparaîtra. Commencez à lancer n'importe quoi.
Maintenant, cliquez sur le menu Plus pour la deuxième fois. Tout en haut du menu, vous verrez toutes les icônes qui ne correspondent pas normalement à la barre d'outils principale. Vous devez trouver l'icône de diffusion.
Remarque: Si vous n'avez pas installé de nombreuses extensions ou applications Web, vous pouvez déjà voir l'icône Cast dans la barre d'outils.
Ensuite, faites un clic droit sur l'icône et sélectionnez Toujours afficher . Une fois cette option sélectionnée, vous pouvez arrêter la diffusion sans que l'icône ne disparaisse. Cela rend plus rapide la reprise du casting dans le futur.
Les conférenciers de groupe sont désynchronisés
Certaines enceintes peuvent présenter un léger retard pendant la lecture. Si vous avez des haut-parleurs provenant de plusieurs fabricants de haut-parleurs différents dans un même groupe, les retards peuvent ne pas être identiques, ce qui entraîne des différences petites mais perceptibles.
Pour corriger les retards de lecture, ouvrez l'application Google Home et appuyez sur l'icône Appareils . Trouver la carte de l'orateur pour lequel vous souhaitez ajuster le délai, le robinet sur les trois points. Sélectionnez Paramètres> Correction du délai de groupe pour commencer les réglages.

Placez-vous dans un endroit où vous pouvez entendre le son de tous les haut-parleurs du groupe en même temps, puis déplacez le curseur jusqu'à ce que tout soit synchronisé.
Plus de problèmes?
Si nous n'avons pas traité votre problème, vous pouvez contacter Google directement. Les résidents des États-Unis peuvent démarrer une conversation en direct avec un spécialiste du Chromecast via le site Web, demander un appel téléphonique ou appeler le 1-844-400-CAST directement. Les anglophones hors des États-Unis peuvent prendre contact via les médias sociaux et dans les forums.
L'installation de votre Chromecast Audio a-t-elle réussi?
Ce guide vous a expliqué toutes les informations essentielles dont vous avez besoin pour configurer et configurer votre appareil Chromecast Audio.
Si vous avez trouvé des parties de ce guide déroutantes, ou si vous cherchez plus d'informations sur une fonctionnalité ou une option particulière, vous pouvez nous contacter dans la section des commentaires ci-dessous.