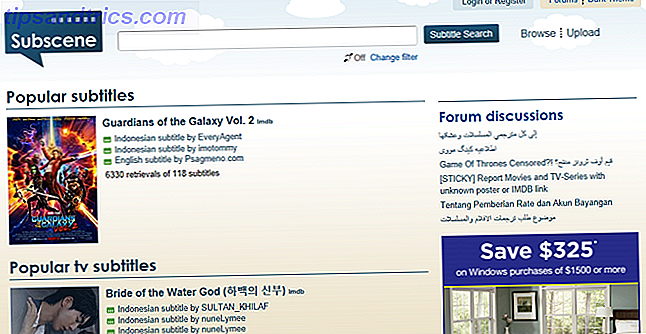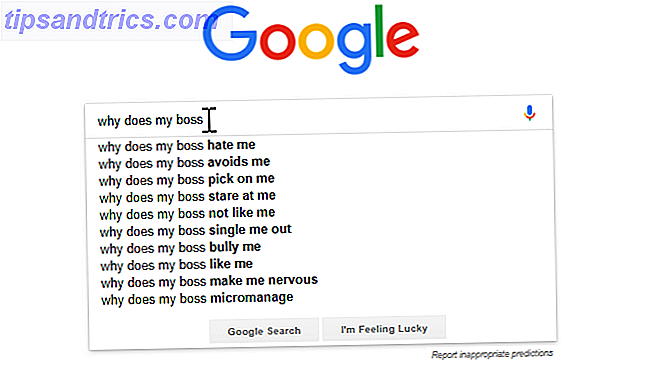Il y a quelques mois, un utilisateur de Reddit a créé un script PowerShell (en savoir plus sur l'invite de commandes PowerShell vs Windows PowerShell: quelle est la différence?) Invite de commandes par rapport à Windows PowerShell: quelle différence les utilisateurs Windows peuvent-ils utiliser sans utiliser la commande? Invite ou PowerShell, mais avec Windows 10 et de nouvelles fonctionnalités dans le coin, il est peut-être temps que nous avons appris.) Qui prend une image de la Terre en temps quasi réel de l'espace et change votre fond d'écran à chaque mise à jour.
Les images proviennent du satellite météorologique Himawari-8, qui fournit un flux public d'instantanés. L'image grattée est enregistrée dans / Mes images / Himawari / avant d'être définie comme le nouveau fond d'écran.
Pour télécharger le script:
- Visitez cette page Github.
- Cliquez sur Télécharger le fichier ZIP .
- Extrayez le fichier ZIP pour trouver le script himawari.ps1 .
- Déplacez le script vers un emplacement sécurisé.

Le script est fourni à tous, mais vous devez configurer une tâche planifiée qui exécute périodiquement le script (en savoir plus sur le Planificateur de tâches Windows 4 Tâches d'alésage que vous pouvez automatiser avec le Planificateur de tâches Windows 4 tâches ennuyeuses que vous pouvez automatiser le planificateur de tâches de Windows Votre temps est trop précieux pour être gaspillé avec des tâches répétitives Laissez-nous vous montrer comment automatiser et planifier des tâches.Nous avons aussi quelques bons exemples.
- Lancez l'application Task Scheduler .
- Sous Action, sélectionnez Créer une tâche ...
- Entrez un nom, tel que "Earth Wallpaper Script".
- Sélectionnez Exécuter uniquement lorsque l'utilisateur est connecté .
- Sélectionnez Exécuter avec les privilèges les plus élevés .
- Passer à l'onglet Déclencheurs.
- Cliquez sur Nouveau.
- Pour Commencer la tâche, sélectionnez À la connexion .
- Pour Répéter une tâche tous les, sélectionnez 10 minutes pour une durée indéterminée .
- Cliquez sur OK.
- Passez à l'onglet Actions.
- Cliquez sur Nouveau.
- Parcourez et sélectionnez le script hiwamari.ps1 .
- Cliquez sur OK.
- Cliquez à nouveau sur OK.
Un peu compliqué mais c'est tout. La prochaine fois que vous redémarrerez, le script devrait démarrer et répéter toutes les 10 minutes, en mettant à jour votre fond d'écran à chaque fois. Pour les ordinateurs portables, sachez que cela pourrait augmenter la consommation globale de la batterie Comment optimiser Windows 10 pour la vie de la batterie Comment optimiser Windows 10 pour la vie de la batterie La vie de la batterie est un facteur assez important pour les appareils mobiles. Alors que Windows 10 offre de nouvelles fonctionnalités pour gérer les paramètres d'alimentation, les valeurs par défaut ne contribuent pas nécessairement à une durée de vie optimale de la batterie. Il est temps de changer ça. Lire la suite . Vous pouvez aussi le définir comme fond d'écran Comment configurer le flux Terre de l'ISS comme écran de veille Comment configurer le flux Terre de l'ISS comme écran de veille La Station spatiale internationale fournit un flux direct 24/7 de sa vue sur la Terre - et avec très peu d'effort, vous pouvez définir ce flux vidéo en tant que votre économiseur d'écran sur Windows. Voici comment. Lire la suite !
Mise à jour: Si ce qui précède ne fonctionne pas et que le script s'ouvre dans le Bloc-notes, faites défiler les commentaires et lisez les instructions de Dan relatives à PowerShell.
PowerShell peut faire beaucoup d'autres choses intéressantes. Commencer à utiliser ces commandes PowerShell de base 6 Commandes PowerShell de base pour tirer le meilleur parti de Windows 6 Commandes PowerShell de base pour tirer le meilleur parti de Windows PowerShell est ce que vous obtenez lorsque vous donnez des stéroïdes à l'invite de commande Windows. Il vous permet de contrôler presque tous les aspects du système Windows. Nous vous aidons à augmenter sa courbe d'apprentissage. En savoir plus et essayez d'exécuter ces commandes intelligentes de Windows 10 pour PowerShell 3 Fonctions intelligentes de PowerShell après la mise à niveau vers Windows 10 3 Fonctions intelligentes de PowerShell Après la mise à niveau vers Windows 10 Windows 10 nous apporte un nouveau PowerShell, essentiellement une invite de commande sur stéroïdes. Cet article vous montre comment faire l'impossible avec PowerShell. Et c'est plus facile que tu ne le penses! Lire la suite .
Ferez-vous cela? Vous avez d'autres astuces cool PowerShell? Partagez avec nous dans les commentaires ci-dessous!