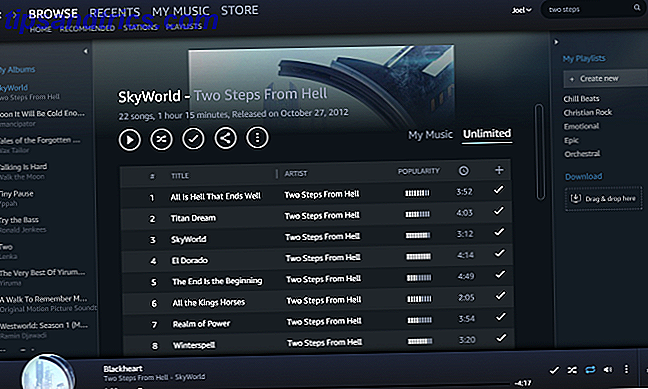Windows vous a toujours permis de personnaliser le volume de programmes individuels, mais vous ne pouviez pas modifier le périphérique de sortie utilisé sans avoir recours à un logiciel tiers.
Mais dans la mise à jour Avril 2018 (que vous pouvez télécharger maintenant Comment télécharger manuellement la mise à jour Windows 10 Avril 2018 Comment télécharger manuellement la mise à jour Windows 10 Avril 2018 La mise à jour de Windows 10 Avril 2018 a finalement commencé à être lancée aux utilisateurs. Microsoft a ajouté la possibilité de modifier les périphériques de sortie par programme dans Windows 10.
Cela vous permet, par exemple, de lire de la musique depuis Spotify via vos haut-parleurs, tandis que les appels Skype passent toujours par vos écouteurs.
Comment définir les périphériques de sortie audio par application

- Ouvrez Paramètres> Système> Son .
- Faites défiler vers le bas de cette page et cliquez sur l'option Volume de l' application et préférences de l'appareil .
- Vous verrez une nouvelle page avec divers bascules. Le volume principal est similaire aux options de volume Windows classiques. Définissez une valeur comprise entre 1 et 100 pour tous les sons et choisissez votre périphérique d'entrée et de sortie par défaut.
- Ci-dessous, vous trouverez une liste d' applications avec des curseurs de volume et des périphériques de sortie / d'entrée pour chacun d'eux. Contrôles de sons du système Windows sons 4 Sites Web gratuits pour télécharger des effets sonores Windows 4 Sites Web gratuits pour télécharger des effets sonores Windows Les sons Windows par défaut peuvent devenir ennuyeux. Si vous voulez mélanger un peu les choses, changez le schéma sonore de votre ordinateur! Nous allons brièvement parcourir le processus et indiquer d'excellentes ressources. Lire la suite comme des boîtes de dialogue et des notifications. Vous pouvez également voir plusieurs entrées pour un programme pour une raison quelconque.
- Ajustez le volume de chaque application en pourcentage du volume principal. Par exemple, si votre volume principal est à 50 et que vous définissez une application sur 50, cette application jouera à 25% du volume.
- Si vous souhaitez sélectionner un périphérique d'entrée ou de sortie pour une application différente de la valeur par défaut, modifiez-la ici si nécessaire.
Notez que seules les applications que vous avez ouvertes (et les appareils que vous avez connectés) apparaîtront dans la liste. Donc, si vous souhaitez ajuster le volume d'une application qui n'apparaît pas, assurez-vous de l'ouvrir.
Et n'oubliez pas que vous n'avez pas besoin d'ouvrir ce menu pour effectuer des changements de volume rapides. Cliquez sur l'icône Haut - parleur dans la barre d'état système pour régler rapidement le volume principal, ou cliquez avec le bouton droit de la souris et choisissez Ouvrir Volume Mixer pour ajuster les sons par application.
Pour en savoir plus, découvrez comment améliorer la qualité du son dans Windows 10 Comment gérer, améliorer et corriger la qualité du son dans Windows 10 Comment gérer, améliorer et corriger la qualité du son dans Windows 10 Windows 10 propose de nombreuses options à gérer, personnaliser et améliorer la qualité sonore. Ces conseils et astuces permettront à votre expérience sonore d'atteindre son plein potentiel. Lire la suite .