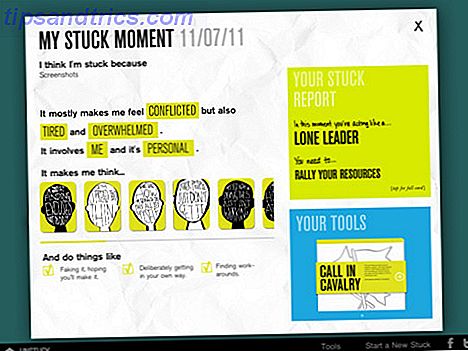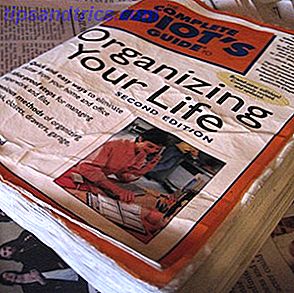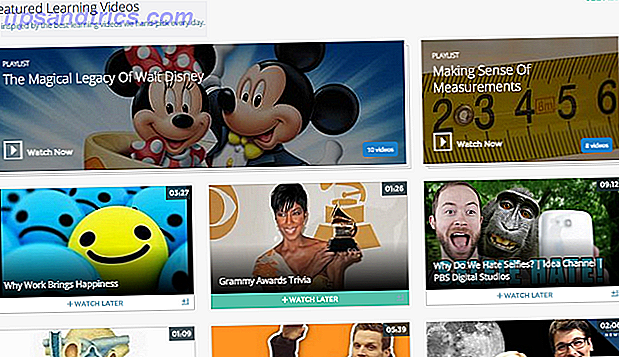C'est frustrant quand votre ordinateur semble avoir son propre esprit. Une des façons dont cela se manifeste est la puissance de votre PC. Parfois, vous jurez que vous avez mis votre système en veille, seulement pour revenir en arrière une minute plus tard et le trouver à nouveau Comment arrêter votre ordinateur Windows de se réveiller au hasard Comment arrêter votre ordinateur Windows de se réveiller au hasard Les ordinateurs peuvent avoir nuits agitées, aussi. Parfois, ils s'allument sans raison apparente et finissent par se rendormir. Faire dormir votre ordinateur pendant la nuit n'est pas difficile et nous vous montrons comment. Lire la suite .
En plus d'être irritant, cela peut aussi gaspiller de l'énergie. Dans le cas d'un ordinateur portable, si l'appareil s'allume dans votre sac, il pourrait surchauffer en raison de l'espace confiné. Une cause commune des machines s'éveillant du sommeil par elles-mêmes est un dispositif externe les alimentant. Voici comment vous pouvez désactiver cela.
Tout d'abord, nous devrons vérifier quels appareils sont autorisés à réveiller votre PC. Ouvrir une invite de commandes 7 Tâches courantes L'invite de commandes Windows facilite et accélère les tâches courantes 7 L'invite de commande Windows facilite et accélère Ne laissez pas l'invite de commande vous intimider. C'est plus simple et plus utile que prévu. Vous pourriez être surpris par ce que vous pouvez accomplir avec seulement quelques frappes. Pour en savoir plus, tapez cmd dans le menu Démarrer, puis tapez la commande suivante:
powercfg -devicequery wake_armed Cela va lister les appareils ont la permission de réveiller votre ordinateur. Vous verrez probablement votre souris, votre clavier et d'autres appareils similaires ici. Pour les ajuster, tapez Gestionnaire de périphériques dans le menu Démarrer pour ouvrir cet utilitaire.
Ici, vous trouverez tous les périphériques de votre système, organisés par type. Votre souris devrait être sous souris et autres dispositifs de pointage, alors que les claviers sont évidemment sous les claviers . Chaque périphérique dans le Gestionnaire de périphériques aura le même nom que dans la fenêtre d'invite de commandes.
Double-cliquez sur un périphérique répertorié et choisissez l'onglet Gestion de l' alimentation . Décochez cette case pour réactiver l'ordinateur et cliquez sur OK pour enregistrer ce choix. Répétez cette opération pour chaque périphérique pour lequel vous souhaitez révoquer les privilèges d'éveil; Pensez à réexécuter la commande lorsque vous avez terminé pour être sûr que vous avez tout.
Vous n'aurez plus à vous soucier de réveiller accidentellement votre ordinateur lorsque vous cognez une clé en vous levant de votre bureau. 5 façons de contrôler à distance votre PC avec puissance ou Wake On LAN 5 façons de contrôler votre PC avec puissance ou Wake On LAN Vous souhaitez pouvoir allumer ou éteindre votre ordinateur à distance ou selon un calendrier ou d'autres déclencheurs? Imaginez combien de temps et d'énergie vous pourriez économiser! Il est temps de se familiariser avec Wake On LAN! Lire la suite .
Avec quels appareils réveillez-vous accidentellement votre ordinateur? Faites-nous savoir si vous avez désactivé tous les appareils utilisant cette méthode!
Crédit d'image: Kurhan via Shutterstock