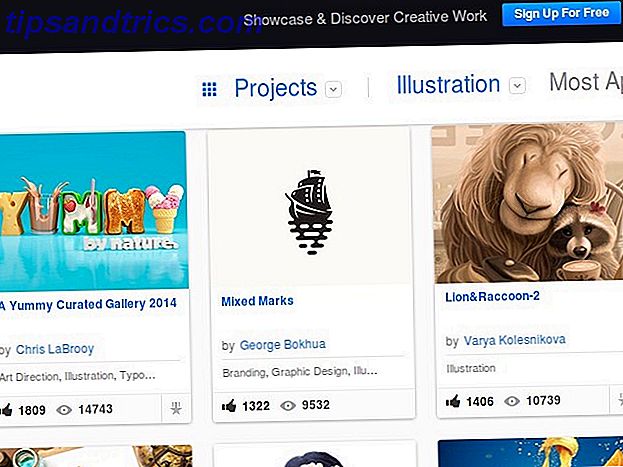Avez-vous déjà gelé lorsque quelqu'un vous demande quelle version de Windows vous utilisez? Pourriez-vous nous dire combien de RAM vous avez installé si vous deviez appeler pour un support technique?
Bien qu'ils ne semblent pas glamour, des détails comme ceux-ci sont importants pour tout propriétaire d'ordinateur. Passons en revue plusieurs informations clés sur votre PC Windows qui vous seront utiles pour le dépannage Windows Dépannage pour les nuls Windows Dépannage pour les nuls Windows prend beaucoup de merde pour les problèmes en dehors de son contrôle. En savoir plus sur les plus gros problèmes que les gens épinglent incorrectement sur Windows et comment les résoudre réellement. Lire la suite ou simplement améliorer vos connaissances.
1. La version Windows
Les utilisateurs de Windows de longue date peuvent facilement identifier la version de Windows que quelqu'un utilise en la regardant. Par exemple, un bouton Démarrer rond signifie Windows 7, tandis qu'un démarrage plein écran est une fonctionnalité de Windows 8. Mais si vous n'êtes pas familier avec ces indices visuels, il existe un moyen facile de savoir exactement quelle version de Windows vous utilisez.
Quelle que soit la version de Windows que vous utilisez, vous pouvez appuyer sur Windows + R pour ouvrir la boîte de dialogue Exécuter. Tapez la commande winver, et vous ouvrirez une fenêtre simple avec des informations sur Windows.
Cela inclut la version majeure que vous utilisez (Windows 7, Windows 10, etc.) ainsi que la version exacte et les numéros de version. Microsoft met régulièrement à jour Windows 10 et ajoute de nouvelles fonctionnalités. Il est donc utile de connaître la version de votre build.
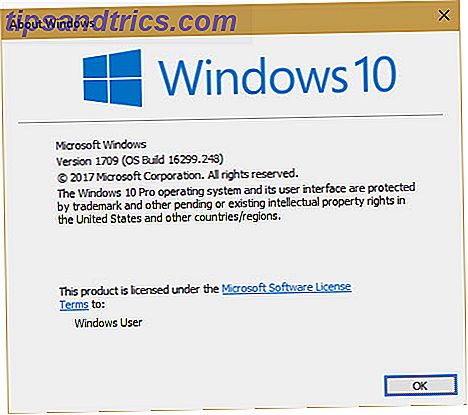
Sur Windows 10, vous pouvez également visiter Paramètres> Système> À propos de et faire défiler vers le bas pour les spécifications Windows pour des informations similaires. Jetez un coup d'œil à notre guide sur la prise en charge de la version Windows 10 Cela se produit lorsque la prise en charge de Windows 10 se termine lorsque la prise en charge de Windows 10 se termine La version originale de Windows 10 n'est plus prise en charge par Microsoft. Voici tout ce que vous devez savoir sur le cycle de vie de Windows, y compris comment vous pouvez mettre à niveau et rester sécurisé. Lire la suite pour plus.
2. Informations sur le disque dur
Vous devez savoir combien d'espace libre votre disque dur a, ainsi que si vous utilisez un disque SSD ou un disque dur mécanique.
Pour vérifier l'espace disponible, ouvrez une fenêtre de l'Explorateur de fichiers et accédez à Ce PC . Vous verrez une liste de périphériques et de lecteurs . Votre disque dur interne a probablement le label C: et le nom Local Disk . Si vous manquez d'espace, vous pourriez rencontrer une baisse de performance. Consultez notre guide pour libérer de l'espace 6 Conseils pour libérer de l'espace disque sous Windows 10 6 Conseils pour libérer de l'espace disque sous Windows 10 Même un téraoctet d'espace de stockage est rapidement rempli de fichiers multimédias. Nous allons vous montrer comment libérer facilement des gigaoctets d'espace disque dans Windows 10 en supprimant les fichiers système redondants. Lire la suite .
Vous pouvez utiliser un utilitaire Windows intégré pour voir si vous avez un lecteur SSD. Tapez défragmenter dans le menu Démarrer pour ouvrir l'outil Défragmenter et optimiser les lecteurs . Trouvez votre lecteur C: et vous verrez le lecteur à état solide ou le lecteur de disque dur à côté de lui.
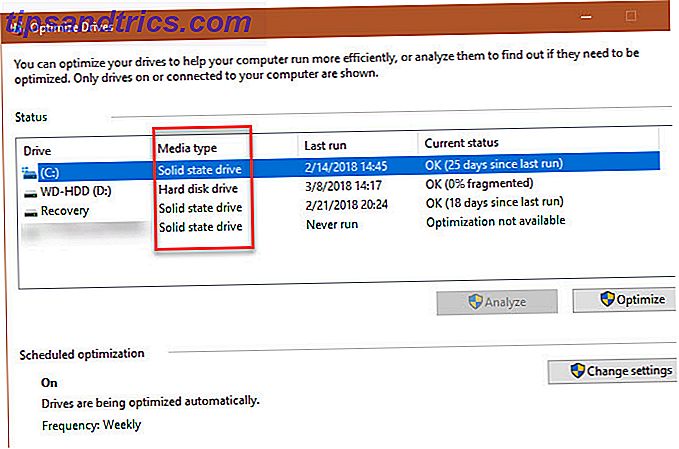
Si vous disposez d'un lecteur SSD, vous bénéficierez de performances plus rapides sur votre ordinateur. Consultez notre guide de mise à niveau vers un SSD Comment faire pour déplacer Windows à partir du disque dur à SSD pour améliorer les performances Comment déplacer Windows à partir du disque dur à SSD pour améliorer les performances Une mise à niveau Solid State Drive améliore vraiment les performances. Mais comment pouvez-vous presser une grande installation de Windows sur un petit SSD? Les utilisateurs Windows peuvent facilement migrer du disque dur vers le disque SSD en très peu de temps. En savoir plus si vous utilisez toujours un lecteur mécanique plus lent.
3. RAM installée
Savoir combien de RAM vous avez installé Combien de RAM avez-vous vraiment besoin? Combien de RAM avez-vous vraiment besoin? La RAM est comme la mémoire à court terme. Plus vous multitâchez, plus vous avez besoin. Découvrez combien votre ordinateur possède, comment en tirer le meilleur parti, ou comment en obtenir plus. En savoir plus vous permet de savoir combien de programmes vous pouvez exécuter en même temps sans ralentissement. Pour vérifier facilement cela, appuyez simplement sur Ctrl + Maj + Echap pour ouvrir le Gestionnaire des tâches. Si vous ne voyez qu'une petite liste de programmes, cliquez sur Plus de détails et passez à l'onglet Performances .
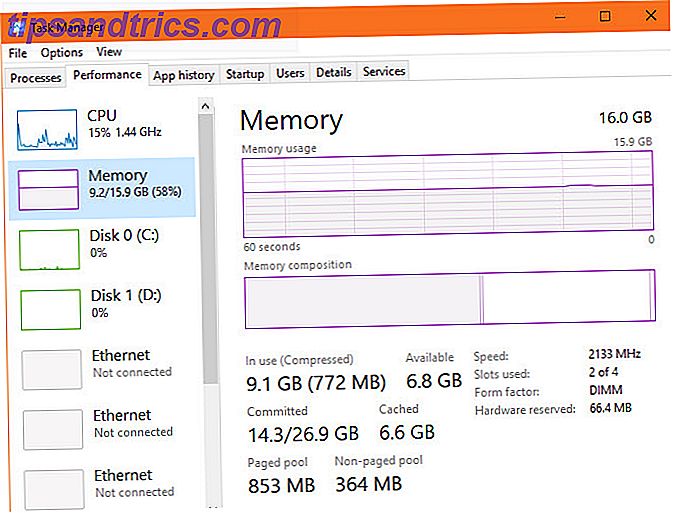
Ici, vous verrez votre RAM installée sous l'onglet Mémoire . Il montre également combien vous utilisez, vous donnant une idée si vous pourriez avoir besoin de plus. Regardez dans le coin en bas à droite, et vous verrez des fentes utilisées . Cela vous indique si vous avez des emplacements libres sur votre carte mère pour ajouter plus de RAM.
4. Carte graphique
Celui-ci n'est pas aussi important si vous ne jouez pas à des jeux sur votre PC. Mais si vous le faites, sachant votre carte graphique installée (ou des graphiques intégrés) Comment augmenter la mémoire vidéo dédiée dans Windows 10 Comment augmenter la mémoire vidéo dédiée dans Windows 10 De combien de RAM vidéo avez-vous besoin? Que se passe-t-il si vous n'avez pas assez de VRAM? Comment pouvez-vous augmenter la VRAM sur Windows? Répondons à ces questions et plus encore.Lire la suite) est essentiel pour vous assurer que vous pouvez exécuter de nouveaux jeux.
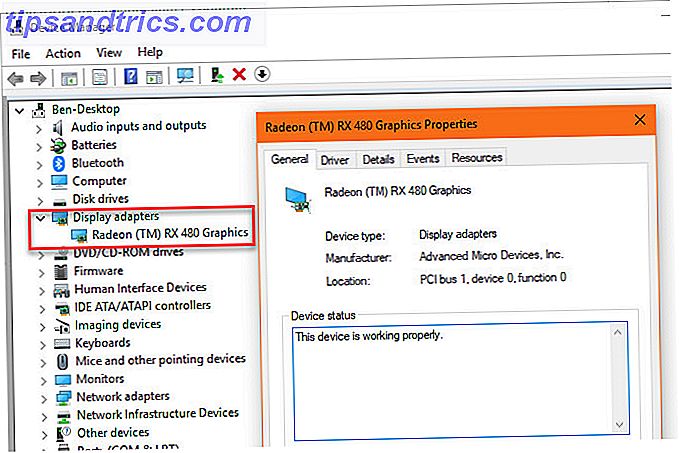
Vous trouverez cette information à plusieurs endroits. Ouvrez à nouveau le Gestionnaire des tâches et cliquez sur l'onglet GPU dans l'onglet Performance, et vous verrez le nom de votre carte graphique. Vous pouvez également taper Gestionnaire de périphériques dans le menu Démarrer pour ouvrir cet utilitaire, puis développez l'onglet Cartes graphiques .
Assurez-vous que vous avez (mis à jour) les derniers pilotes d'affichage Comment trouver et remplacer les pilotes Windows obsolètes Comment trouver et remplacer les pilotes Windows obsolètes Vos pilotes peuvent être obsolètes et ont besoin d'être mis à jour, mais comment savoir? D'abord, ne le répare pas si ce n'est pas cassé! Si les pilotes ont besoin d'être mis à jour, voici vos options. Lire la suite pour votre carte pour tirer parti des dernières fonctionnalités.
5. Numéro de série
Le numéro de série de votre ordinateur l'identifie de manière unique, il est donc pratique de garder une trace écrite. De nombreux fabricants de PC comme Dell et HP demandent votre numéro de série sur leur site Web pour vérifier les mises à jour du pilote et l'état de la garantie.
Vous devrez exécuter une commande rapide d'invite de commande pour trouver cette information. Appuyez sur Windows + R pour ouvrir le menu Exécuter, puis tapez cmd . À l'invite de commande, entrez ce qui suit:
wmic bios get serialnumber Si vous ne voyez pas le numéro ici, comme dans la capture d'écran ci-dessous, soit le fabricant de votre PC ne l'a pas inclus correctement ou vous avez construit l'ordinateur vous-même. Dans ce cas, vous pouvez trouver le numéro de série sur un autocollant attaché à votre PC. Si vous avez construit le vôtre, vous trouverez des numéros de série pour chaque composant sur son emballage.
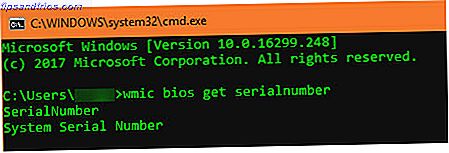
En parlant de cela, vous devriez également savoir comment récupérer les numéros de série 3 façons de récupérer les numéros de série dans Windows 3 façons de récupérer les numéros de série dans Windows Vous cherchez votre clé de produit Windows? Vous avez perdu le numéro de série d'un logiciel premium? Nous vous montrons comment récupérer vos clés de licence avec des outils gratuits. Lire la suite pour d'autres logiciels.
6. Nombre de cycles de batterie
Vous savez probablement qu'au fil du temps, la batterie de n'importe quel appareil cesse de fonctionner aussi bien qu'auparavant. Les batteries ne tiennent pas aussi longtemps après que vous les avez vidées et les rechargées tant de fois. Si vous êtes curieux de savoir comment la batterie de votre PC est en bonne santé, vous pouvez vérifier ses cycles de batterie Comment vérifier la santé d'une batterie en regardant les cycles de batterie Comment vérifier la santé d'une batterie en regardant les cycles de batterie Votre batterie passe par un certain nombre de cycles avant qu'il ne perde son efficacité. Si vous êtes curieux de savoir combien de cycles vous avez utilisés, voici comment vérifier sur Windows et macOS. Lire la suite . Évidemment, cela ne s'applique pas aux ordinateurs de bureau.
Ouvrez une invite de commande à nouveau, puis tapez cette commande:
powercfg /batteryreport Une fois cela fait, vous devrez vous diriger vers le dossier C: \ Windows \ System32 et chercher battery-report.html . Double-cliquez dessus pour l'ouvrir dans votre navigateur et recherchez la section Piles installées .
La capacité de conception est le maximum de charge d'origine, tandis que la capacité de charge totale est le maximum actuel. Cycle Count est le nombre de cycles que votre batterie a traversé. Plus ce nombre est bas, plus votre batterie est saine.
7. Votre adresse IP
L'adresse IP interne de votre ordinateur l'identifie sur votre réseau domestique. 7 Étapes simples pour diagnostiquer un problème de réseau Problèmes de réseau sont frustrants, en particulier lorsque le problème est avec votre FAI. La prochaine fois que vous ne pourrez pas vous connecter, voici le processus à suivre pour diagnostiquer le problème réseau. Lire la suite .
Pour vérifier votre adresse IP, revenez à l'invite de commande et entrez la commande ipconfig . Sous l' adaptateur Ethernet pour les connexions filaires ou l' adaptateur LAN sans fil pour les connexions sans fil, l' adresse IPv4 s'affiche .
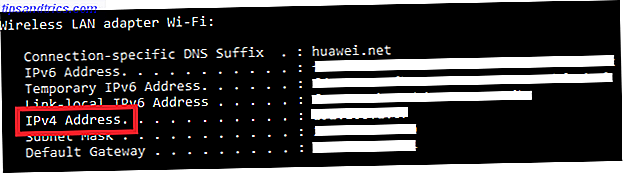
8. Statut de chiffrement
Le cryptage de votre ordinateur protège ses données Comment fonctionne le cryptage et est-il vraiment sûr? Comment fonctionne le chiffrement, et est-il vraiment sûr? Lire la suite, ce qui est particulièrement important dans cette ère de surveillance constante. Il est sage de confirmer que vous avez effectivement chiffré votre disque dur si vous souhaitez le faire.
Si vous utilisez Windows 10 Professionnel, vous avez accès à BitLocker, qui est l'outil de chiffrement de Microsoft. Vous pouvez vérifier si elle est activée en recherchant BitLocker dans le menu Démarrer et en ouvrant l'option Gérer BitLocker . BitLocker désactivé s'affiche si vous ne l'avez pas activé.
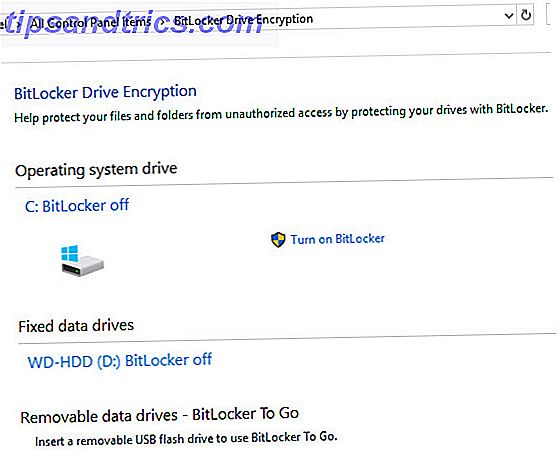
Si vous utilisez Windows 10 Home, vous n'avez pas besoin de payer pour une licence Pro uniquement pour BitLocker. Vous avez beaucoup d'autres outils de chiffrement 4 Syskey Encryption Alternatives pour Windows 10 4 Syskey Encryption Alternatives pour Windows 10 Outil de chiffrement Windows Syskey disparaîtra avec la prochaine mise à jour de Windows 10. Voici quatre outils alternatifs pour sécuriser vos données. Lire la suite à choisir. VeraCrypt est la meilleure option gratuite. Ouvrez-le pour vérifier son statut si vous l'avez déjà crypté auparavant.
9. Résolution d'écran
Celui-ci ne fait pas techniquement partie de Windows, mais il est toujours utile de savoir à quel point votre écran est net. Cliquez avec le bouton droit sur votre bureau et sélectionnez Paramètres d'affichage . Sur Windows 10, vous vous retrouverez sur l'onglet Affichage de la catégorie Système . Faites défiler jusqu'à Résolution et vous verrez votre résolution d'affichage actuelle.
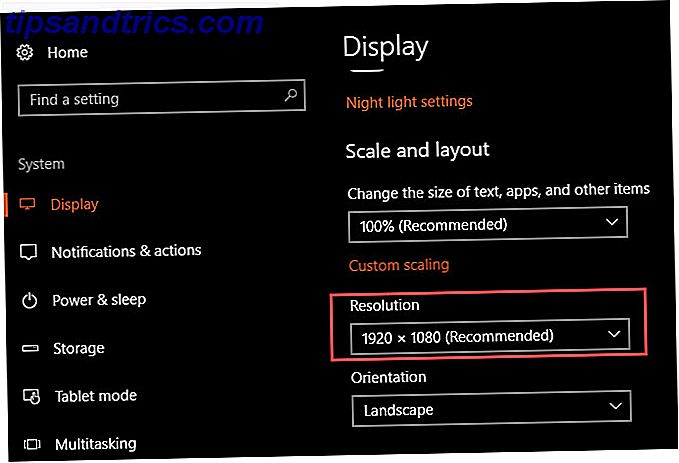
Si vous voyez Recommandé à côté de l'entrée, vous utilisez la résolution correcte pour votre moniteur / écran. Généralement, 1920 × 1080 (qui est HD 1080p) est la norme. Des résolutions plus faibles, comme 1366 × 768, qui sont courantes sur les ordinateurs portables à budget réduit, ne sont pas aussi nettes et ne tiennent pas compte de nombreux éléments à l'écran.
Vous voudrez peut-être penser à un nouveau moniteur si le vôtre fait défaut. Si vous avez une carte graphique compatible, vous pouvez également simuler une résolution plus élevée Comment obtenir une résolution d'écran de 4k et plus gratuitement Comment obtenir une résolution d'écran de 4k et plus gratuitement Saviez-vous que vous pouvez augmenter votre résolution d'écran natif sans avoir un nouveau moniteur? Nous vous montrons comment activer la super résolution avec votre carte graphique AMD ou NVIDIA sous Windows. Lire la suite .
10. Le mot de passe administrateur Windows
Celui-ci semble stupide, surtout si vous êtes le seul administrateur sur votre ordinateur. Mais la récupération de votre mot de passe administrateur Windows Comment réinitialiser votre mot de passe perdu Windows 10 Comment réinitialiser votre mot de passe perdu Windows 10 Vous avez oublié votre mot de passe de connexion Windows 10? Ne désespère pas! Nous vous montrerons comment réinitialiser votre mot de passe et récupérer votre compte. Lire la suite est une énorme douleur si vous l'oubliez. Si vous utilisez un compte Microsoft pour vous connecter, il est beaucoup plus facile de réinitialiser le mot de passe que si vous utilisez un compte local. Mais il vaut mieux ne pas l'oublier du tout.
Pensez à garder votre mot de passe administrateur dans un endroit sûr, comme un coffre-fort ignifugé ou dans votre gestionnaire de mots de passe. 7 Clever Password Manager Superpowers Vous devez commencer à utiliser 7 Superutilisateurs de Password Manager Vous devez commencer à utiliser les gestionnaires de mots de passe Le saviez-vous? Voici sept aspects d'un gestionnaire de mot de passe dont vous devriez profiter. Lire la suite . De cette façon, si vous l'oubliez jamais, vous pouvez facilement le récupérer au lieu de passer par un processus compliqué.
Toutes ces informations sont importantes!
Prenez le temps de connaître ces dix détails sur votre PC et vous devenez un utilisateur plus éduqué. Vous avez juste besoin de savoir où chercher pour ne pas avoir à les déterrer plus vite. Cela vous donnera aussi l'impression d'être un expert qui connaît ses affaires.
Vous êtes sur le point de devenir un expert Windows. Pour en savoir plus, lisez la vérité derrière les mystères de Windows depuis longtemps 7 Windows Mystères Vous n'avez jamais compris 7 Mystères de Windows Vous n'avez jamais compris Résolu Vous êtes-vous déjà demandé ce qui se passe lorsque vous supprimez un fichier ou quels sont les comptes avant de vous connecter? Nous révélons les secrets derrière ces mystères et d'autres Windows. Lire la suite .