OneNote est un outil extrêmement polyvalent, et il est maintenant gratuit pour tout le monde. Que vous utilisiez OneNote pour prendre des notes en classe, restez au top des projets Comment utiliser Microsoft OneNote pour la gestion de projet Comment utiliser Microsoft OneNote pour la gestion de projet OneNote est l'outil de collaboration idéal pour gérer des projets simples en petites équipes. Et c'est complètement gratuit. Voyez comment OneNote peut aider vos projets à décoller! Lire la suite, ou faire un album, vous trouverez quelque chose à aimer à ce sujet.
En fonction de votre utilisation de OneNote, vous pourriez être intéressé par la sécurisation du contenu d'un ordinateur portable. Heureusement, OneNote inclut la possibilité de protéger par mot de passe certaines sections de n'importe quel cahier. Heureusement, vous ne stockez pas vos mots de passe dans OneNote, car les gestionnaires de mots de passe sont beaucoup plus sûrs. Comment les gestionnaires de mots de passe gardent vos mots de passe en toute sécurité Comment les gestionnaires de mots de passe gardent vos mots de passe sûrs Voulez-vous être en sécurité? Vous avez besoin d'un gestionnaire de mot de passe. Voici comment ils fonctionnent et comment ils vous protègent. Lire la suite et équipé à cet effet. Pour tout ce que vous voulez garder sensible, voici comment restreindre l'accès.
Ouvrez OneNote sur votre bureau et ouvrez le bloc-notes que vous souhaitez protéger. Cliquez avec le bouton droit sur une section et choisissez Mot de passe Protéger cette section ... pour lancer la barre latérale du mot de passe. Vous pouvez cliquer sur Définir le mot de passe pour choisir un nouveau mot de passe pour la section, ou sur Supprimer le mot de passe pour l'enlever si vous avez changé d'avis.
Vous devrez taper le mot de passe deux fois comme d'habitude pour l'ajouter, mais faites attention ici. Il n'y a aucun moyen de récupérer les données de votre ordinateur portable si vous avez oublié ce mot de passe, alors assurez-vous de valider en mémoire ou ajoutez-le à votre gestionnaire de mot de passe. Lors de la configuration, il est recommandé d'examiner les options de mot de passe.
Cliquez sur Options de mot de passe ... au bas de la barre latérale pour les ouvrir. Ici vous pouvez changer l'heure à laquelle une section doit être inactive pour qu'elle se verrouille automatiquement, ou définir toutes les sections à verrouiller dès que vous les quittez. Vous pouvez appuyer sur le raccourci CTRL + ALT + L à tout moment pour verrouiller immédiatement toutes les sections protégées par mot de passe.
OneNote Android a enfin une compatibilité de section protégée par mot de passe! Cela ne devrait pas m'avoir aussi pompé que je le suis en ce moment.
- Sifflet (@ChibiWhistle) 19 septembre 2016
Vous cherchez à creuser plus profondément dans OneNote? Découvrez les fonctionnalités peu connues que vous allez adorer 7 Caractéristiques OneNote peu connues Vous allez adorer 7 Caractéristiques OneNote peu connues Vous aimerez OneNote est 100% gratuit et plein de fonctionnalités avancées. Jetons un coup d'œil à ceux que vous avez peut-être manqués. Si vous n'utilisez pas encore OneNote, ils peuvent vous convenir. Lire la suite .
Conservez-vous des documents OneNote sensibles? Faites-nous savoir si vous appréciez l'utilisation d'un mot de passe sur vos carnets!
Crédit d'image: une photo via Shutterstock

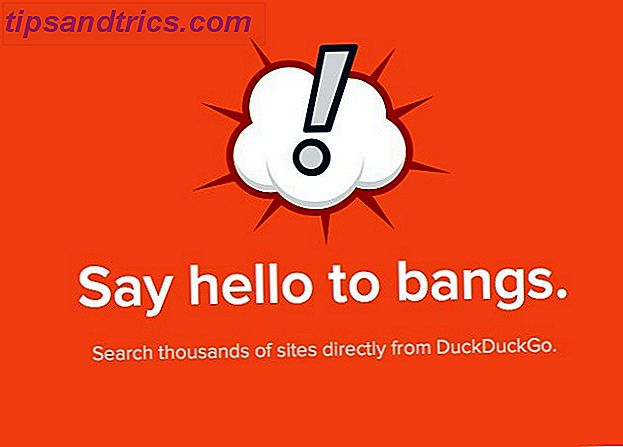
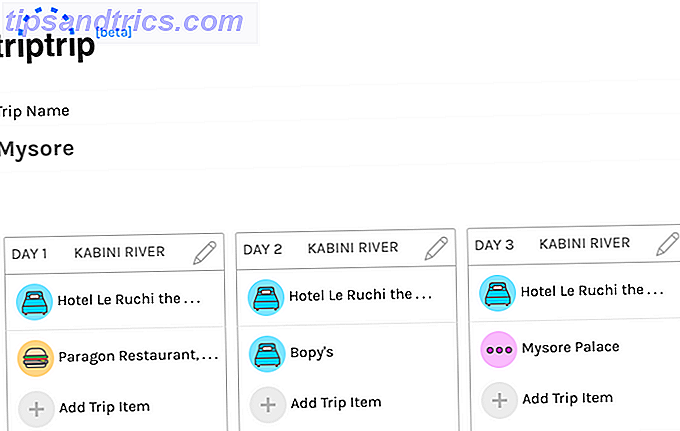
![La vérité derrière ces "Je veux rester connecté à vous" Mises à jour [Conseils Facebook hebdomadaires]](https://www.tipsandtrics.com/img/internet/704/truth-behind-those-i-want-stay-connected-you-privately-updates.jpg)