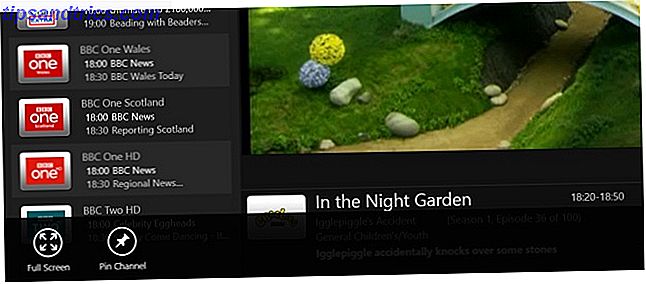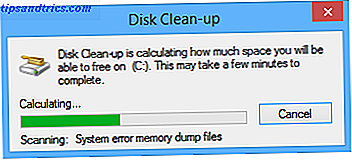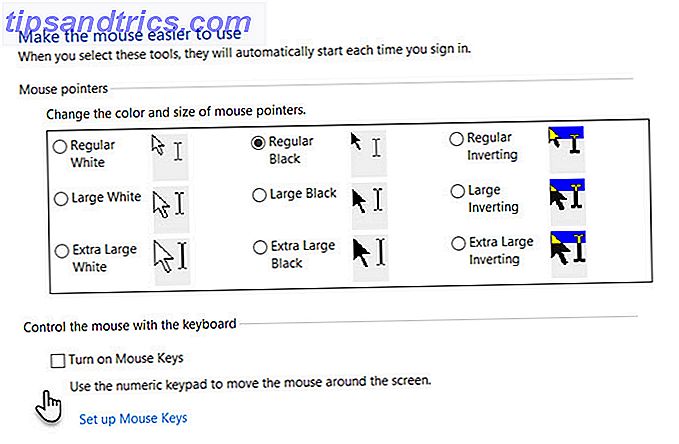Vous cliquez sur un lien, s'attendant à lire un article. Cinq secondes après votre lecture, voici une vidéo auto agaçante qui réveille toute votre maison. Une scène familière pour beaucoup.
Les vidéos à lecture automatique sont devenues la norme sur de nombreux sites Web. Alors que Chrome vous permet de mettre en sourdine les onglets individuels pendant un certain temps, vous devez désactiver les nouveaux onglets à la main chaque fois que vous en ouvrez un. Mais maintenant, dans la dernière version de Chrome, vous pouvez désactiver des sites entiers sans utiliser une extension. Comment désactiver les sites avec des vidéos de lecture automatique Comment désactiver les sites avec des vidéos de lecture automatique Si vous vous trouvez sur un grand nombre de pages avec des vidéos autoplaying intrusives mettez-y un terme, ces outils peuvent vous aider. Lire la suite .
Comment couper des sites Web entiers dans Chrome
- Vous devez disposer de Chrome 64 ou version ultérieure pour l'utiliser. Pour mettre à jour, cliquez sur le bouton Menu à trois points dans l'angle supérieur droit de Chrome, puis choisissez Aide> À propos de Google Chrome .
- S'il y a une mise à jour, attendez qu'elle se termine et cliquez sur Relancer pour l'appliquer.
- Ouvrez un site Web qui comporte des vidéos de lecture automatique désagréables.
- Cliquez avec le bouton droit sur l'onglet en cours de lecture audio et choisissez Site muet .
- À partir de maintenant, tout onglet que vous ouvrez avec ce site Web sera désactivé par défaut.
- Cliquez sur un onglet avec le bouton droit de la souris et choisissez Supprimer le site pour annuler cette modification.

Maintenant, vous n'avez plus à vous soucier de brouiller pour fermer un onglet quand il souffle l'audio. Notez que cette fonctionnalité remplace l'ancienne fonction de l' onglet Muet dans Chrome. Toutefois, si vous souhaitez un raccourci pour désactiver rapidement un onglet, vous pouvez activer un drapeau Chrome. Accélérer Chrome En changeant ces 8 drapeaux Accélérer Chrome En changeant ces 8 drapeaux Alors que beaucoup de gens prétendent que Chrome est un cochon de mémoire, il est possible d'améliorer considérablement la vitesse de votre navigateur en peaufinant certains "drapeaux". Voici les huit meilleurs réglages que vous pouvez faire aujourd'hui. Lire la suite pour le faire:
- Tapez chrome: // flags dans la barre d'adresse.
- Utilisez le champ de recherche pour rechercher # enable-tab-audio-muting .
- Basculez l'entrée de contrôle de l'interface utilisateur d'inhibition d'onglet sur Activé et utilisez le bouton au bas de la page pour redémarrer Chrome.
- Maintenant, vous pouvez cliquer sur l'icône du petit haut-parleur sur un onglet pour couper cet onglet. Cela n'affectera pas les nouveaux onglets que vous ouvrez avec le même site Web.
A partir de maintenant, vous n'aurez plus à vous soucier de brouiller pour fermer un onglet qui commence à exploser l'audio. Notez que cette inhibition automatique n'arrête pas la vidéo. Si vous utilisez une connexion de données limitée Comment contrôler les données et l'utilisation de la bande passante de Windows 10 Comment contrôler l'utilisation des données et de la bande passante de Windows 10 Windows 10 consomme-t-il trop de bande passante? Nous vous montrerons comment réduire les diagnostics, les mises à jour, les tuiles en direct et tout ce qui détruit vos données. En savoir plus, vous pouvez également les interrompre pour enregistrer des données.
Détestez-vous les vidéos à lecture automatique? Quels sites Web allez-vous désactiver avec cette fonctionnalité? Dites-nous dans les commentaires!