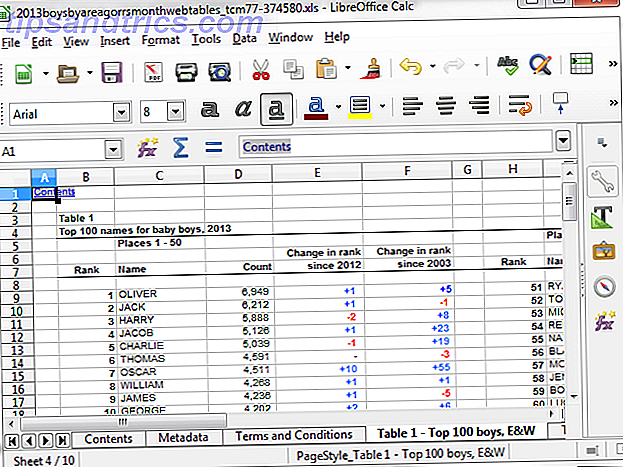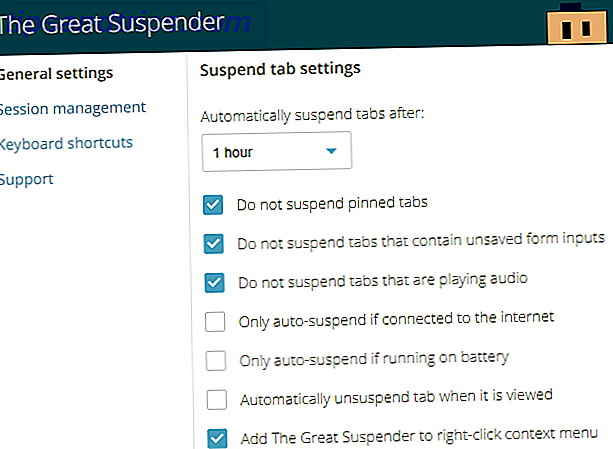Adobe Photoshop est aussi polyvalent que les programmes viennent. La liste des choses que vous pouvez faire avec Photoshop Que pouvez-vous faire avec Adobe Photoshop? Que pouvez-vous faire avec Adobe Photoshop? Photoshop peut maintenant faire beaucoup plus que juste éditer des photos; Certains des outils de programmes comme Illustrator ont fait leur chemin dans le logiciel et vice versa. Lire la suite est vaste: vous pouvez éditer des photos, créer de l'art numérique, graphisme et design web, et même éditer des vidéos. Si vous cherchez un moyen de maîtriser la coloration numérique, Photoshop a également vous couvert.
Il y a beaucoup de bonnes raisons d'envisager de colorier des dessins dans Photoshop par opposition aux méthodes traditionnelles: vous pouvez essayer une tonne d'options différentes sans gaspiller de fournitures, défaire les erreurs est facile et vous pouvez créer plusieurs versions du même dessin avec beaucoup moins effort.
Obtenez votre dessin au trait
Il y a trois façons d'obtenir le dessin que vous allez utiliser pour pratiquer votre coloration numérique:
1. Vectorisez votre dessin
Si vous préférez commencer sur papier, numérisez votre image et ouvrez-la dans Photoshop.
Vous aurez besoin de blanchir la page et d'assombrir les lignes. La meilleure façon de le faire dans Photoshop est de l'utiliser avec l'outil Niveaux. Allez dans Image> Réglages> Niveaux ou utilisez le raccourci clavier Ctrl / Cmd + L.

Faites glisser le marqueur sombre sur la gauche vers la droite pour assombrir vos lignes, et le marqueur sur la gauche pour éclaircir la page. Il existe de nombreux didacticiels sur YouTube avec des conseils et astuces pour numériser et nettoyer votre dessin au trait dans Photoshop.
2. Images Creative Commons
Si vous voulez juste pratiquer, vous pouvez utiliser une image Creative Commons que vous trouverez en ligne. Il y a beaucoup de sites remplis de dessins linéaires gratuits comme Pixabay.
Coloriage pour adultes: Les meilleurs sites Web pour les imprimables gratuits Coloriage pour adultes: Les meilleurs sites Web pour les imprimables gratuits L'Internet est glorifiant comme la dernière façon de déstresser après une journée mouvementée. Dirigez-vous vers ces sites Web imprimables gratuits si l'idée vient allumer un feu. Lire plus peut également vous mener à un trésor d'images que vous pouvez pratiquer la coloration dans Photoshop.
3. Créer un dessin numérique
Si vous avez accès à une tablette graphique comme la tablette Wacom Les meilleures tablettes graphiques et les programmes à utiliser si vous voulez percer dans la conception de bande dessinée numérique Les meilleures tablettes graphiques et les programmes à utiliser si vous voulez percer dans la conception de bande dessinée numérique Nous avons arrondi les meilleures tablettes et logiciels de conception graphique à utiliser si vous voulez percer dans les dessins animés et autres formes d'art numérique. Lire la suite ou même l'iPad Pro, vous pouvez dessiner une image numérique du début à la fin.
Si vous commencez tout juste, la plateforme d'apprentissage Lynda regorge de cours sur la façon d'améliorer votre art numérique. Apprendre l'art numérique à partir de zéro avec ces 22 cours Lynda Apprendre l'art numérique avec ces 22 cours Lynda Avec des centaines de cours en ligne à choisir de, Lynda.com est le moyen le plus rapide de maîtriser l'art numérique. Voici quelques cours pour vous aider à démarrer. Lire la suite .
Restez à l'intérieur des lignes
Maintenant que vous avez l'image que vous voulez colorier, nous pouvons obtenir les bonnes choses. Cette astuce est probablement la chose la plus importante que vous allez vouloir apprendre quand il s'agit de la coloration numérique: comment Photoshop peut vous empêcher de colorier en dehors des lignes.
Tout d'abord, avec votre image ouverte dans Photoshop, créez un nouveau calque en allant dans Calque> Nouveau calque ou en utilisant le raccourci clavier Ctrl / Cmd + N.
Si votre image est un calque d'arrière-plan, elle sera verrouillée. Vous pouvez le faire en accédant à Windows> Calques pour ouvrir le panneau Calques. Si vous voyez un cadenas à côté du calque avec votre image, il est verrouillé en place.
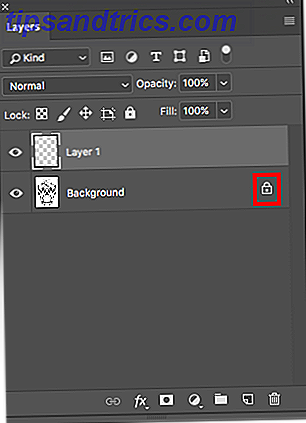
Cliquez sur le cadenas pour le déverrouiller et faites glisser le calque 1 sous votre image.
Sélectionnez le calque avec votre image et définissez le mode de fusion dans le panneau Calques à Multiplier . Cela garantira que la couleur que vous ajoutez au calque 1 s'affichera.
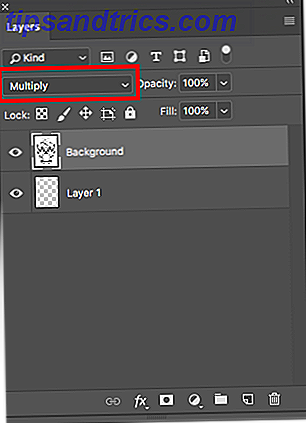
Sélectionnez l' outil Baguette magique (raccourci clavier W ) et assurez-vous que le calque avec votre image est toujours sélectionné. Dans l'image que j'ai utilisée d'un crâne de sucre de Pixabay, j'ai cliqué sur l'outil de baguette magique dans le fond blanc autour du crâne.
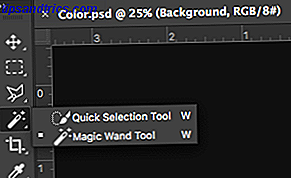
Ceci sélectionne l'image entière à l'exception du crâne lui-même. Allez dans Sélectionner> Inverse ou utilisez le raccourci clavier Maj + Ctrl / Cmd + I. Cela va inverser la sélection alors maintenant votre image entière doit être sélectionnée.
A ce stade, vous pouvez réellement aller de l'avant et sélectionner l'outil Pinceau (raccourci clavier B ), sélectionner le calque 1, et commencer à colorier, et vous verrez que votre coloration reste dans les lignes. Mais une étape supplémentaire aidera à vous assurer que vous n'avez pas à continuer à faire cette sélection encore et encore pour rester dans les lignes.
Sélectionnez les deux calques et appuyez sur Ctrl / Cmd + G pour les grouper. Assurez-vous que le groupe entier est sélectionné et créez un masque en cliquant sur l'icône Masque dans le panneau Calques ou sélectionnez Calque> Masque de calque> Révéler la sélection .
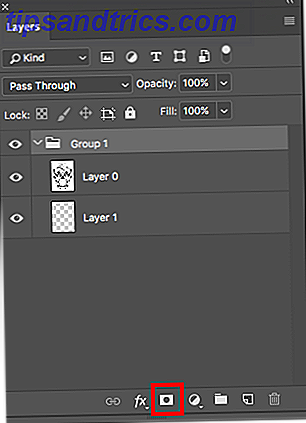
Voici à quoi devrait ressembler votre panneau Calques. L'arrière-plan sera noir et la zone contenant votre image sera blanche.
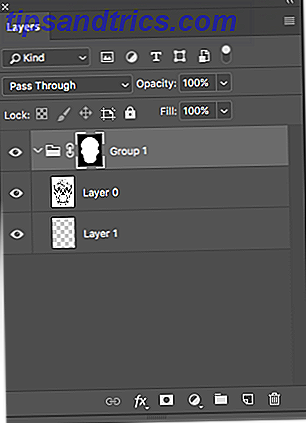
Maintenant, sélectionnez l'outil Pinceau, sélectionnez votre couleur, et commencez à poser des couleurs sur le calque 1. Vous verrez que vous ne serez pas en mesure de colorer quoi que ce soit au-delà de votre sélection originale.
Vous pouvez également faire preuve de créativité avec vos choix de pinceaux si vous voulez rendre votre coloration plus réaliste. Le programme est livré avec de très bonnes options, mais vous pouvez toujours installer plus de pinceaux Photoshop Comment installer des pinceaux dans Adobe Photoshop Comment installer des pinceaux dans Adobe Photoshop Si vous voulez trouver et installer vos propres pinceaux dans Adobe Photoshop, il suffit de quatre étapes faciles. Lire la suite .
Comment éviter les erreurs
Si vous souhaitez utiliser plusieurs couleurs dans votre image, effectuez un zoom avant sur l'image. L'agrandissement des différentes zones vous donne plus de contrôle sur la prévention du chevauchement des couleurs. Vous pouvez également augmenter et réduire la taille de votre pinceau en utilisant les raccourcis clavier [ (diminuer) et ] (augmenter).
Plus important encore, vous devez créer un calque séparé pour chaque couleur que vous utilisez. Créez des calques supplémentaires à l'aide du raccourci clavier Ctrl / Cmd + N.
De cette façon, si vous faites une erreur et que vous voulez supprimer les coups de pinceau, vous pouvez utiliser l' outil Pinceau historique (raccourci clavier Y ) sans vous soucier de trop supprimer par inadvertance. Vous pouvez également supprimer un calque entier sans affecter les autres couleurs.
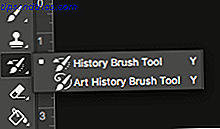
Si vous voulez éviter complètement tout chevauchement, vous pouvez utiliser une variété d'outils de sélection. L' outil de sélection rapide et l' outil Baguette magique (alterner entre les deux en utilisant le raccourci clavier W ) sont tous deux utiles pour effectuer des sélections rapides si votre image comporte des lignes claires et des sections claires. Assurez-vous que vous avez sélectionné le calque avec votre image lorsque vous utilisez ces outils.
Sinon, vous devrez effectuer votre sélection manuellement en utilisant le Lasso polygonal (raccourci clavier L ).
Remarque: Pour effectuer plusieurs sélections dans différentes parties de l'image, maintenez le bouton Majuscule de votre clavier enfoncé et cliquez sur la seconde zone que vous souhaitez sélectionner.
Ajouter un ombrage
Si vous souhaitez ajouter des dimensions et des ombrages à votre image, il est préférable de créer des calques supplémentaires pour votre ombrage afin de pouvoir facilement supprimer les ajouts indésirables.
Sélectionnez le calque avec la couleur que vous voulez ajouter à l'ombrage, et créez un nouveau calque avec le raccourci clavier Ctrl / Cmd + N. De cette façon, la couche sera créée directement au-dessus de cette couche.
Utilisez l' outil Pipette (raccourci clavier I ) pour sélectionner la couleur de l'image à laquelle vous souhaitez ajouter de l'ombrage et ouvrir le sélecteur de couleurs . (Vous pouvez également laisser le panneau Couleur ouvert pour un accès plus rapide en accédant à Fenêtre> Couleur .)
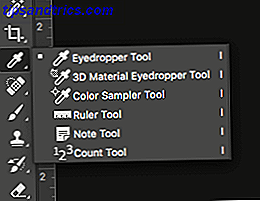
Vous pouvez ensuite sélectionner une couleur légèrement plus foncée ou plus claire que la couleur d'origine. Commencez à ajouter une réflexion sur l'endroit où les ombres peuvent naturellement tomber dans votre image.
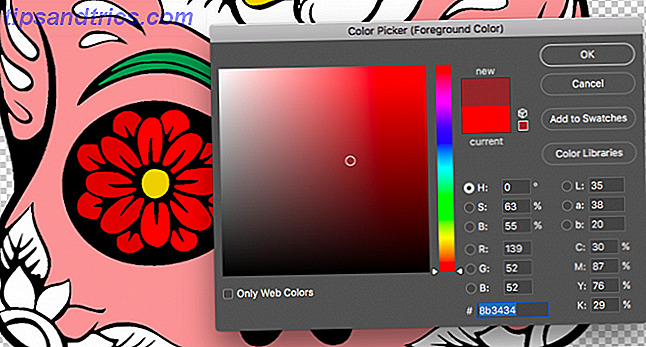
Vous pouvez utiliser plusieurs nuances de la même couleur pour encore plus de dimension.
Ajouter une couleur d'arrière-plan
Une fois que vous avez coloré dans votre image, vous pouvez facilement ajouter une couleur de fond en un clic. Réduisez le groupe avec vos calques d'image, de masque et de couleur et cliquez n'importe où dans le panneau Calques pour désélectionner le groupe.
Créez un nouveau calque à l'aide du raccourci clavier Ctrl / Cmd + N.
Sélectionnez la couleur que vous souhaitez ajouter à votre arrière-plan, puis sélectionnez l' outil Pot de peinture (raccourci clavier G ) et cliquez n'importe où en arrière-plan pour remplir l'arrière-plan.
Vous pouvez également envisager de créer un motif dans Photoshop Guide du débutant pour créer des motifs sans soudure dans Photoshop Guide du débutant pour créer des motifs sans soudure dans Photoshop Il existe plusieurs outils Photoshop différents que vous pouvez utiliser pour créer des motifs sans couture. ou avec une icône que vous avez trouvée en ligne. Lire la suite à utiliser comme arrière-plan si cela se prête à votre type de dessin.
Changer rapidement les couleurs
Une fois que vous avez terminé avec votre image, vous pouvez rapidement changer de couleur en utilisant l'une des deux méthodes. Vous pouvez soit changer toutes les couleurs à la fois ou un par un.
Pour changer les couleurs de l'ensemble de l'image en une fois, cliquez sur Image> Réglages> Teinte / Saturation ou utilisez le raccourci clavier Ctrl / Cmd + U. Jouez avec les trois curseurs pour changer l'apparence de votre image. La teinte changera la couleur réelle, la saturation changera l'intensité de vos couleurs, tandis que la luminosité éclaircira ou assombrira les couleurs.
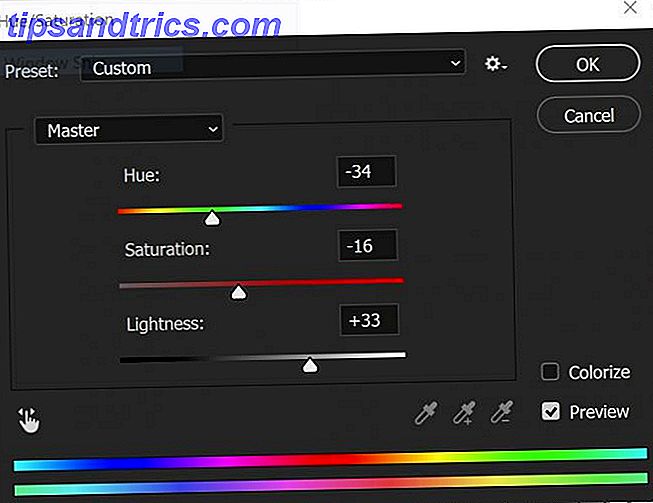
Si vous souhaitez modifier des couleurs spécifiques dans votre image, cliquez sur Sélectionner> Plage de couleurs . Cela ouvrira un panneau et activera la Pipette. Utilisez l'outil Pipette pour sélectionner la couleur que vous souhaitez modifier. Vous devriez voir toutes les parties de l'image avec cette couleur en surbrillance dans votre panneau.
Remarque: vous pouvez sélectionner plusieurs couleurs à la fois en cliquant sur le bouton Outil Pipette avec le signe plus à côté dans le panneau Plage de couleurs.
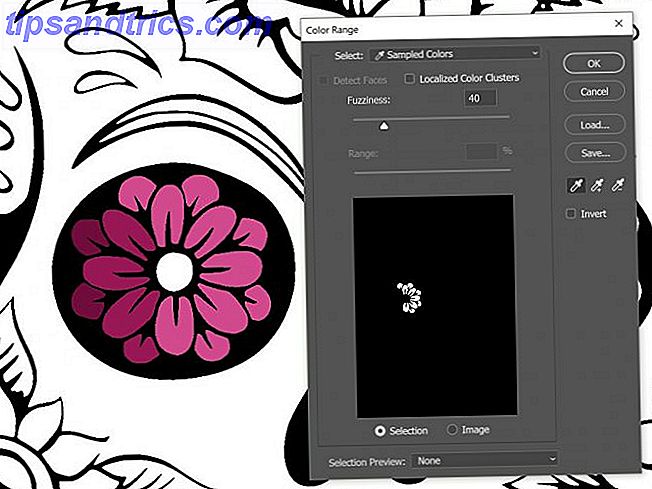
Cliquez sur OK et toutes les parties de votre image contenant cette couleur seront maintenant sélectionnées et vous pouvez utiliser l'outil Pinceau ou Pot de peinture pour changer la couleur.
Alternatives à Photoshop
Si vous ne voulez pas payer les frais d'abonnement mensuels pour utiliser Photoshop, les artistes numériques peuvent envisager des alternatives, mais ne trouveront pas nécessairement les mêmes outils et paramètres robustes disponibles dans Photoshop.
Si vous souhaitez créer un dessin du début à la fin sur votre ordinateur et que vous ne cherchez pas un processus de coloration avancé, vous pouvez utiliser MS Paint pour dessiner. GIMP est également livré avec des fonctionnalités solides pour les artistes numériques.
Alternativement, si la coloration est plus sur le déstressant et moins sur l'art numérique pour vous, alors vous n'avez même pas besoin d'un ordinateur. Considérez ces applications de coloration d'iPhone De-Stress sur le pouce avec des applications de coloration d'iPhone De-Stress sur le va avec des applications de coloration d'iPhone L'acte et l'art de colorier, autrefois réservé aux enfants, est maintenant considéré comme une forme de thérapie pour des adultes. Lire la suite ou applications de livres à colorier pour iPad Apps Coloring Book iPad pour adultes pour vous aider à vous détendre et se détendre iPad Coloring Book Apps pour adultes pour vous aider à vous détendre et se détendre Coloriage sur votre iPad est une activité délicieusement passive. Il peut vous aider à sortir, méditer, pratiquer la pleine conscience ou simplement vous exprimer de manière créative sans avoir besoin d'un arrière-plan artistique. Lire la suite pour faire le travail.