
C'est frustrant quand les programmes tombent en panne. Tout le monde a cliqué sur quelque chose dans une application, seulement pour faire glisser la fenêtre et voir le redouté texte ne répondant pas .
Débloquez la feuille de triche "100+ Essential Windows CMD Commands" maintenant!
Cela vous permettra de vous inscrire à notre newsletter
Entrez votre Email Unlock Lisez notre politique de confidentialitéVotre premier mouvement pour tuer ces programmes congelés pourrait être d'ouvrir le Gestionnaire des tâches Mystères du Gestionnaire des tâches de Windows 7: Pourquoi vous n'avez pas besoin d'un autre Mystères de Windows 7 Gestionnaire des tâches: Pourquoi vous n'avez pas besoin d'une alternative Cela peut sembler contrairement à ce que vous avez lu sur Internet, mais le Gestionnaire des tâches de Windows est bien comme il est - il n'a pas besoin d'un remplacement. Vous pourriez interpréter cela comme un simple ... Lire la suite, ce qui est parfaitement bien. Toutefois, si vous souhaitez le faire encore plus rapidement, vous pouvez créer un raccourci pour tuer instantanément tous les programmes qui ne répondent pas. Voici comment.
La méthode principale
Pour tuer des programmes sans toucher au Gestionnaire des tâches, nous pouvons utiliser la commande taskkill . Généralement, vous tapez ceci à l'invite de commandes 15 Commandes CMD Chaque utilisateur Windows doit connaître 15 commandes CMD Tout utilisateur Windows doit savoir L'invite de commande est un outil Windows archaïque, mais puissant. Nous allons vous montrer les commandes les plus utiles que tout utilisateur Windows doit savoir. Lire la suite pour tuer un processus spécifique. Cependant, il est maladroit d'ouvrir la ligne de commande chaque fois qu'un programme cesse de répondre, et taper la commande à chaque fois est une perte. Nous pouvons faire cela mieux avec un raccourci Naviguer sur Windows avec les raccourcis clavier Seul Naviguer sur Windows avec les raccourcis clavier Seul Vous connaissez peut-être beaucoup de raccourcis clavier, mais saviez-vous que vous pouvez contourner Windows sans votre souris? Voici comment. Lire la suite .
Tout d'abord, cliquez avec le bouton droit sur l'espace sur votre bureau et choisissez Nouveau> Raccourci . Il vous sera demandé d'entrer un emplacement pour le raccourci. Dans cette case, collez la commande suivante:
taskkill /f /fi "status eq not responding" 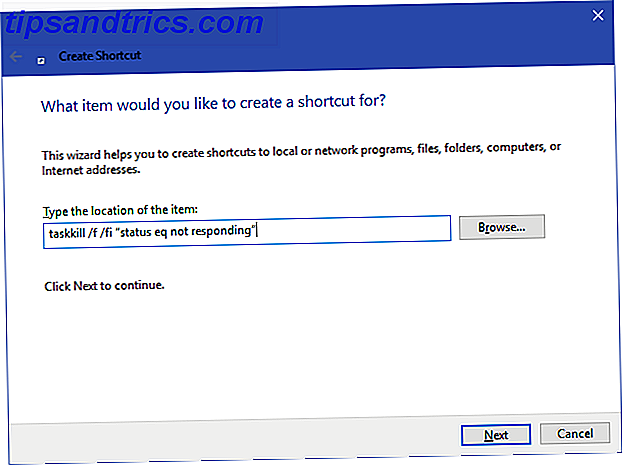
Cette commande est simple à comprendre si vous la décomposer:
- Taskkill est la commande pour tuer un processus, ce que nous voulons faire quand quelque chose est gelé.
- / f indique à la commande de tuer la tâche de force. Sans cela, Windows demande simplement la fin du processus, ce qui ne fonctionnera pas s'il est bloqué.
- / fi indique à la commande de s'exécuter uniquement sur les processus qui répondent aux critères de filtrage suivants.
- Le texte entre guillemets est notre critère. Nous voulons tuer seulement les processus avec un statut égal à Ne pas répondre .
La boîte de création de raccourci vous demandera ensuite de nommer votre nouveau raccourci. Appelez-le comme vous voulez, puis appuyez sur Terminer . Maintenant, vous pouvez double-cliquer sur ce raccourci à tout moment, et il va tuer toute fenêtre qui est bloquée.
Pour rendre ce processus encore plus rapide, nous pouvons faire un raccourci clavier personnalisé 12+ Raccourcis clavier Windows personnalisés pour le Geek en vous 12+ Raccourcis clavier Windows personnalisés pour le Geek en Vous Windows comprend des centaines de raccourcis clavier, mais vous pouvez créer vos propres raccourcis à presque tout ce que vous voulez. Voici comment personnaliser vos raccourcis Windows. Lire la suite pour exécuter le tueur de tâches.
Cliquez avec le bouton droit sur votre nouveau raccourci et choisissez Propriétés . Sous l'onglet Raccourci, cliquez dans la zone Clé de raccourci pour définir un raccourci clavier personnalisé. Windows ajoutera automatiquement CTRL + ALT à n'importe quelle lettre que vous appuyez, mais vous pouvez le changer en CTRL + Maj si vous le souhaitez.
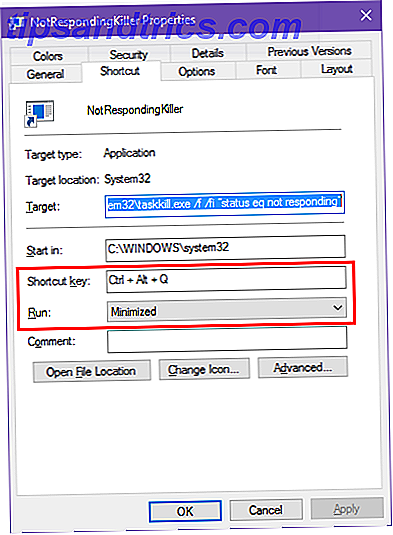
Parce que ce raccourci lancera momentanément une fenêtre d'invite de commande, vous pouvez définir Run to Minimized ; avec cela, vous ne verrez pas un bref éclair lorsque vous appuyez sur le raccourci.
Méthodes alternatives
La méthode ci-dessus est le moyen le plus simple de supprimer tous les programmes problématiques. Si vous êtes un assistant Windows, il y a aussi quelques autres outils que vous pourriez vouloir avoir dans votre poche.
L'un est SuperF4, un programme simple qui vous permet de tuer toutes les fenêtres Comment faire pour tuer des applications qui ne répondent pas dans Windows Parfois, le logiciel Windows ne ferme pas lorsque vous le demandez. Voici comment vous pouvez passer la tête d'une application et la tuer instantanément, même si elle ne répond pas. Lire la suite, même si elle ne répond pas Comme la commande décrite ci-dessus, elle force les programmes à s'arrêter immédiatement. Cela contraste avec quand vous appuyez sur le X sur une fenêtre. Lorsque vous faites cela, Windows demande l'arrêt du programme et vous serez probablement invité à enregistrer votre travail. SuperF4 vous permet également de déplacer votre curseur sur n'importe quelle fenêtre que vous voulez tuer.
Si vous ne voulez pas utiliser le Gestionnaire des tâches, vous pouvez également utiliser l'une de ses nombreuses alternatives. 5 Alternatives puissantes au Gestionnaire des tâches de Windows 5 Alternatives puissantes au Gestionnaire des tâches Windows Task Killer serait un meilleur nom pour le Windows natif Gestionnaire de tâches puisque nous l'élevons seulement pour tuer les processus qui ne répondent pas. Les gestionnaires de tâches alternatifs vous permettent de gérer vos processus. Lire la suite . Par exemple, si vous recherchez quelque chose avec un peu plus de puissance, Process Explorer va certainement combler ce besoin.
Vous pouvez également créer de la magie en utilisant AutoHotKey si vous souhaitez créer votre propre script qui tue les fenêtres. Si vous êtes nouveau sur AutoHotKey 10+ Cool AutoHotkey Scripts & Comment faire vos propres 10+ Cool AutoHotkey Scripts & Comment faire votre propre AutoHotkey est un moyen facile d'ajouter des raccourcis vers votre ordinateur. Vous pouvez télécharger des scripts prêts à l'emploi ou écrire les vôtres. Nous vous montrons pour devenir plus productif avec des tâches de raccourcis automatiques. Lire la suite et ne sont pas sûrs de savoir comment le faire, contributeur SuperUser nixda a créé un script simple que vous pouvez télécharger. Ajouter ce petit outil à votre dossier de démarrage Comment ajouter des programmes à votre démarrage sur Windows Vista, 7 et 8 Comment ajouter des programmes à votre démarrage sur Windows Vista, 7 et 8 Il est récemment venu à mon attention qu'il y a des gens qui sont sous le impression que pour permettre à un programme de s'exécuter au démarrage, vous devrez soit l'activer dans les options du programme inclus ... Lire la suite et appuyez sur la touche Windows + ALT + Q pour tuer une fenêtre active.
Comment tuez-vous les programmes qui ne répondent pas?
J'espère que vous n'avez pas à faire face à des programmes qui gèlent trop souvent. Si vous rencontrez régulièrement un problème avec un logiciel spécifique, il peut être utile de vérifier les mises à jour ou de rechercher un remplacement. Tout comme lorsque Windows se bloque Pourquoi Windows Crash? Les 10 principales raisons pour lesquelles Windows se bloque? Les 10 meilleures raisons Oh, génial. Un autre écran bleu, problème de démarrage ou écran gelé dans Windows. Maintenant vous devez recommencer et perdre la plupart ou la totalité du travail que vous aviez essayé d'accomplir. C'est frustrant à cause de ... Lire la suite, il y a presque toujours une raison pour laquelle un programme a des problèmes. Quoi qu'il en soit, l'accident occasionnel est une réalité malheureuse que tous les utilisateurs d'ordinateurs traitent.
Quelles sont vos façons préférées de tuer les programmes qui ne répondent pas? Faites-nous savoir vos meilleures méthodes dans les commentaires!
Publié orignement par Varun Kashyap le 14 mai 2009.
Crédits image: wavebreakmedia / Shutterstock



