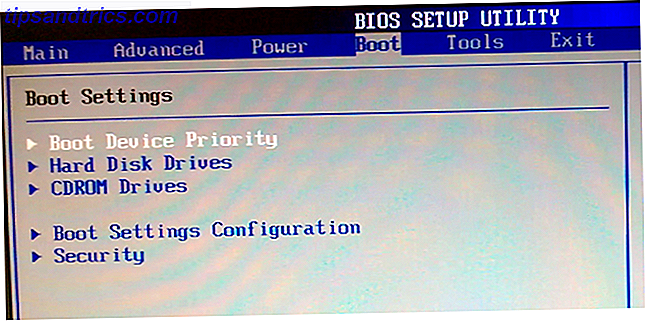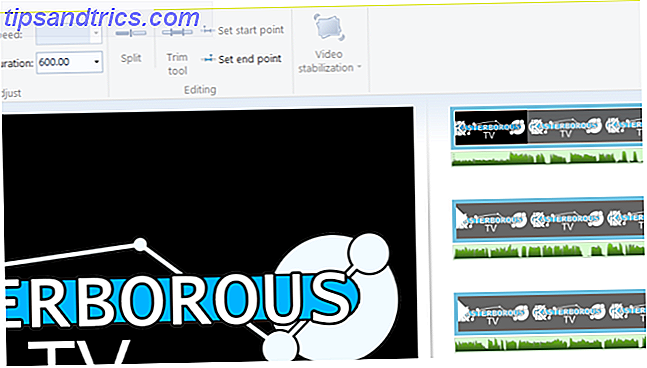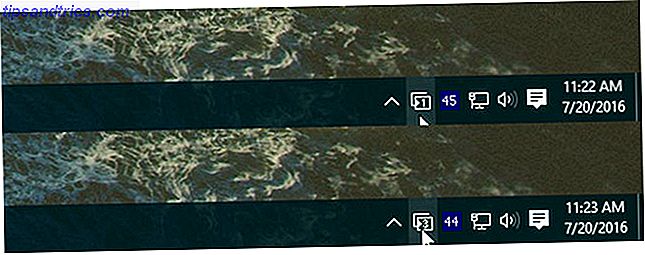Avez-vous besoin de Skype sur votre Chromebook? Vous manquez-vous de ne pas avoir accès aux jeux via Steam? Avez-vous envie d'utiliser VLC Media Player? Commencez ensuite à utiliser Linux sur votre Chromebook.
L'installation d'un environnement Linux traditionnel sur votre Chromebook est un moyen simple et rapide de libérer le vrai potentiel de votre machine et d'améliorer ses fonctionnalités.
Les Chromebooks ont récemment fait l'objet d'une grande couverture médiatique: leur part de marché a rapidement augmenté et de nombreux spectateurs prédisent qu'ils deviendront l'un des gadgets les plus vendus de 2014. Ils ne sont cependant pas parfaits pour tout le monde. frustre certains utilisateurs Chromebooks - Utile ou inutile? Chromebooks - Utile ou inutile? Ma femme m'a donné un choix de gadgets pour Noël - un nouveau lecteur MP3, ou un Chromebook? En savoir plus, la guerre en cours entre Google et Microsoft ne signifie pas d'application Skype native, et le lecteur multimédia n'est pas doté de fonctionnalités.
Heureusement, parce que le système d'exploitation Chrome OS est un système d'exploitation basé sur Linux, les utilisateurs peuvent installer un environnement Linux alternatif et obtenir un bureau Linux à part entière sur leur Chromebook. Avant de commencer, sachez que si vous disposez d'une machine ARM, plusieurs applications Linux (y compris Skype) ne fonctionneront pas, car elles sont uniquement conçues pour fonctionner sur l'architecture Intel.
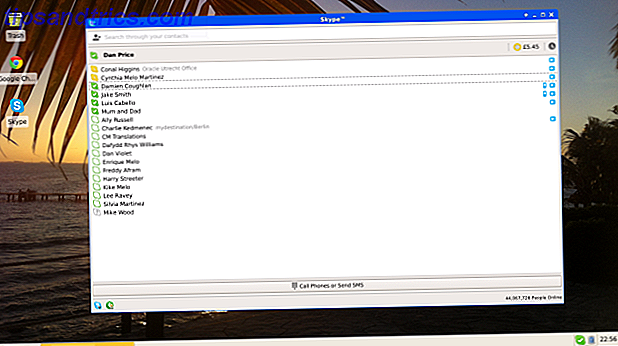
Il existe deux méthodes principales pour installer un environnement Linux traditionnel sur votre appareil, soit dans un environnement à double démarrage utilisant ChrUbuntu, soit dans un environnement chroot utilisant Crouton. Les deux méthodes sont relativement faciles à réaliser, et cet article vous fournira un guide étape par étape simple sur la façon de les installer, tout en examinant leurs avantages et leurs inconvénients.
Mettre un Chromebook en mode développeur
Les deux méthodes d'installation vous demandent d'abord de mettre votre Chromebook en mode développeur. Il s'agit d'une fonction spéciale intégrée aux Chromebooks qui, entre autres, vous permet de démarrer un système d'exploitation non approuvé.
Quelques mots de prudence avant de progresser. Tout d'abord, mettre votre appareil en mode développeur effacera toutes les données stockées localement, donc assurez-vous que vous avez fait des sauvegardes adéquates de tout ce qui est important. Deuxièmement, vous supprimez un niveau important de sécurité du Chromebook, car l'appareil ne vérifie ou n'authentifie plus le Chrome OS au démarrage, ce qui peut vous exposer à des attaques potentielles. Enfin, n'oubliez pas que les modifications que vous apportez ne sont pas prises en charge par Google et peuvent annuler votre garantie.
La méthode de mise en mode développeur de votre Chromebook varie en fonction de la marque et du modèle de la machine. Les anciens Chromebooks disposent d'un simple commutateur physique sous la batterie. Cependant, les versions plus récentes ne possèdent pas de batterie amovible et vous devez donc suivre les étapes suivantes:
- Maintenez la touche Esc + Refresh enfoncée et, tout en les maintenant enfoncées, appuyez sur le bouton d'alimentation. Une fois l'ordinateur redémarré, vous serez en mode de récupération.
- Appuyez sur Ctrl + D, ce qui vous demandera si vous voulez passer en mode développeur. Appuyez sur Entrée pour continuer.
- Le Chromebook commence à initialiser le mode développeur. Cela peut prendre un certain temps.
- Lorsque la configuration est terminée, vous serez confronté à un écran qui affiche un point d'exclamation et l'expression «Vérification du système d'exploitation est désactivée». À partir de maintenant, vous verrez cet écran chaque fois que vous allumez votre Chromebook. Si vous attendez 30 secondes, votre Chromebook démarre automatiquement ou vous pouvez appuyer sur Ctrl + D pour démarrer immédiatement.
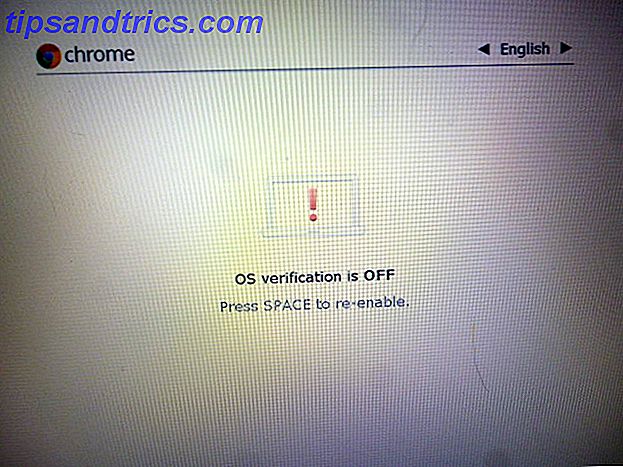
Comment faire un double démarrage d'un Chromebook à l'aide de ChrUbuntu
ChrUbuntu peut être installé directement sur la mémoire locale ou sur un disque amovible, tel qu'une clé USB ou un disque dur externe. Certains utilisateurs ont signalé des problèmes d'installation sur un disque amovible. Dans ce guide, nous nous concentrerons donc sur le repartitionnement du disque dur local et l'utilisation de ChrUbuntu pour installer un nouvel environnement Linux directement sur votre Chromebook. Si vous souhaitez essayer d'installer ChrUbuntu sur un disque externe, rendez-vous sur le site Web du développeur et suivez ses instructions.
La méthode ci-dessous ne fonctionne que pour les nouveaux modèles de Chromebook basés sur Haswell. Il est déconseillé d'utiliser ChrUbuntu si vous avez une machine basée sur ARM, bien que le développeur offre une solution pour les appareils basés sur ARM. Cependant, les performances sur ces modèles sont médiocres en raison des vitesses de processeur plus lentes et de la RAM limitée. Si vous avez une machine basée sur ARM Qu'est-ce qu'un processeur ARM? Tout ce que vous devez savoir Qu'est-ce qu'un processeur ARM? Tout ce que vous devez savoir Si vous avez prêté attention aux smartphones et tablettes, vous avez probablement entendu parler du terme "ARM" utilisé pour désigner le matériel à l'intérieur. Il est jeté à gauche et à droite, souvent comme un point de différenciation ... Lire la suite, vous verrez de meilleurs résultats en utilisant la méthode Crouton comme décrit plus bas dans la page.
Sachez que lorsque vous utilisez ChrUbuntu, vous ne pouvez pas basculer entre les deux systèmes d'exploitation sans redémarrer votre ordinateur. Si vous l'installez localement, la suppression du nouvel environnement nécessitera une récupération complète du système.
Regardons comment installer ChrUbuntu. Veuillez vous assurer que vous avez activé le mode développeur et que vous êtes connecté à un réseau Wi-Fi avant de commencer.
- Allumez votre Chromebook, mais n'entrez pas vos informations lorsque l'écran de connexion s'affiche. Au lieu de cela, appuyez sur Ctrl + Alt + Forward.
- Tapez Chronos et appuyez sur Entrée
- Tapez curl -L -O http://goo.gl/9sgchs; sudo bash 9sgchs et appuyez sur Entrée.
- Vous verrez des informations à l'écran sur l'installation qui va avoir lieu. Appuyez sur Entrée.
- Vous devrez choisir la quantité de mémoire locale de votre Chromebook que vous souhaitez utiliser pour Linux. Le développeur ne recommande pas plus de 9 Go. Appuyez sur Entrée.
- Le repartitionnement de votre disque dur aura alors lieu. Une fois terminé, vous serez redirigé vers l'écran de connexion de Chrome OS, encore une fois, n'entrez pas vos coordonnées.
- Répétez les étapes 1 à 4.
- L'installation va commencer. Chaque fois que vous voyez une invite à l'écran, sélectionnez l'option par défaut. Important - vers la fin de l'installation, vous serez invité à choisir où GRUB doit être installé, veuillez vous assurer de choisir / dev / sda, faute de quoi l'installation échouera.
- Redémarrez lorsque vous êtes invité à terminer l'installation.
Une fois l'installation terminée, vous serez renvoyé à l'écran en disant 'OS Verification is OFF'. Appuyez simplement sur Ctrl + L pour démarrer sous Linux, ou Ctrl + D pour démarrer dans Chrome.
Note: Les utilisateurs expérimentés peuvent utiliser le shell pour voir quelles autres versions d'Ubuntu sont disponibles en entrant curl -L -O http://goo.gl/9sgchs; sudo bash 9sgchs -h à la deuxième fois d'entrer dans la commande.
Supprimer ChrUbuntu
Si vous avez installé ChrUbuntu localement et que vous avez décidé que ce n'est pas pour vous, la seule façon de supprimer le système d'exploitation et de restaurer les partitions du disque à leur état d'usine est d'effectuer une récupération du système.
Lorsque vous effectuez une récupération complète du système, toutes vos données dans le nuage se resynchronisent automatiquement avec votre machine, mais toutes les données locales seront effacées, alors assurez-vous de disposer de sauvegardes adéquates avant de commencer le processus.
Le moyen le plus simple de récupérer le système consiste à créer un disque de récupération directement à partir de votre Chromebook. Entrez chrome: // imageburner dans la barre d'adresse du navigateur et suivez les instructions à l'écran. Vous aurez besoin d'une clé USB avec au moins 4 Go de mémoire.
Une fois le disque créé, vous pouvez entrer en mode Récupération en appuyant sur Echap + Actualiser et en appuyant sur le bouton d'alimentation. Une fois en mode de récupération, vous serez invité à entrer dans le disque de récupération USB et le processus commencera.
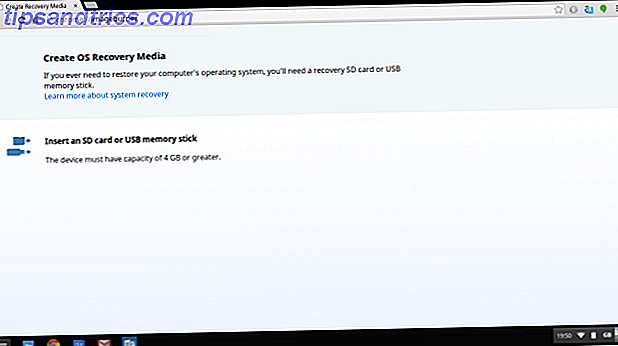
Comment installer Linux en tant que chroot avec Crouton
L'alternative à l'utilisation de ChrUbuntu est d'utiliser un logiciel appelé Crouton, qui va installer Linux dans un environnement chroot. En pratique, cela signifie que vous pouvez basculer entre les deux systèmes d'exploitation de façon transparente en utilisant une simple commande clavier, et que la machine ne nécessitera pas de redémarrage.
D'autres avantages incluent le dossier / Downloads partagé sur les deux systèmes, ce qui signifie que les fichiers peuvent être facilement accessibles à partir des deux environnements, tandis que la suppression d'un système d'exploitation Linux installé avec Crouton ne nécessite pas de récupération complète du système.
Le logiciel lui-même a été développé par un ancien employé de Google et est donc optimisé pour fonctionner très rapidement, même sur des machines plus anciennes. Tous les pilotes sont également partagés entre les deux environnements, ils doivent donc fonctionner immédiatement et sans problèmes.
Le processus d'installation de Crouton est très simple. Veuillez vérifier que vous êtes connecté à un réseau WiFi et que le mode développeur est activé, puis suivez les étapes ci-dessous.
- Téléchargez Crouton sur le disque dur local de votre appareil.
- Sur le bureau de votre Chromebook, appuyez sur Ctrl + Alt + T pour lancer le terminal de l'appareil.
- Tapez shell et appuyez sur Entrée.
- Tapez sudo sh -e ~ / Téléchargements / crouton -t xfce et appuyez sur entrée
- Vers la fin de l'installation, vous serez invité à entrer un nom d'utilisateur et un mot de passe pour votre nouveau système Linux. Choisissez quelque chose de convenable, appuyez sur Entrée, et l'installation sera en concurrence.
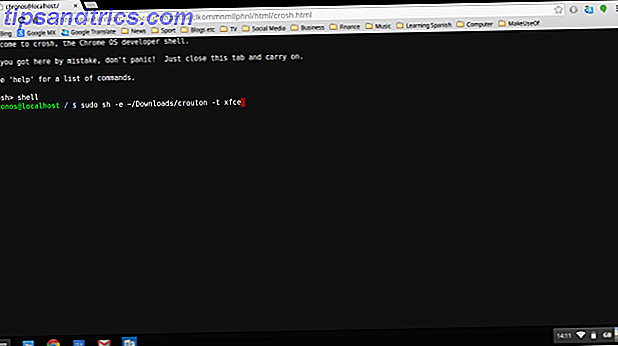
Pour démarrer votre nouveau système d'exploitation, assurez-vous que vous êtes dans le shell du Chromebook (à partir de votre bureau, appuyez sur Ctrl + Alt + T, tapez shell, appuyez sur Entrée), puis tapez sudo startxfce4 et appuyez sur Entrée. Après l'avoir fait une fois, le nouveau système d'exploitation continuera à fonctionner jusqu'à ce que vous éteigniez votre ordinateur ou que vous vous déconnectiez de l'environnement de bureau Linux.
Les raccourcis clavier suivants vous permettent de basculer entre le Chrome OS d'origine et votre nouvel environnement Linux:
- Machines à bras: Ctrl + Alt + Maj + Avance et Ctrl + Alt + Maj + Retour
- Machines Haswell / Intel: Ctrl + Alt + Retour et Ctrl + Alt + Transférer puis Ctrl + Alt + Actualiser
Une fois que vous avez installé votre nouvel environnement avec succès, vous devez prendre quelques mesures pour améliorer votre expérience.
- Activez les touches de luminosité et de volume de votre clavier pour travailler dans le nouveau système d'exploitation. Pour ce faire, accédez au shell de Chrome OS (à partir du bureau de Chrome OS, appuyez sur Ctrl + Alt + T, tapez shell et appuyez sur Entrée), puis tapez sudo sh -e ~ / Downloads / crouton -r precise -t keyboard -u et appuyez sur Entrée.
- Supprimez l'économiseur d'écran du nouvel environnement car il a été connu pour provoquer des erreurs graphiques. Vous pouvez le faire depuis le terminal à l'intérieur de Linux en tapant sudo apt-get remove xscreensaver puis en appuyant sur Entrée.
- Installez Ubuntu Software Center et Synaptic (tous deux utilisés pour installer des applications supplémentaires). Pour ce faire, entrez le terminal à l'intérieur de votre nouvelle installation Linux, tapez sudo apt-get install software-centre synaptic et appuyez sur Entrée.
Remarque: Les utilisateurs expérimentés peuvent voir quelles versions de Linux sont supportées en exécutant sh -e ~ / Downloads / crouton -r list avant de commencer l'installation.
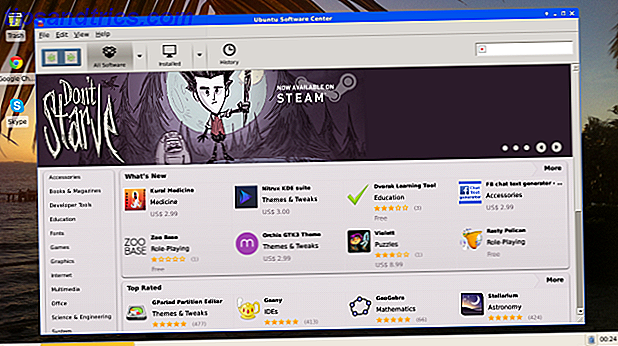
Suppression d'une installation Crouton
Il existe deux méthodes principales pour supprimer un environnement Linux installé avec Crouton.
La première consiste à entrer le shell de votre système d'exploitation Chrome (appuyez sur Ctrl + Alt + T, tapez shell, appuyez sur Entrée) et procédez comme suit.
- Tapez cd / usr / local / chroots et appuyez sur Entrée
- Tapez sudo delete-chroot * et appuyez sur Entrée
- Tapez rm -rf / usr / local / bin et appuyez sur Entrée
L'alternative la plus simple consiste à redémarrer votre Chromebook et à appuyer sur Espace lorsque vous voyez l'écran initial 'Vérification du système d'exploitation désactivée'. Cela sortira votre appareil du mode développeur et effacera toutes les données locales, y compris les nouveaux environnements que vous avez installés. Comme toujours, assurez-vous d'avoir effectué des sauvegardes de toutes les données importantes avant de passer à cette étape.
Applications recommandées à télécharger
Comme indiqué au début de l'article, l'un des principaux avantages de l'installation d'un nouvel environnement Linux est l'amélioration des fonctionnalités hors ligne, l'accès à une application native Skype et l'acquisition d'un lecteur multimédia alternatif. Voici quelques applications Linux que vous devriez considérer.
Linux peut être déroutant pour un utilisateur débutant, mais l'omniprésent VLC Media Player peut être facilement installé en entrant le terminal dans votre nouvel environnement, en tapant sudo apt-get install vlc et en appuyant sur Entrée.
Skype n'est disponible que sur les machines non basées sur ARM. Pour l'installer, vous pouvez visiter le site Web de Skype et télécharger la version 32 bits pour Ubuntu 12.04+, en suivant les instructions à l'écran.
D'autres recommandations incluent la suite de productivité OpenOffice, Wine (pour l'installation des programmes Windows) et Steam pour tous vos besoins de jeu. Ces paquets peuvent tous être installés via Ubuntu Software Center ou Synaptic.
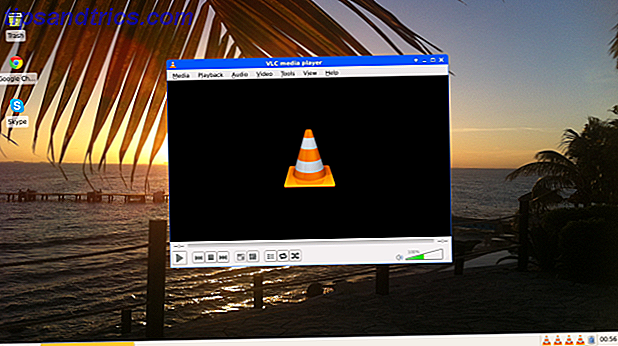
Quelle est la meilleure méthode?
J'ai essayé les deux méthodes sur mon Chromebook, et trouvé Crouton plus rapide, plus facile à utiliser, et moins de tracas à corriger si quelque chose ne va pas. La possibilité de basculer entre les systèmes d'exploitation est un gros bonus, et l'intégration du dossier / downloads rend le travail entre les deux environnements une expérience beaucoup plus fluide.
S'il vous plaît postez des questions sur les processus décrits et je vais essayer de vous aider. Profitez de votre Chromebook nouvellement déverrouillé!