
Vous vous sentez submergé par toutes les fenêtres dont vous avez besoin pour divers travaux ou tâches? Les bureaux virtuels peuvent vous aider, en vous permettant de trier vos fenêtres et de réduire l'encombrement.
Mais que sont les bureaux virtuels, et comment les configurez-vous sous Windows?
Il est difficile d'expliquer à quel point les bureaux virtuels sont utiles, mais une fois que vous les utiliserez, vous vous demanderez comment vous avez fonctionné sans. Il y a quelque chose à faire dans le tri des nombreuses choses que vous devez faire tout au long de la journée - la communication, la recherche, la productivité - dans différents espaces. Ne pas tout voir à la fois facilite le démarrage de vos tâches.
Si vous avez besoin de beaucoup de fenêtres ouvertes pour faire votre travail, mais que vous vous sentez stressé par tout le fouillis, les bureaux virtuels sont faits pour vous.
Les utilisateurs Mac et Linux peuvent configurer des bureaux virtuels prêts à l'emploi, mais les ordinateurs Windows antérieurs à Windows 10 ne sont pas équipés de cette fonctionnalité. Ne vous inquiétez pas, cependant, car il existe de nombreuses applications géniales qui configurent des bureaux pour vous. Passons en revue quelques-unes et explorons quel travail est le meilleur.
Desktops (gratuit) de Sysinternals: de base et stable
J'ai un peu menti plus tôt: Windows arrive, intégré, avec la prise en charge de plusieurs postes de travail - il n'y a aucun moyen de l'activer dans Windows même. Desktops application gratuite vous donne un moyen rapide d'utiliser ce processus intégré Power Toy - Power Desktop Manager Virtual Desktop de Microsoft - Microsoft Virtual Desktop Manager Lire la suite. C'est pour le moins superflu, mais venant de Sysinternals, propriété de Microsoft, vous pouvez vous attendre à la stabilité.
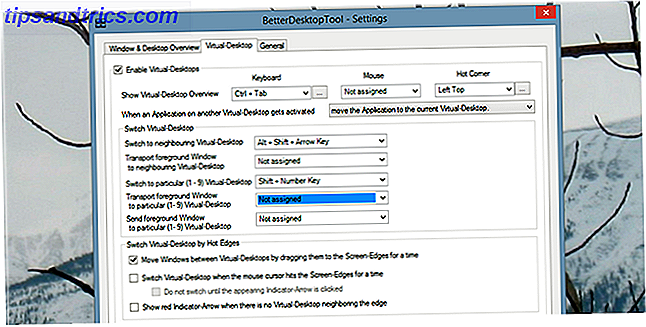
Changer de bureau est fait avec des raccourcis clavier. Il existe également un aperçu rapide de tous les bureaux ouverts, disponibles dans la barre d'état système:

Notez que cette application, dernière mise à jour en 2012, ne fonctionne pas parfaitement avec Windows 8. Dans mes tests, le menu Démarrer ne se charge que sur le premier bureau. Il est également impossible de déplacer une fenêtre d'un bureau à un autre, ce qui signifie que vous ne pouvez lancer facilement que les applications que vous avez épinglées dans la barre des tâches.
Pourtant, c'est rapide et stable - et parfait pour les utilisateurs de Windows 7.
Avantages:
- Léger et rapide.
- Utilise les raccourcis clavier
- Très stable: construit sur la fonctionnalité déjà intégrée dans Windows.
- Vue rapide de tous les bureaux depuis la barre d'état système.
Les inconvénients:
- Les utilisateurs de Windows 8 peuvent uniquement utiliser le bouton Démarrer sur le premier bureau.
- Il n'y a aucun moyen de déplacer des applications d'un bureau à un autre.
- Pas beaucoup ici pour les utilisateurs lourds de souris.
mDesktop (Donation demandée): Stabilité et rapidité avec fonctionnalité
Desktops est génial, mais si vous utilisez Windows 8 (ou juste besoin de quelques fonctionnalités supplémentaires) mDesktop est probablement un meilleur ajustement. Du développeur Jason Stallings, cette application ressemble au premier abord à Desktops.

Regardez attentivement, cependant, et vous verrez une différence clé: il existe des raccourcis clavier pour déplacer une fenêtre d'un bureau à l'autre. Encore mieux, si vous utilisez Windows 8, l'écran de démarrage démarre à partir de chaque poste de travail, ce qui signifie que vous pouvez lancer des programmes depuis n'importe quel écran.

L'aperçu de la grille vu dans les ordinateurs de bureau n'est pas offert, mais si vous utilisez principalement des raccourcis clavier, c'est probablement le meilleur outil pour vous.
Avantages:
- Léger et rapide.
- Parfait si vous aimez les raccourcis clavier.
- Bouton Démarrer dans Windows 8 fonctionne sur chaque bureau, comme prévu.
Les inconvénients:
- Pas beaucoup de fonctionnalités.
- Pas beaucoup ici pour les utilisateurs lourds de souris.
Dexpot (Gratuit pour un usage personnel): Feature Rich Alternative

Les deux programmes ci-dessus font le travail, rapidement, sans beaucoup de cloches et de sifflets. Dexpot est fondamentalement l'opposé de cela: cet outil peut être configuré de centaines de façons. Par défaut, vous gérez vos bureaux à partir de l'icône de l'application, comme indiqué ci-dessus. Mais c'est loin d'être le seul moyen d'utiliser les multiples postes de travail de Dexpot.

Vous aurez envie de parcourir les paramètres pour apprendre tous les raccourcis clavier, et éventuellement configurer quelques-uns. Mais ce n'est pas la seule façon d'utiliser cette application: il est également possible de mapper des boutons de souris et des raccourcis vers une fonction spécifique. Par exemple: vous pourriez avoir une grille de votre bureau actuel à chaque fois que vous déplacez votre souris dans le coin en haut à droite.

De là, vous obtenez un aperçu de tous vos bureaux. Vous pouvez, depuis cette grille, déplacer les fenêtres en utilisant la souris. Les utilisateurs de Mac trouveront tout cela familier; Les utilisateurs Windows doivent expérimenter jusqu'à ce qu'ils soient à l'aise avec le fonctionnement du système.
Il y a quelques touches de plus ici que les autres programmes manquent. Par exemple: faites un clic droit sur la barre en haut de n'importe quelle application et vous trouverez ces options:

Il y a plus, si vous creusez à travers les paramètres: vous pouvez configurer des animations pour changer de bureau, par exemple. Mon collègue Erez a passé en revue les fonctionnalités de Dexpot Développez votre espace de travail avec Dexpot - Cool Virtual Desktop Software [Windows] Développez votre espace de travail avec Dexpot - Cool Virtual Desktop Software [Windows] Je parlais à un de mes amis, un utilisateur avide de Linux . Il m'a dit que l'une des fonctionnalités de Linux dont il ne peut tout simplement pas se passer est "les bureaux virtuels". Je peux maintenant dire ... Lire la suite avec une certaine profondeur, alors assurez-vous de vérifier cet article pour plus de détails.
Une chose à faire attention: la version gratuite de Dexpot est livrée avec l'adware OpenCandy AdwCleaner rend l'enlèvement des adware plus facile que jamais [Windows] AdwCleaner rend l'enlèvement des adware plus facile que jamais [Windows] Face à un adware ou autre indésirable, la personne moyenne va dire vous que vous allez avoir besoin d'une application comme SUPERAntiSpyware ou Malwarebytes pour se débarrasser du problème. Alors que ceux-ci sont ... Lire la suite.

Veillez à cliquer sur "Installation personnalisée" lors de l'installation, sauf si vous souhaitez que Bing soit votre moteur de recherche par défaut.
Avantages:
- Il y a beaucoup de fonctionnalités avancées, pour ceux qui veulent explorer les paramètres.
- Contrôlez avec des raccourcis clavier, des gestes de souris ou des coins chauds.
- Changer de bureau à partir de la barre des tâches.
Les inconvénients:
- Meilleure utilisation des ressources que mDesktop.
- Livré avec l'adware OpenCandy.
- Seulement gratuit pour un usage personnel.
BetterDesktopTool: une autre option graphique
Certaines personnes aiment avoir le contrôle. Si vous êtes parmi eux, BetterDesktopTool pourrait vous plaire: il ne contient pas de raccourcis clavier par défaut. Cela signifie que tout sur la façon dont cette application fonctionne est décidé par vous.

Il y a des avantages à cette approche: vous ne serez jamais surpris par un raccourci clavier. Mais si vous débutez avec une application, le manque de raccourcis clavier par défaut peut rendre cette application difficile à apprendre: il est difficile de savoir quels raccourcis fonctionneront le mieux lorsque vous n'avez jamais utilisé l'application.

Pourtant, il y a beaucoup à aimer à propos de BetterDesktopTool. D'une part, il offre plus qu'un bureau virtuel: il reproduit également bien les fonctionnalités Expose de Mac BetterDesktopTool: Ajoute des fonctionnalités Expose et Spaces-like pour Windows BetterDesktopTool: Ajoute des fonctionnalités Expose & Spaces-Like pour Windows En savoir plus, vous offrant un moyen rapide prévisualiser toutes vos fenêtres à la fois.
C'est une alternative valable à Dexpot, surtout si vous voulez plus d'outils de gestion de fenêtres que de simples bureaux virtuels. À bien des égards, c'est moins configurable que Dexpot.
Avantages:
- Beaucoup de fonctionnalités pour gérer Windows et gérer plusieurs bureaux.
- Réplique la célèbre fonctionnalité Expose d'OS X Apporter les meilleures fonctions de gestion de fenêtres de Mac à Windows Apporter les meilleures fonctions de gestion de fenêtres de Mac à Windows Apporter une gestion de fenêtre de style Mac à Windows. Si vous avez déjà été jaloux de fonctionnalités telles que Expose et Spaces, BetterDesktopTool est là pour les amener sur votre PC. Lire la suite, et offre d'autres outils de gestion de fenêtre.
Les inconvénients:
- Seulement gratuit pour un usage personnel.
- Il n'y a pas de paramètres par défaut: vous devez tout configurer vous-même.
- Utilise plus de ressources que mDesktop; offre moins d'options que Dexpot.
Trouvez ce qui fonctionne pour vous
Il est vraiment important que vous trouviez un outil qui fonctionne pour vous et déterminez comment l'utiliser au mieux. Par exemple: mon co-éditeur Ryan combiné DexPot et VNC Utilisez 10 bureaux virtuels pour augmenter la productivité avec un seul écran [Windows] Utilisez 10 bureaux virtuels pour augmenter la productivité avec un seul écran [Windows] Depuis que j'ai commencé à utiliser un second moniteur, Je me suis rendu compte que je ne pouvais tout simplement pas avoir assez d'espace sur l'écran. Chaque tâche semble exiger beaucoup d'affichage immobilier. Quand je suis en train d'éditer, j'aime avoir ... Lire la suite pour créer un flux de production incroyablement productif. Essayez de trouver ce qui fonctionne pour vous.
Les quatre outils ci-dessus sont similaires à certains égards, différents dans d'autres. Mes recommandations personnelles:
- Utilisez mDesktop si vous utilisez principalement des raccourcis clavier et que vous voulez de la vitesse.
- Utilisez Dexpot si vous voulez une interface graphique, et pour configurer les choses.
Bien sûr, je peux me tromper, et c'est là que vous entrez. Lequel de ces outils est bon pour vous? Ou y a-t-il un outil que j'ai manqué? Les lecteurs de MakeUseOf sont vraiment géniaux quand il s'agit de compléter des articles avec des informations utiles, et je ne pense pas que ce temps sera différent. Je suis impatient de parler avec vous tous dans les commentaires ci-dessous.



