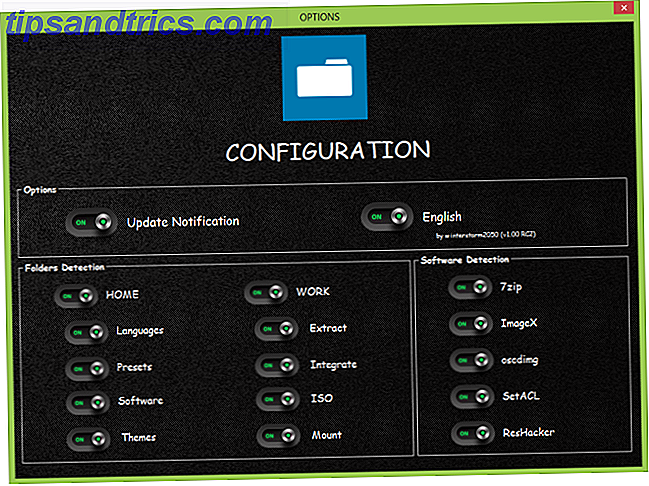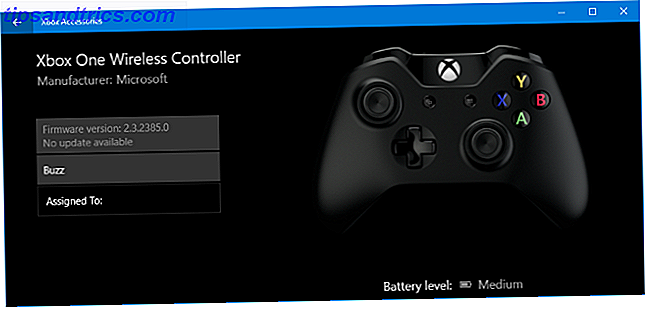En tant qu'utilisateur Microsoft Word, vous connaissez et utilisez probablement plusieurs de ses fonctionnalités exceptionnelles. Cependant, cette application dynamique a de nombreux outils et options qui sont souvent sous-utilisés. Voici sept de ces fonctionnalités communes, comment les utiliser et comment les faire fonctionner pour vous.
1. Découvrez les tableaux rapides
La création de tables pour les données à partir de zéro peut prendre beaucoup de temps. Heureusement, Word propose un ensemble d'options appelé Quick Tables. Ces outils pratiques peuvent apparaître directement dans votre document, sont déjà formatés avec des styles et peuvent être modifiés ou personnalisés encore plus loin.
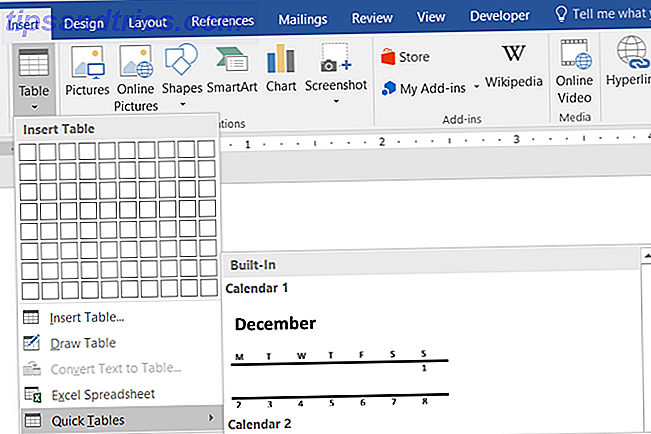
Sélectionnez l'onglet Insérer et cliquez sur la flèche située sous le bouton Table . Descendez à Quick Tables et le menu coulissant affichera plusieurs options pratiques. Vous pouvez choisir parmi quatre tables de calendrier différentes, une matrice, une liste tabulaire et deux tables pour les données.
Une fois que vous avez choisi la table rapide que vous souhaitez utiliser, vous pouvez simplement entrer les données dont vous avez besoin et être sur votre chemin. Cependant, vous avez des options pour personnaliser ces tables comme n'importe quelle autre table ajoutée à Word 8 Conseils de mise en forme pour des tableaux parfaits dans Microsoft Word 8 Conseils de mise en forme pour des tableaux parfaits dans Microsoft Word Un tableau est plus qu'une simple grille de cellules. Dans Word, les tables ne sont pas uniquement des conteneurs de données mais des outils de mise en forme essentiels. Découvrez comment gérer ce double rôle avec huit conseils simples. Lire la suite .
Modifiez les couleurs, les tailles de police ou les styles de nombre en sélectionnant la zone que vous souhaitez modifier et en appliquant vos modifications. Vous pouvez également ajuster le nombre de lignes ou de colonnes, modifier l'alignement ou la taille et modifier les attributs de la cellule en un seul endroit. Pour ce faire, sélectionnez la table, cliquez dessus avec le bouton droit de la souris et choisissez Propriétés du tableau dans le menu contextuel.

2. Spruce It Up avec des thèmes et des styles
Pour modifier l'aspect et la convivialité de votre document, Word propose à la fois des thèmes et des styles. Les thèmes sont accessibles à partir de l'onglet Conception et les styles se trouvent sur l'onglet Accueil . Ces deux outils de mise en forme fonctionnent ensemble pour créer une belle apparence cohérente.
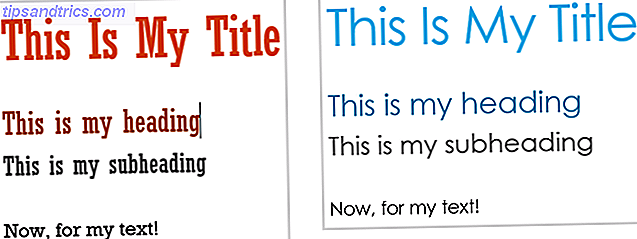
Les thèmes contiennent des couleurs, des styles de police et des effets appliqués à votre document. Dans l'onglet Conception, sélectionnez la flèche sous le bouton Thèmes pour afficher vos options. Vous verrez une belle sélection avec un aperçu minuscule, de sorte que vous pouvez choisir celui que vous voulez facilement. Si vous souhaitez les ajuster légèrement ou complètement, ces options sont disponibles dans le même onglet, à droite, en utilisant les boutons Couleurs et Polices .
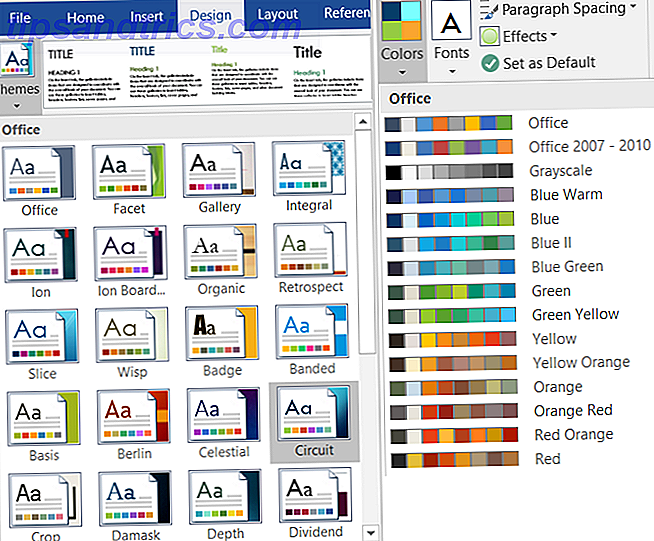
Les styles peuvent être utilisés seuls pour rendre vos titres, sous-titres, en-têtes et paragraphes cohérents. Mais, ils sont également utilisés en conjonction avec des thèmes pour appliquer l'apparence que vous avez sélectionnée. Par exemple, une fois que vous choisissez un thème tel que Circuit, les éléments de votre document doivent être marqués pour que le style s'applique. Sélectionnez votre titre et à partir des Styles, cliquez sur le style Titre . Ensuite, sélectionnez vos titres et faites de même. Vous verrez instantanément le thème que vous avez choisi une fois les styles appliqués.
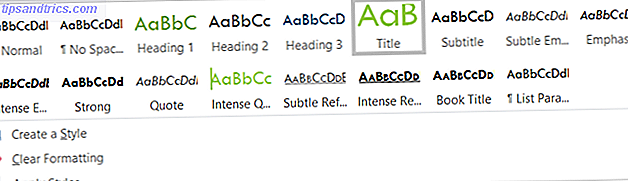
Lorsque vous avez marqué vos éléments de document pour les titres, les titres et le texte, vous pouvez consulter différents thèmes si vous le souhaitez. Revenez à l'onglet Conception, ouvrez les options du thème et, lorsque vous déplacez votre souris sur chacune d'elles, vous verrez votre document changer. Cela rend super facile de choisir un autre thème si vous le souhaitez.
3. Amusez-vous avec les polices
Peut-être que vous aimeriez embellir votre document, mais ne voulez pas aller tout avec un thème ou un style. Word offre de merveilleuses options pour les polices qui font vraiment ressortir votre texte. De plus, vous avez des options de personnalisation qui vous permettent de les personnaliser.
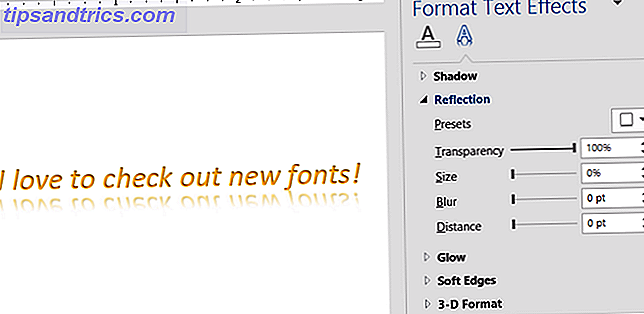
Les sélections de polices sont facilement accessibles depuis votre onglet Accueil . Vous pouvez appliquer des styles rapides tels que la mise en évidence et l'italique, ainsi que modifier le type et la taille de la police. Mais, il ya tellement plus que vous pouvez faire avec les polices Comment Style polices dans Microsoft Word pour faire sortir votre texte Comment Style polices dans Microsoft Word pour faire sortir votre texte Un texte bien formaté peut attirer l'attention de votre lecteur et les aider circuler dans votre document. Nous vous montrons comment ajouter cette touche finale dans Microsoft Word. Lire la suite . Vous pouvez appliquer des ombres, des réflexions et du texte lumineux pour un look magnifique.
Sélectionnez la flèche pour les effets de texte et la typographie dans le menu Police pour afficher vos options. Vous pouvez en choisir un que vous aimez ou personnaliser l'apparence encore plus loin en cliquant sur Options d'ombre, Options de réflexion ou Options de lueur dans le menu coulissant. Votre barre latérale s'ouvrira et vous permettra d'ajuster chacun de ces styles de police ainsi que les bords doux et les effets 3D.
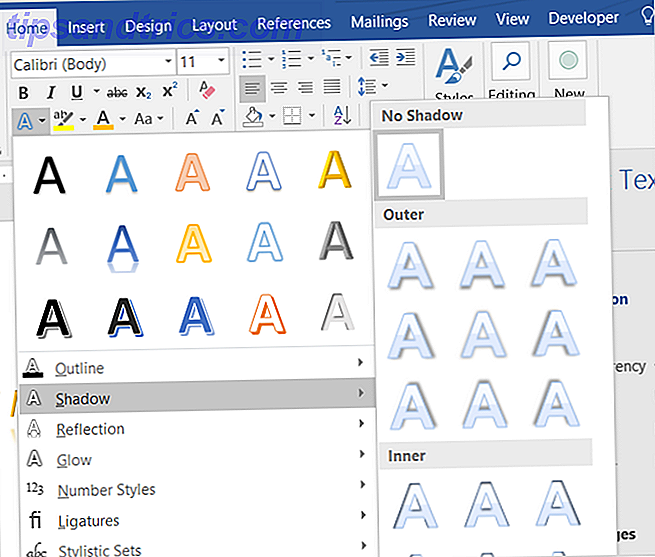
Et gardez à l'esprit que vous n'avez pas besoin de choisir un effet pour voir à quoi il ressemble. Il suffit de sélectionner le texte dans votre document et lorsque vous déplacez votre souris sur les différentes options, vous pouvez voir à quoi cela va ressembler. C'est génial pour vérifier différents looks pour le bon. Vous pouvez également utiliser ou ajuster les ligatures, les styles de nombre et les ensembles stylistiques à partir du même menu.
4. Utilisez la table des matières
L'une des meilleures références disponibles dans Word pour les documents volumineux est la table des matières. Avec les nombreux modèles disponibles 10 Best Table des matières Modèles pour Microsoft Word 10 Meilleurs modèles de table des matières pour Microsoft Word Vous devez configurer rapidement une table des matières? Ces modèles vous aideront à faire le travail en un éclair. En savoir plus, vous pouvez donner à votre document une belle apparence. Cependant, si vous avez juste besoin d'une table simple, Word vous a couvert avec des options intégrées. La clé avec la table des matières est que vos éléments de document doivent être étiquetés comme avec des thèmes.
Cliquez sur l'onglet Références, puis sur la flèche sous le bouton Table des matières . Vous verrez alors les choix de la table des matières, qui incluent les options manuelles et automatiques. Les tables automatiques rendent la création de votre document beaucoup plus facile tant que vos éléments sont correctement étiquetés. Bien que cela puisse sembler difficile ou long, ce n'est pas le cas.
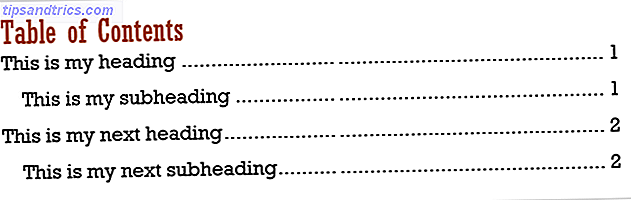
Si vous avez appliqué un thème à votre document, vos éléments sont déjà associés aux styles appropriés. Ainsi, une fois que vous avez ajouté une table des matières automatique, elle sera immédiatement créée et formatée pour vous.
Si vous n'avez pas appliqué de thème à votre document, vous devrez simplement marquer vos éléments à l'aide de Styles. Sélectionnez simplement le titre, l'en-tête ou le sous-titre et appliquez le style dans l'onglet Accueil .
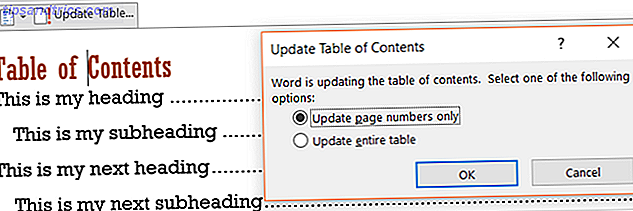
Lorsque vous revenez à votre table des matières, sélectionnez-la et cliquez sur Mettre à jour la table . Vous disposez d'options pour mettre à jour uniquement les numéros de page, ce qui est pratique si vous déplacez des éléments. Ou, vous pouvez choisir de mettre à jour toute la table. Vous verrez alors vos titres et titres apparaître dans le tableau avec les numéros de page applicables.
5. Sortez le peintre de format
Pour formater rapidement des parties de votre document comme les autres sections, utilisez l' outil Reproduire le format dans l'onglet Accueil . Sélectionnez simplement la mise en forme que vous souhaitez conserver, cliquez sur Mettre en forme le peintre, puis appliquez-le sur la zone souhaitée.

Si vous devez appliquer la mise en forme à plusieurs sections, double-cliquez sur le bouton Reproduire le peintre et continuez à appliquer à plusieurs zones. Lorsque vous avez terminé, cliquez à nouveau sur le bouton Reproduire le peintre pour le désactiver.
6. Enregistrez-vous avec Rechercher et remplacer
L'outil Rechercher et remplacer dans Word est très pratique si vous avez fait une erreur à plusieurs endroits ou si vous souhaitez simplement modifier un mot ou une expression dans votre document. Dans l'onglet Accueil, sélectionnez la flèche en regard du bouton Rechercher, puis choisissez Recherche avancée .
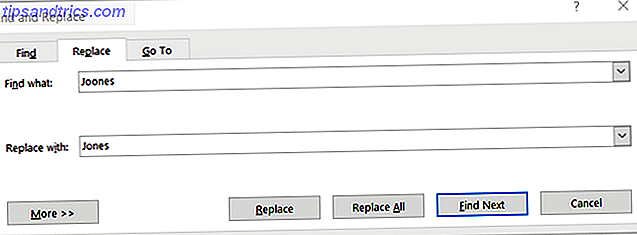
Lorsque la fenêtre s'ouvre, cliquez sur l'onglet Remplacer . Ensuite, entrez ce que vous voulez trouver dans votre document et ce que vous voulez le remplacer par. Par exemple, dites que vous avez découvert que le nom de votre client est mal orthographié dans le document. Entrez la faute d'orthographe et la bonne en dessous. Vous pouvez ensuite appuyer sur le bouton Remplacer tout pour que toutes les erreurs soient corrigées automatiquement.
7. Temps pour la bibliographie
Si vous êtes au lycée ou au collège, vous êtes probablement submergé de devoirs et d'essais. Créer des bibliographies et des notes de bas de page est plus facile avec Bookends pour Mac Créer des bibliographies et des notes de bas de page est plus facile avec Bookends pour Mac Bookends pour Mac pratique pratiquement la recherche et citation des tâches de formatage pour vous. Lire la suite . C'est pourquoi la fonctionnalité de Bibliographie dans Word est si utile.
Tout d'abord, sélectionnez l'onglet Références, puis cliquez sur la flèche en regard du bouton Bibliographie . Vous pouvez ensuite choisir le titre de cette table dans le menu déroulant. Comment ajouter des notes de bas de page de style Chicago dans Microsoft Word Comment ajouter des notes de bas de page de style Chicago dans Microsoft Word Les notes de bas de page peuvent vous aider à compléter le texte avec des détails supplémentaires. L'ajout de notes de bas de page dans Microsoft et l'utilisation de styles tels que Turabian, MLA, APA ou Chicago, est très facile. Nous vous montrons ce que vous devez savoir sur les notes de bas de page. Lire la suite, il y a une boîte déroulante pratique pour faire votre choix pour cela aussi bien.
Une fois que vous avez choisi votre style de table, vous pouvez facilement ajouter toutes vos sources. Sélectionnez Gérer les sources dans le menu Bibliographie, puis cliquez sur Nouveau . Choisissez le type de source, tel que livre ou article de journal, puis entrez les détails dans la section ci-dessous.
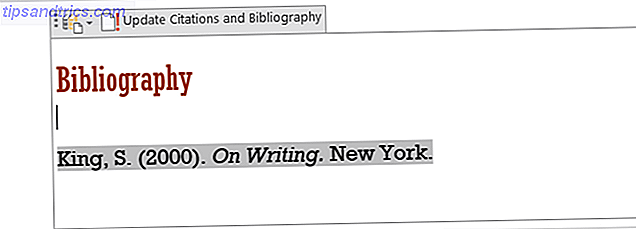
L'ajout de vos sources à la fois permet non seulement de remplir la table, mais vous permet également d'insérer des citations directement dans votre document si nécessaire en cliquant sur le bouton Insérer une citation dans le menu. Une fois sélectionné, vous verrez une liste de vos sources et il suffit de cliquer pour ajouter celui qui est nécessaire.
Quelles autres fonctionnalités de Word sont sous-utilisées?
Connaissez-vous des fonctionnalités Microsoft Word supplémentaires? 10 fonctionnalités Microsoft Word cachées qui rendront votre vie plus facile 10 fonctionnalités Microsoft Word cachées qui rendront votre vie plus facile Microsoft Word est faussement simple. Vous allez bien tant que vous lancez un document et tapez simplement. Mais Microsoft Word ne serait pas le couteau suisse sans ses fonctionnalités productives. Lire plus qui ne sont pas couramment utilisés, mais devrait être? Peut-être que vous aidez toujours vos collègues avec un certain outil ou montrez à vos amis comment utiliser une fonctionnalité pratique.
Si oui, s'il vous plaît partagez vos pensées dans les commentaires ci-dessous !