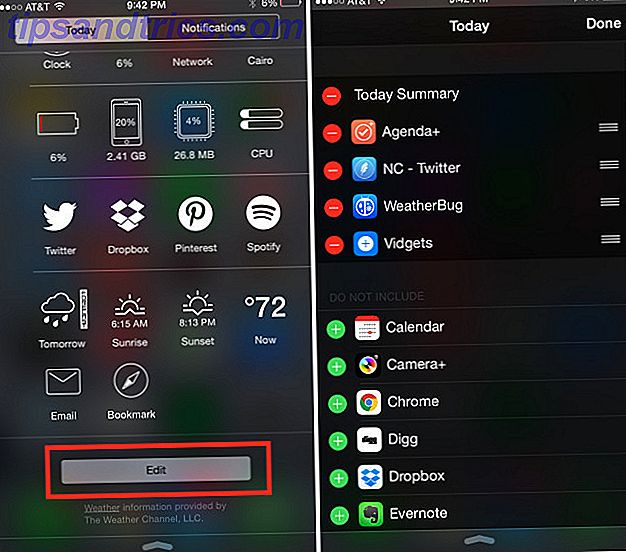Adobe Acrobat Pro DC est le plus récent éditeur PDF de la marque.
Annoncé comme une solution globale, il semble idéal pour les utilisateurs de PDF lourds. Mais il en coûte aussi 14, 99 $ par mois après un essai gratuit d'une semaine. Si vous êtes une personne consciente des coûts et de la technologie, vous vous demandez peut-être des alternatives gratuites.
Une alternative DC Adobe Acrobat Pro gratuite
Une alternative Adobe que j'ai utilisé dans le passé est PDFescape. Pour cet article, je vais comparer PDFescape à Adobe Acrobat Pro DC, juste pour voir si Adobe est vraiment meilleur.
PDFescape est disponible en trois versions, y compris PDFescape Basic. Cette version est gratuite, et c'est la version que je vais comparer à Adobe Acrobat Pro DC ci-dessous. J'ai téléchargé la version de bureau de cet outil PDF pour Windows Les 6 meilleurs lecteurs PDF pour Windows Les 6 meilleurs lecteurs PDF pour Windows Avez-vous réfléchi à deux fois avant d'installer Adobe Reader? C'est le lecteur PDF le plus utilisé, mais pas forcément le meilleur. Nous sommes sortis pour trouver les meilleurs lecteurs PDF pour vos besoins. Lire la suite plutôt que d'utiliser la version Web. Je pense que cela me donnera la comparaison la plus précise.
Si vous voulez faire des folies pour les versions Premium ou Ultimate de PDFescape, celles-ci coûtent respectivement 2, 99 $ ou 5, 99 $ par mois, facturés annuellement. Sinon, payez 5, 99 $ ou 8, 99 $ sur un cycle de facturation mensuel.
PDFescape vous permet de manipuler des fichiers PDF à un prix nettement inférieur à ce que coûte Adobe Acrobat Pro DC. (C'est-à-dire, gratuitement.) Mais comment cet éditeur PDF gratuit se compare-t-il à Adobe Acrobat Pro DC?
Nous allons jeter un coup d'oeil.
Télécharger: PDFescape (Version de base gratuite pour les utilisateurs de Windows) | Adobe Acrobat Pro DC (Fonctionne avec les plates-formes Windows et Mac et coûte 14, 99 $ / mois après un essai gratuit de deux semaines)
Interface utilisateur
Acrobat Pro DC et PDFescape ont tous deux une structure d'interface à plusieurs volets similaire.
Le volet principal de chaque programme vous permet d'afficher votre fichier PDF téléchargé. Il y a des outils pour l'éditer sur les barres de droite et de gauche.

Dans PDFescape, il y a aussi une barre d'outils tout en bas de la fenêtre du logiciel.

Découvrez le volet supérieur et les outils à l'intérieur, aussi. PDFescape utilise l'interface Ribbon que vous reconnaîtrez à partir de Microsoft Word et d'autres produits Microsoft, peut-être pour rendre le logiciel plus intuitif pour les utilisateurs.
En revanche, Adobe ne reflète pas les autres logiciels couramment utilisés, sauf si vous utilisez fréquemment des produits Adobe. Acrobat Pro DC dispose de menus d'outils configurés de manière similaire aux anciennes versions d'Adobe Acrobat et d'Adobe Reader.
C'est bien si vous êtes déjà familier avec les produits Adobe Votre guide pour choisir le bon produit Adobe Votre guide pour choisir le bon produit Adobe Quand la plupart des gens pensent à Adobe, ils pensent soit à Photoshop ou Acrobat Reader. Mais la société dispose d'une pléthore d'autres logiciels utiles dont la plupart des gens ne savent rien. En savoir plus, mais si vous ne l'êtes pas, il peut être un peu difficile de s'habituer à la configuration d'Acrobat.
Les fonctionnalités sur le côté droit de l'interface d'Acrobat vous permettent d'accéder à des commandes et des options de manipulation supplémentaires, tandis que les fonctionnalités sur le côté droit et gauche de PDFescape semblent offrir quelques fonctionnalités supplémentaires, mais ne révèlent pas grand-chose.

Les options en haut de l'interface offrent plus de fonctionnalités, mais certaines d'entre elles sont un peu redondantes. Par exemple, il existe plusieurs boutons Modifier et Afficher qui contribuent à l'encombrement excessif des barres d'outils.

En revenant sur Acrobat, vous remarquerez peut-être que l'interface d'accueil d'Adobe comporte plus de mots que d'icônes. La liste des fichiers dans le volet du milieu vous montre tous les fichiers que vous avez récemment téléchargés sur Acrobat Pro Dc.
PDFescape a une fonctionnalité similaire, mais au lieu d'une liste, le logiciel répertorie vos documents récents dans les vignettes.

Et le gagnant est: PDFescape.
En dépit de mon aversion pour les options de menu redondantes de PDFescape, j'aime que ce logiciel rende extrêmement facile la navigation dans les différentes options PDF, tout cela depuis la barre de menu du haut.
En revanche, Acrobat vous permet uniquement d'examiner certaines options à la fois.

Vous pouvez facilement cliquer sur le X pour sortir de tout volet de gestion de PDF que vous avez ouvert, mais j'aime pouvoir voir toutes mes options à un endroit, ce que permet PDFescape.
Capacités d'édition
L'onglet Outils d'Adobe Acrobat Pro DC révèle une multitude d'options bien organisées.
Combiner les fichiers permet de combiner le matériel de plusieurs fichiers PDF en un seul. Après avoir cliqué sur le bouton Combiner les fichiers, vous serez invité à télécharger les fichiers PDF que vous souhaitez combiner. Ensuite, cliquez simplement sur Combiner .

Vos fichiers PDF combinés apparaîtront dans un nouvel onglet Binder . Vous pouvez facilement ajuster l'ordre des pages combinées en cliquant sur Organiser les pages . Faites simplement glisser les pages comme vous le souhaitez et fermez le volet.

Vous pouvez également combiner des fichiers dans PDFescape. Depuis l'interface principale, allez dans Créer un fichier PDF, puis cliquez sur Combiner les fichiers .
Chargez les deux fichiers PDF que vous souhaitez fusionner et cliquez sur Combiner .

Tout comme avec Acrobat, cela combine les deux fichiers PDF en un seul document.
Malheureusement, vous ne pouvez plus ajuster l'ordre des pages avec la version de base de PDFescape. Si vous souhaitez utiliser le panneau Aperçu de la page pour réorganiser vos pages PDF, vous devrez effectuer une mise à niveau vers un compte payant.

Malheureusement, cela semble être le cas pour beaucoup de fonctionnalités de PDFescape.
Voici quelques autres choses que vous ne pouvez pas faire avec la version gratuite que vous pouvez débloquer avec les versions payantes:
- Insérer ou modifier des images
- Ajouter des numéros de page
- Ajouter un en-tête ou un pied de page
- Diviser les pages du PDF
- Convertissez vos PDF en d'autres formats (tels que Word, Excel ou HTML)
- Mettez en surbrillance le texte ou ajoutez des notes de révision
- Mot de passe sécuriser votre PDF ou définir des autorisations sécurisées
Et ces limitations sont juste pour en nommer quelques-unes.
Cependant, il convient de souligner que certaines de ces fonctionnalités sont accessibles avec la version en ligne (encore gratuite) de PDFescape.
Vous ne pouvez rien faire de compliqué, mais vous avez la possibilité de surligner, de commenter et d'annoter le PDF, même si les fonctions d'édition sont moins puissantes. De plus, vous pouvez utiliser l'éditeur de PDF en ligne proposé par PDFescape pour crypter votre PDF, ce à quoi la version de bureau ne vous donne pas un accès gratuit.

Inversement, la modification du texte et des images PDF dans Adobe Acrobat Pro DC est un processus simple. Cela est probablement dû au fait qu'Acrobat Pro DC est déjà un éditeur PDF payant.
Vous pouvez facilement rogner des photos, profiter d'une fonction de vérification orthographique automatique pratique, et le formatage de la montre s'adapte automatiquement au texte ajouté.
Et le gagnant est: Adobe Acrobat Pro DC.
PDFescape me permettait de combiner des fichiers Comment modifier, combiner et signer un fichier PDF gratuitement Comment modifier, combiner et signer un fichier PDF gratuitement Nous vous montrons comment diviser, fusionner, réduire, et faites toutes sortes de magie avec des fichiers PDF. Lisez la suite si vous êtes prêt à prendre vos documents PDF au niveau suivant! Lire la suite, mais ne me laisse pas réorganiser ces pages de fichiers. Je ne pense pas non plus que donner aux utilisateurs des permissions d'édition d'image soit trop demander un outil gratuit, donc je dois dire que j'ai trouvé que PDFescape manquait vraiment ici.
Je suis également tout simplement confus par l'incapacité de commenter ou de mettre en évidence dans la version de bureau du logiciel libre lorsque ces fonctionnalités sont offertes gratuitement sur la version en ligne du logiciel.
Il n'y a aucun moyen de contourner cela, Acrobat Pro DC est beaucoup plus facile à utiliser lors de l'édition de fichiers PDF.
Capacités de signature
Il existe de nombreux cas où vous pourriez avoir besoin de signer un PDF Les meilleures applications pour signer, annoter et éditer des fichiers PDF sur iPad Les meilleures applications pour signer, annoter et éditer des fichiers PDF sur iPad Si vous vous trouvez face à beaucoup de fichiers PDF, Il est naturel que vous vouliez autre chose que les iBooks de base d'Apple avant longtemps. Voici nos outils PDF préférés pour votre iPad. Lire la suite . Après avoir rempli un formulaire W-2 à des fins fiscales ou en examinant votre contrat de location, par exemple.
Malheureusement, la version de base gratuite de PDFescape n'offre pas de fonctionnalité de signature PDF native. Vous devez effectuer une mise à niveau vers un abonnement PDFescape Ultimate afin de débloquer ces fonctionnalités.
Vous pouvez cependant signer des fichiers PDF dans l'interface Web de PDFescape. Revenez à la plate-forme Web dont nous avons discuté dans la section précédente et téléchargez le fichier PDF que vous devez signer. Cliquez sur la fonction Texte pour saisir toute information que vous devez inclure dans les champs vides du document.

Ensuite, lorsque vous êtes prêt à signer, utilisez simplement le menu déroulant des polices pour sélectionner la police Signature .

Signez votre nom et cliquez sur le bouton double flèche verte pour enregistrer et télécharger automatiquement votre fichier PDF signé.

Pour ajouter une signature dans Adobe Acrobat Pro DC, cliquez sur l'option Remplir et signer dans le menu de droite.

Choisissez Signer dans la barre d'outils supérieure. Si vous avez déjà signé quelque chose dans Acrobat Pro DC, le logiciel se souviendra de votre signature, comme vous pouvez le voir dans la capture d'écran ci-dessous.

Si c'est la première fois que vous signez un PDF dans Acrobat, il vous suffit de cliquer sur Ajouter une signature . Ensuite, saisissez simplement, dessinez ou téléchargez une image de votre signature sur le logiciel, puis cliquez sur Appliquer .
Vous pourrez ensuite placer votre signature sur la ligne appropriée et ajuster la taille.

Et le gagnant est: Adobe Acrobat Pro DC.
D'accord, ces deux programmes peuvent aussi bien fonctionner pour signer vos documents PDF, mais PDFescape vous permettra seulement de signer vos documents si vous les téléchargez sur la plate-forme Web. Si vous avez déjà téléchargé le logiciel gratuit sur votre ordinateur, cela crée simplement une étape supplémentaire.
Avec Acrobat Pro DC, vous bénéficiez de fonctions de signature facilement accessibles et pratiques à portée de main.
Options d'accessibilité
Initialement, PDFescape était une application purement basée sur le cloud (c'est-à-dire que la plate-forme web était sa seule plate-forme). Plus récemment, le service a développé la version de bureau conviviale hors ligne, que j'ai utilisée tout au long de cet article. Un article de blog sur la version de bureau mentionne l'utilisation de PDFescape «en déplacement». Cependant, PDFescape n'a pas d'application pour smartphone ou tablette, donc vous êtes toujours dépendant d'un ordinateur portable.
De plus, seuls les utilisateurs Premium ou Ultimate bénéficient d'un accès hors connexion; en tant qu'utilisateur gratuit, vous n'avez pas de chance.
Quant à Adobe Acrobat Pro DC, il dispose à la fois d'applications Android et iOS. Les applications sont gratuites avec votre abonnement Adobe, donc si vous avez vraiment envie de modifier des fichiers PDF à partir de votre iPhone ou appareil Android, vous pouvez certainement.
Et le gagnant est: Adobe Acrobat Pro DC.
La simple commodité d'avoir accès à vos fichiers PDF à partir d'une application mobile donne à Acrobat Pro DC un net avantage sur PDFescape ici.
Le verdict final ...
Alors que PDFescape est pratique si vous avez juste besoin de combiner quelques PDF ou d'utiliser le portail web pour signer un contrat, le logiciel libre est tombé très court dans cette comparaison.
Adobe Acrobat Pro DC est votre meilleur choix pour une édition PDF complète Adobe Acrobat Pro Guide DC Mini pour la gestion des fichiers PDF Adobe Acrobat Pro Guide DC Mini pour la gestion des fichiers PDF Adobe Acrobat Pro DC est une solution complète pour la gestion des fichiers PDF. Cet article couvre les fonctionnalités clés que vous devez savoir pour créer et modifier des fichiers PDF comme un pro. Lire la suite, la signature, et la manipulation, car vous pouvez faire à peu près tout ce que vous voulez à vos fichiers PDF avec votre abonnement Acrobat. C'est aussi facile à utiliser et a une belle interface.
En comparaison, PDFescape n'est pas nécessairement difficile à utiliser, mais son interface encombrée n'est pas toujours la plus intuitive, et de nombreux outils du logiciel sont inaccessibles avec le logiciel libre.
De plus, Adobe Acrobat Pro DC propose encore plus de fonctionnalités qui ne sont pas couvertes ici en détail. Il existe une fonctionnalité de comparaison qui compare les différences entre deux fichiers PDF. Vous pouvez également intégrer avec Dropbox ou suivre les formulaires PDF envoyés à d'autres.
L'achat de la version Premium ou Ultimate de PDFescape permet également de débloquer de nombreuses fonctionnalités. Mais en ce qui concerne sa version gratuite, il n'y a vraiment pas de contestation. La version gratuite de PDFescape a de nombreuses limitations lorsque le programme Adobe fonctionne facilement.
Acrobat Pro DC vaut-il l'argent?
Je pense que oui, mais qu'en penses-tu?
Souhaitez-vous encore plutôt sauter à travers les cerceaux avec un éditeur PDF gratuit 5 Outils gratuits pour éditer des fichiers PDF 5 Outils gratuits pour éditer des fichiers PDF Les fichiers PDF sont universellement utiles. Cependant, ils tombent court quand il s'agit de l'édition. Nous sommes là pour vous montrer les meilleurs outils gratuits pour éditer vos fichiers PDF. Lire la suite, ou avez-vous toutes les fonctionnalités dont vous avez besoin dans un endroit? Ou pouvez-vous recommander un autre éditeur PDF gratuit avec plus d'options et moins de limitations?


![Grouvi est le nouveau WhatsApp pour les discussions thématiques [iPhone 6 Giveaway]](https://www.tipsandtrics.com/img/iphone-ipad/619/grouvi-is-new-whatsapp.jpg)