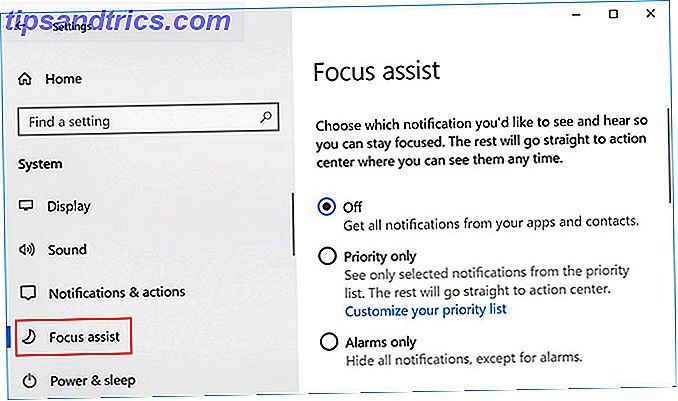Prendre des raccourcis est génial - il y a quelque chose à faire dans une tâche de manière rapide qui vous donne un sentiment d'accomplissement. Une fois que vous avez maîtrisé l'énorme liste de raccourcis clavier de Windows et que vous avez tous les gestes de Windows 10 à plat, vous avez peut-être envie de plus de façons d'utiliser les raccourcis.
Débloquez la feuille de triche "Windows Keyboard Shortcuts 101" aujourd'hui!
Cela vous permettra de vous inscrire à notre newsletter
Entrez votre Email Unlock Lisez notre politique de confidentialitéAutoHotkey (AHK) est la réponse à tous vos besoins de personnalisation. Ce petit programme peut prendre en charge le remappage des clés, la création de nouveaux raccourcis et l'exécution de macros pour automatiser les tâches répétitives. Jetons un coup d'œil à quelques scripts impressionnants que vous pouvez télécharger et commencer à utiliser dès maintenant, puis récupérez quelques bases de l'AHK pour pouvoir créer vos propres scripts là où ils ne suffisent pas!
Installation de AutoHotkey
Avant de pouvoir tester certains scripts ou créer les vôtres, vous devez installer AutoHotkey. Visitez la page principale pour AHK, cliquez sur Télécharger sur le côté droit, et choisissez Installer pour obtenir la version la plus facile à installer. Exécutez la boîte de dialogue d'installation rapide, et vous avez AutoHotkey en cours d'exécution et prêt à partir!
Maintenant, le programme que vous venez d'installer gère l'exécution des scripts que vous écrivez dans la langue d'AutoHotkey, mais vous n'avez pas encore de scripts en cours d'exécution! Pour en créer un nouveau, assurez-vous que AutoHotkey est en cours d'exécution (en ouvrant votre menu Démarrer et en tapant AutoHotkey pour exécuter le programme), puis cliquez avec le bouton droit n'importe où sur votre bureau et choisissez Nouveau> Script AutoHotkey . Nommez-le comme utile et assurez-vous que le fichier se termine par .ahk, sinon il ne fonctionnera pas correctement.
Si vous allez écrire des scripts pour AutoHotkey, c'est une bonne idée de mettre à jour votre éditeur de texte à partir du bloc-notes du Bloc-notes. Essayez les alternatives légères Xint & Bloc-notes Notepad ne pas faire le tour? Essayez les alternatives légères Xint & Subpad En savoir plus. Notepad ++ est une excellente option gratuite et est recommandé à cet effet. Notez que vous pouvez ouvrir votre éditeur de texte, taper du code, et simplement l'enregistrer en tant que fichier se terminant par .ahk et vous obtiendrez le même résultat que la méthode ci-dessus.
Maintenant que vous avez le logiciel pour exécuter les scripts, vous pouvez télécharger le code que d'autres ont écrit pour automatiser toutes sortes de tâches. Pour enregistrer un script, il suffit de le télécharger en tant que fichier .ahk et de l'enregistrer où vous le souhaitez.
Vous voudrez probablement que certains de ces scripts s'exécutent dès que vous démarrez votre ordinateur, vous n'avez donc pas besoin de vous souvenir de les lancer manuellement à chaque fois. Pour ce faire, copiez et collez les fichiers .ahk dans votre dossier de démarrage en tapant shell: startup dans le menu Démarrer, ou naviguez jusqu'à l'emplacement suivant:
C:\Users\[USERNAME]\AppData\Roaming\Microsoft\Windows\Start Menu\Programs\Startup Cela garantira qu'ils s'exécutent dès que vous démarrez, de sorte que vous n'essayez pas d'utiliser les combinaisons de touches et n'obtenez rien!
Les meilleurs scripts AutoHotkey
Voici quelques-uns des meilleurs scripts que vous pouvez télécharger et commencer à utiliser pour améliorer Windows tout de suite.
1. Correction automatique
Correction automatique est une agrafe de claviers smartphone Comment réparer ou désactiver la correction automatique sur Android Comment résoudre ou désactiver la correction automatique sur Android Lire la suite, mais il n'a pas vraiment fait son chemin vers le bureau, car vous avez plus de précision sur ce dernier. Cependant, vous êtes toujours obligé de faire des erreurs en tapant (que ce soit en vous glissant des doigts ou tout simplement en ne connaissant pas l'orthographe d'un mot), AutoCorrect devrait donc être l'un des premiers scripts que vous obtenez sur votre ordinateur.
J'ai été tellement gâté par autocorrect que lorsque vous tapez sur un clavier normal, je vais paresseusement écraser des lettres et se fâcher quand il ne corrige pas
- teinture drone (@NoTeeOrShadow) 20 mai 2016
Ceci est un vieux script, mais les fautes de frappe ne se démodent pas Pourquoi les typos sont toujours importants, même en ligne et dans les messages texte [Opinion] Pourquoi les typos sont toujours importants, même en ligne et dans les messages texte [Opinion] temps. C'est naturel, une partie de la vie, une courbe d'apprentissage que nous utilisons pour nous améliorer. Les Typos ne font pas exception. Ils se produisent souvent, et si l'écriture forme un ... Lire la suite. Il contient des tonnes de fautes d'orthographe communes et quand vous en commettez un, il le remplace instantanément par la bonne version. Il vous permet même d'éditer vos propres mots, dont nous parlerons plus tard.
Téléchargement : Script de correction automatique
2. Désactiver les touches de verrouillage
Les trois touches de verrouillage - Num Lock, Caps Lock, et Scroll Lock - ne sont pas vraiment utilisés que dans l'informatique d'aujourd'hui. Vous utilisez probablement le pavé numérique pour les chiffres, ne frappez jamais Caps Lock, sauf par accident Oups, je l'ai encore fait: 7 raccourcis clavier Les utilisateurs continuent de frapper par erreur Oups, je l'ai encore fait: 7 raccourcis clavier Les utilisateurs continuent à frapper par erreur Cela arrive même aux utilisateurs les plus expérimentés: les raccourcis clavier accidentels. Peu importe la fréquence d'utilisation de votre ordinateur, des choses étranges peuvent se produire lorsque vous allez trop vite, quand vous vous appuyez sur ... Lisez plus, et peut-être même pas savoir ce que fait Scroll Lock. Vous pouvez rendre Windows jouer une tonalité lorsque vous appuyez sur ces touches Comment s'aligner lorsque le verrouillage des majuscules est activé dans Windows Comment se Alerte lorsque le verrouillage des majuscules est activé dans Windows Le verrouillage des majuscules peut frapper aux pires moments. Voici comment savoir dès que vous touchez cette clé ennuyeuse. Lire la suite, mais pour aller plus loin, essayez de les définir à une valeur par défaut avec ce script:
; Set Lock keys permanently SetNumlockState, AlwaysOn SetCapsLockState, AlwaysOff SetScrollLockState, AlwaysOff return Cela suppose que vous voulez que Num Lock soit toujours activé; Si vous le préférez, modifiez simplement cette ligne (ou supprimez-la complètement et ne traitez qu'avec Caps et Scroll Lock).
3. Réutiliser le verrouillage des majuscules
Une fois que vous avez utilisé le code ci-dessus pour désactiver le verrouillage des majuscules, il est logique de donner un autre but à cette touche. N'est-il pas temps de faire usage de votre verrouillage majuscule? N'est-il pas temps de faire usage de votre verrouillage des majuscules? La touche CAPS LOCK est probablement la touche la plus inutile de votre clavier. La nétiquette vous interdit de l'utiliser car il est considéré comme criant, ce qui est tout simplement impoli. Et quoi d'autre l'utiliseriez-vous pour ... Lisez plus.
COMMENT ÉTEINDRE LE VERROUILLAGE DES CAPSULES
- Maxie bot (@maxie_bot) 11 mai 2016
L'utilisation de ce court script permet de changer le verrouillage des majuscules en une autre touche Maj, mais vous pouvez le changer pour tout ce que vous voulez (peut-être une autre touche Windows, si votre clavier n'en possède qu'une):
; Turn Caps Lock into a Shift key Capslock::Shift return 4. Visualiser rapidement ou masquer les fichiers cachés
Nous vous avons montré comment afficher les dossiers cachés dans Windows Comment afficher les fichiers et dossiers cachés dans Windows Comment afficher les fichiers et dossiers cachés dans Windows Vous devez travailler avec un fichier ou un dossier caché dans Windows? Voici comment les voir en quelques clics. Lire la suite, car beaucoup de gens veulent les montrer tout le temps. Si vous avez seulement besoin d'accéder aux dossiers cachés de temps en temps et que vous ne voulez pas qu'ils encombrent votre travail normalement, cependant, c'est le script pour vous.
Pourquoi Windows ne montre pas les extensions de fichiers et les fichiers cachés par défaut pour les utilisateurs admin?
- Dafydd ap Steffan (@ peregrinator1) 19 avril 2016
Ce script a simplement vous appuyez sur Windows Key + H avec n'importe quel dossier ouvert pour basculer ses fichiers ou dossiers cachés. C'est tout ce qu'on peut en dire!
Télécharger: Toggle Hidden Files Script
5. Afficher ou masquer rapidement les extensions de fichier connues
Dans la même veine, vous voulez parfois voir des extensions de fichiers pour chaque fichier; Cela est pratique, si vous avez plusieurs fichiers avec le même nom, ou si vous voulez vous assurer que quelque chose que vous avez téléchargé et pensé comme un fichier PDF n'est pas réellement un fichier .exe nuisible. Le script ci-dessous vous permet de basculer entre les extensions de types de fichiers connus avec Windows Key + Y.
Télécharger: Toggle Known File Extensions Script
6. Insérer des caractères spéciaux
Bien que votre clavier ait des caractères spéciaux (comme @ ou *), il y en a des dizaines qui sont assez fastidieuses à utiliser, si vous les utilisez avec n'importe quelle fréquence. Avec juste une ligne de code AHK, vous pouvez rapidement insérer ces symboles spéciaux et arrêter d'avoir à chercher avec les codes ALT 15 Symboles communs que vous pouvez insérer avec la touche Alt 15 Symboles communs que vous pouvez insérer avec la touche Alt Votre clavier a beaucoup de symboles, mais il y en a beaucoup d'autres qui ne sont pas immédiatement accessibles. En savoir plus ou copier et coller à partir d'une liste Web.
Utilisez le modèle ci-dessous pour créer des raccourcis qui vous seront utiles; les caractères de gauche sont ce que vous appuyez sur pour déclencher le raccourci, tandis que le symbole à l'intérieur des parenthèses est ce qui est inséré. Donc, si vous voulez appuyer sur ALT + Q pour insérer l'icône de marque, tapez:
!q::SendInput {™} Pour référence, les caractères des clés sont les suivants. Vous pouvez en savoir plus sur les raccourcis clavier sur la page guide de AHK.
- ^ pour CTRL
- ! pour ALT
- # pour Windows Key
- + pour Shift
7. Imiter une clé de recherche de Chromebook
Les Chromebooks de Google disposent de nombreux raccourcis, dont une clé complètement différente. Google a décidé de supprimer la clé de verrouillage des majuscules rarement utilisée et de la remplacer par un bouton de recherche sur ses machines. Vous pouvez obtenir une fonctionnalité similaire avec un script simple.
Cela lancera votre navigateur par défaut et recherchera sur Google tout texte que vous avez mis en évidence lorsque vous appuyez sur CTRL + Maj + C. Pratique pour réduire la copie et le collage tout le temps!
^+c:: { Send, ^c Sleep 50 Run, http://www.google.com/search?q=%clipboard% Return } 8. Utilisez le pavé numérique comme une souris
Nous vous avons montré comment naviguer dans Windows avec seulement des raccourcis clavier Naviguer Windows avec des raccourcis clavier Seul Naviguer Windows avec des raccourcis clavier Seul Vous connaissez peut-être beaucoup de raccourcis clavier, mais saviez-vous que vous pouviez contourner Windows sans votre souris? Voici comment. Lire la suite, mais avoir ce script autour rend beaucoup plus facile si vous ne voulez pas vous souvenir de tous ceux-là. Il utilise votre pavé numérique pour agir comme une souris, vous donnant plus de précision et un moyen de contourner votre ordinateur en cas d'échec.
Téléchargement: Utilisation du pavé numérique du clavier comme script de souris
9. Lancer n'importe quelle application
Lanceurs comme Launchy Comment être plus productif avec Lanceur de programme Lancement Comment être plus productif avec Lanceur Lanceur de programme En savoir plus sont parfaits pour tirer n'importe quel programme installé sur votre ordinateur en quelques secondes, mais pour vos programmes les plus utilisés, vous voudrez peut-être .
Le script pour ouvrir une application est simple; voici un pour lancer Firefox lorsque vous appuyez sur la touche Windows + F :
#f::Run Firefox 10. Coller dans une invite de commande
Jusqu'à Windows 10, vous deviez cliquer avec le bouton droit et choisir Coller pour coller n'importe quoi dans une ligne de commande; le raccourci habituel CTRL + V ne fonctionnait pas.
Si vous tenez toujours sur Windows 10, ce script rapide vous permet d'utiliser CTRL + V pour coller dans l'invite de commande comme d'habitude.
#IfWinActive ahk_class ConsoleWindowClass ^V:: SendInput {Raw}%clipboard% return #IfWinActive Encore plus!
Pour encore plus de scripts, y compris ceux qui sont beaucoup plus complexes, consultez la présentation des scripts AutoHotkey.
Écrire vos propres scripts
Nous avons déjà couvert beaucoup de choses sur AutoHotkey dans le passé - y compris comment renforcer Windows en utilisant des scripts spéciaux AHK Comment Pimp Windows avec des scripts AutoHotkey Utilisation de ac'tivAid Comment Pimp Windows avec Scripts AutoHotkey Utiliser ac'tivAid Lire la suite - donc je Sois bref sur ses utilisations ici. Si vous commencez tout juste avec AHK, vous tirerez probablement le meilleur parti de l'expansion du texte. Qu'est-ce que l'extension du texte et comment peut-elle vous aider à gagner du temps? Qu'est-ce que l'expansion de texte et comment peut-elle vous aider à gagner du temps? Si vous pouviez vous épargner même une petite fraction du temps que vous passez à taper, vous pourriez économiser des heures de votre temps chaque semaine. C'est exactement ce à quoi sert l'expansion du texte. Lire la suite .
Fondamentalement, l'expansion de texte vous permet de taper un peu de texte qui se développe automatiquement à beaucoup. Avez-vous des courriels répétitifs Courriel plus rapide et mieux avec des réponses en conserve Courriel plus rapide et mieux avec des réponses en conserve Ne pas avoir le temps de cuisiner le déjeuner? Pas de problème, prenez une canette. Besoin d'un peu de camping qui ne va pas mal? Facile, obtenez de la nourriture en boîte. Fatigué de taper les mêmes réponses par e-mail? Essayez les courriels en boîte! Pensez ... Lisez Plus vous envoyez plusieurs fois par jour? À quelle fréquence tapez-vous votre adresse e-mail lorsque vous vous connectez à des sites Web, etc.? Au lieu de perdre du temps à taper ces éléments à chaque fois, mettez en place une expansion du texte et devenez plus productif.
Si vous avez téléchargé le script de Correction automatique ci-dessus, il y a une place en bas pour vous permettre d'ajouter vos propres phrases, ce qui est un endroit parfait pour ajouter de l'expansion sur une seule ligne. Si vous n'utilisez pas ce script, créez simplement un nouveau script pour vos entrées.
C'est assez simple: tapez deux deux-points, suivi du texte de raccourci clavier. Après deux autres deux-points, tapez la phrase à développer. Donc, si vous vouliez écrire "@@" auto-expand à votre adresse email, le script serait:
::@@::[email protected] Les possibilités ici sont nombreuses - vous pourriez faire le raccourci CTRL + ALT + C cracher un email en boîte que vous tapez plusieurs fois par jour, ou un certain nombre d'autres tâches pertinentes à votre travail:
^!c:: Send Hello, {enter}This is a canned email. return Une fois que vous avez configuré une extension de texte, vous pouvez commencer à remapper des clés si vous trouvez que certaines d'entre elles ne sont pas utiles dans leur état actuel.
Souhaitez-vous que le bouton Insérer soit un raccourci pour copier? Vous pouvez le faire!
Insert::^c Consultez les tutoriels AutoHotkey pour plus d'informations.
La puissance d'AutoHotkey
La grande partie de AutoHotkey est qu'il est complètement personnalisable pour vos besoins. Si vous voulez juste une correction automatique et quelques simples extensions de texte, vous pouvez facilement le configurer. Si vous voulez aller plus loin avec beaucoup de contrôles personnalisés et de raccourcis complexes, vous pouvez écrire ce que vous voulez.
Vous ne devriez pas avoir de problèmes à venir avec des utilisations pour AHK! Nous avons écrit sur comment il peut vous aider à jouer plus efficacement Path of Exile 2 Scripts AutoHotkey pour vous faire un meilleur chemin de l'exil Player 2 AutoHotkey Scripts pour vous faire un meilleur chemin de l'exil Player Path of Exile fans, ne sont pas malades et fatigué de souffrir de décès catastrophiques dans la configuration de la ligue Hardcore du jeu? Y at-il quelque chose de pire que de consacrer des heures et des heures à un personnage sur votre favori ... Lisez plus, et les chances sont que cela peut aider avec votre jeu préféré, aussi. Pas un joueur? Combiner avec les raccourcis Microsoft Office existants 60 Raccourcis clavier Microsoft Office essentiels pour Word, Excel et PowerPoint 60 Raccourcis clavier Microsoft Office essentiels pour Word, Excel et PowerPoint Des centaines de raccourcis clavier sont disponibles dans Office, mais ce sont les plus importants devrait savoir parce qu'ils vous feront gagner beaucoup de temps. Lire la suite et vous serez plus productif que jamais!
Quelles sont vos utilisations préférées pour AutoHotkey? Partagez vos scripts préférés avec nous ci-dessous pour élargir la liste!
Crédit d'image: détention d'équipement dentaire par FabrikaSimf via Shutterstock