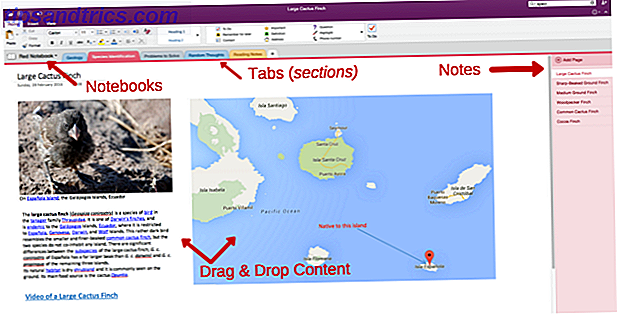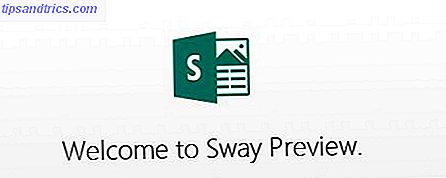Battery Saver est la dernière tentative de Microsoft pour donner aux utilisateurs de Windows sur un ordinateur portable la possibilité d'allouer des ressources dans le meilleur intérêt de la vie de la batterie. Voici une introduction sur le fonctionnement de l'utilitaire et sur la différence qu'il apportera à votre utilisation de la batterie.
Pourquoi l'économiseur de batterie est-il nécessaire?
Windows 10 représente le désir de Microsoft d'étendre son système d'exploitation phare au-delà des limites du PC. Les applications universelles (appelées applications Windows) permettent la même expérience utilisateur sur les téléphones, les tablettes et les périphériques hybrides, ainsi que sur les ordinateurs portables et les ordinateurs de bureau classiques.
Windows 10 étant disponible sur plus d'appareils alimentés par batterie, il est nécessaire de disposer de plus d'outils et d'utilitaires permettant aux utilisateurs de se tenir au courant de la charge disponible et de la meilleure façon de la conserver. Une gamme d'utilitaires tiers peut vous aider à analyser la vie de la batterie de votre ordinateur 5 Outils pour analyser la vie de la batterie de portable 5 Outils pour analyser la vie de la batterie portable Sans batterie, votre ordinateur portable est un peu moins puissant pour vous aider à rester au top de la vie de votre batterie. En savoir plus, mais l'outil propriétaire de Battery Saver de Microsoft est un moyen efficace d'atténuer les problèmes de batterie de son propre chef.
L'économiseur de batterie peut vous aider à récupérer la durée de vie de la batterie en limitant la quantité de processus d'arrière-plan sensibles aux ressources que l'application Windows 10 utilise pleinement. L'économiseur de batterie n'est pas une solution miracle qui fonctionnera pour tous les utilisateurs, mais il vaut la peine de tester pour voir quel bénéfice peut en tirer.
Configuration de l'économiseur de batterie
Pour faire fonctionner Battery Saver, soit par Cortana Cortana Arrive sur le bureau et voici ce qu'elle peut faire pour vous Cortana arrive sur le bureau et voici ce qu'elle peut faire pour vous L'assistant numérique intelligent de Microsoft est compétent sur Windows 10 bureau comme elle est sur Windows Phone? Cortana a beaucoup d'attentes sur ses épaules. Voyons voir comment elle tient. Pour en savoir plus ou appuyez sur Windows + I pour ouvrir l'application Paramètres, accédez à Système > Économiseur de batterie . Un interrupteur marche / arrêt vous indiquera si l'utilitaire est actif - par défaut, il est configuré pour fonctionner lorsque votre ordinateur portable est sans alimentation secteur et votre niveau de batterie tombe en dessous de 20%.
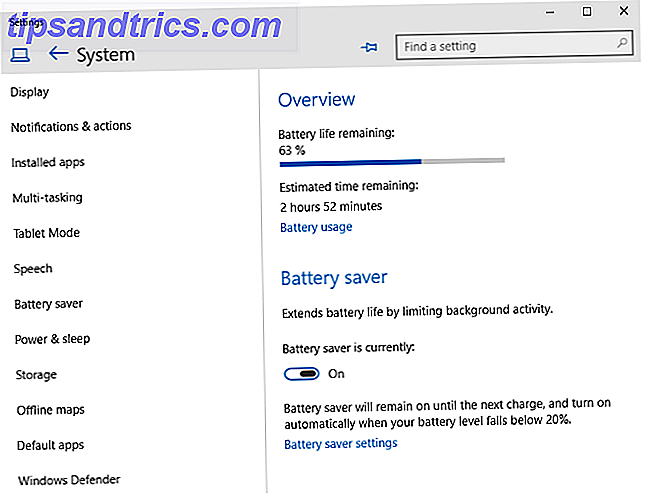
Une fois allumé, prenez le temps de regarder par-dessus les réglages de l'économiseur de batterie . Vous pouvez définir le niveau de charge qui l'invite à démarrer, mais le plus important est la liste des applications qui sont toujours autorisées à s'exécuter en arrière-plan. L'économiseur de batterie fonctionne en réduisant les processus en arrière-plan qui ne sont pas nécessaires, mais il se peut que certaines applications soient exemptées de cette liste.
Par exemple, si vous utilisez une application de messagerie qui s'actualise constamment pour vous alerter de nouveaux messages, il peut être utile de l'ajouter à la liste toujours autorisée. Conserver votre batterie est une bonne idée - à moins que cela ne vous coûte le travail que vous faites sur votre ordinateur portable.

Avec Build 10074, vous pouvez vérifier l'état de Battery Saver directement à partir de l'icône de la batterie dans la barre d'outils. L'intention semble être que les utilisateurs pourront activer et désactiver l'outil depuis cette fenêtre, mais, au moment de la rédaction, cette fonctionnalité ne fonctionne pas comme prévu.
Alternatives possibles
Alors qu'il est peut-être le dernier utilitaire de batterie pour Windows, il existe de nombreuses options d'extension de batterie Obtenez plus de temps d'exécution d'un seul ordinateur portable Charge de batterie Obtenez plus de temps d'exécution d'une seule batterie de portable? Ce guide vous donnera des conseils sur la façon d'obtenir plus de temps d'exécution à partir d'une seule charge, en utilisant de simples paramètres Windows. Lire la suite en dehors de Battery Saver disponible pour les utilisateurs de Windows. Vous pourriez vouloir modifier vos options d'alimentation Windows 7 Options d'alimentation et modes de veille expliqués Windows 7 Options d'alimentation et modes de veille expliqués Lorsque Windows 7 a été lancé, l'un des points de vente de Microsoft était qu'il était conçu pour durer plus longtemps. Économisez de l'énergie et prolongez la durée de vie de votre batterie grâce aux plans d'alimentation personnalisés Windows Économisez de l'énergie et prolongez la durée de vie de votre batterie grâce aux plans d'alimentation personnalisés Windows Lire plus qui correspond à votre utilisation individuelle.

Ajuster les paramètres de luminosité de votre écran peut faire une différence considérable pour votre vie de la batterie - sans parler de vous offrir d'autres avantages, comme vous assurer que vos yeux ne sont pas endommagés par votre moniteur 4 façons de prévenir la fatigue oculaire Prévenir la fatigue oculaire liée à l'ordinateur sans perdre de la productivité Passez-vous plusieurs heures devant un écran d'ordinateur? Si vous le faites, vous êtes probablement familier avec la fatigue oculaire inévitable qui l'accompagne. Maux de tête, brûlure des yeux, démangeaisons et juste être fatigué, sont ... Lire la suite. Alors que les ordinateurs portables ne sont généralement pas aussi modulaire qu'un PC conventionnel, il existe quelques méthodes pour améliorer la vie de la batterie via le matériel. Quatre mises à niveau matérielles qui permettront d'améliorer la vie de la batterie de votre ordinateur portable. . Mettre à niveau votre disque dur, votre module Bluetooth, votre carte Wi-Fi ou la batterie elle-même peut avoir un impact réel; Assurez-vous de savoir ce que vous faites avant d'ouvrir votre appareil.
L'économiseur de batterie est-il utile?
Battery Saver est un outil utile pour Microsoft à inclure dans Windows 10, ne serait-ce que pour sa capacité à tirer le meilleur parti de ce dernier 20% important de votre charge. Cependant, son utilité au-delà de cela sera déterminée par combien l'individu utilise des applications de fond.
Vous pouvez vérifier votre propre utilisation en vous dirigeant vers l'aperçu de l'économiseur de batterie - appuyez sur Windows + I, puis naviguez jusqu'à Système > Économiseur de batterie . Cliquez sur Utilisation de la batterie et utilisez la liste déroulante pour voir les statistiques du jour, des deux jours ou de la semaine écoulés. Si le pourcentage d'utilisation de votre application en arrière-plan est élevé, Battery Saver a tout le potentiel pour modifier la situation.

Mon pourcentage était plutôt bas, mais il y avait encore une augmentation notable de la durée de vie de la batterie. Le fait de l'activer sur une batterie complètement chargée offrait environ 45 minutes de plus de charge que d'utiliser mon ordinateur portable sans les mêmes conditions - évidemment, différents appareils et usages vont faire varier ce chiffre de façon spectaculaire. Les performances globales de mon système semblaient légèrement baisser, mais étant donné que j'ai testé le Windows 10 Technical Preview, il est difficile de le faire entièrement sur Battery Saver.
Dans l'ensemble, Battery Saver fait du bon travail, mais votre kilométrage peut varier en fonction de combien vous utilisez réellement les applications qui fonctionnent en arrière-plan. Si vous le faites fréquemment, vous aurez le plus de gain potentiel de l'outil; L'inconvénient est que désactiver ces applications en arrière-plan perturbera votre routine. C'est une sorte d'épée à double tranchant, mais qui pourrait s'avérer très utile lorsque vous en avez le plus besoin.
Quelle a été votre expérience avec Battery Saver? Connaissez-vous une alternative utile? Faites-nous savoir dans la section commentaires ci-dessous.