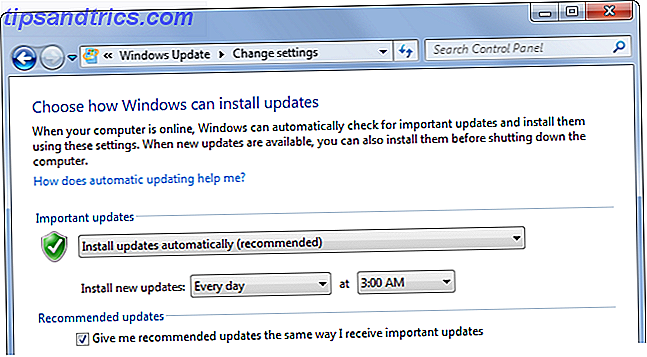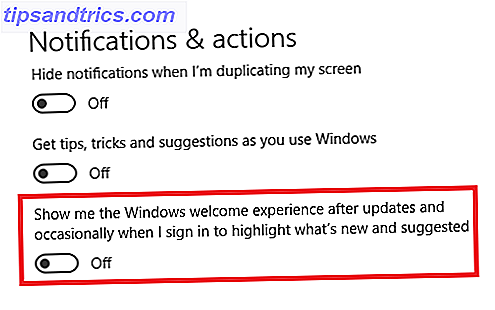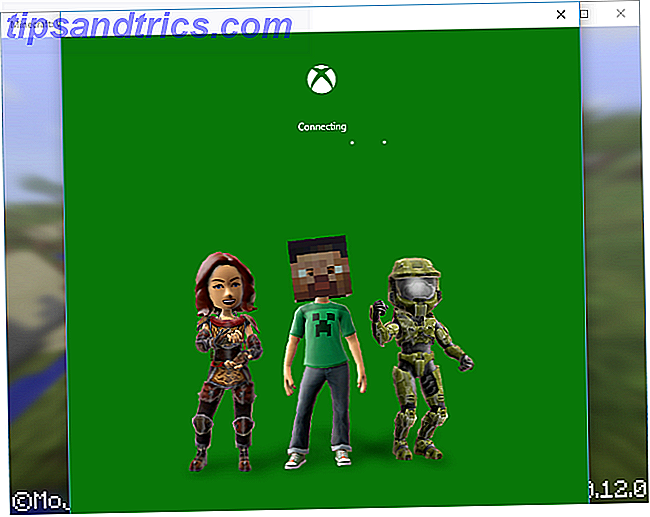Si des amis ou des membres de votre famille utilisent votre ordinateur régulièrement, il est judicieux de créer des comptes d'utilisateurs distincts pour eux. Mais si quelqu'un que vous connaissez veut utiliser votre ordinateur, vous voudrez peut-être cacher certains de vos fichiers et dossiers privés.
Nous avons couvert comment cacher des fichiers et des dossiers sur Windows et sur un Mac. Voici comment cacher des fichiers et des dossiers sur Linux en utilisant le Terminal et le gestionnaire de fichiers, Nautilus, dans Ubuntu. Nous parlerons également de plusieurs façons de masquer les fichiers et les dossiers en toute sécurité.
Masquer les fichiers et dossiers existants à l'aide du terminal
Pour masquer un fichier ou un dossier existant à l'aide du terminal, appuyez sur Ctrl + Alt + T pour ouvrir une fenêtre de terminal.
Utilisez la commande cd pour accéder au fichier ou au dossier que vous souhaitez masquer. Par exemple, nous allons cacher notre dossier FilesToHide dans le dossier Documents . Nous utilisons donc les commandes suivantes:
cd Documents/ cd FilesToHide/ Vous pouvez également passer à un dossier en mettant le chemin complet dans une seule commande cd :
cd ~/Documents/FilesToHide/ Le caractère " ~ " est un raccourci pour votre dossier personnel. Le chemin ci-dessus se développe dans / home / lori / Documents / FilesToHide / .
Ensuite, nous utilisons la commande ls pour lister tous les fichiers et dossiers non cachés dans le dossier en cours. Nous allons cacher le fichier HideThisFile.txt. Pour masquer un fichier ou un dossier, ajoutez un point (.) Au début du nom.
Pour ajouter un point au début du nom du fichier HideThisFile.txt, nous allons utiliser la commande mv pour renommer le fichier:
mv HideThisFile.txt .HideThisFile.txt Maintenant, lorsque vous utilisez ls pour lister les fichiers dans le dossier actuel, vous verrez le fichier que vous avez renommé.
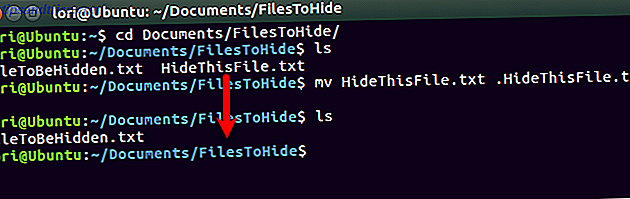
Afficher les fichiers et dossiers cachés à l'aide du terminal
Alors, comment voyez-vous les fichiers et les dossiers dans le terminal une fois qu'ils sont cachés? L'option -a de la commande ls répertorie tous les éléments, y compris les fichiers et dossiers cachés.
Utilisez la commande cd pour accéder au dossier contenant les éléments cachés. Ensuite, tapez la commande suivante:
ls -a Les éléments cachés avec un point (.) Au début du nom sont répertoriés.
Parfois, il est plus facile d'afficher les éléments dans un dossier dans un format de liste, comme la vue Détails dans l'Explorateur de fichiers dans Windows. La commande suivante répertorie tous les fichiers, cachés et non masqués, dans un format de liste détaillé:
ls -al 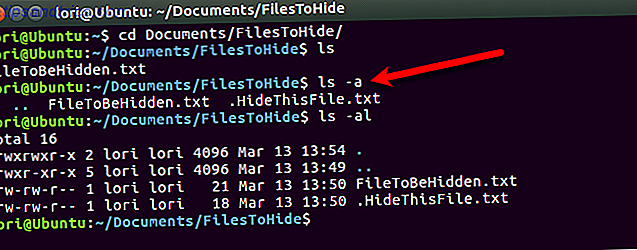
Créer un nouveau fichier ou dossier caché à l'aide du terminal
Vous pouvez également créer de nouveaux fichiers et dossiers en tant qu'éléments cachés. Utilisez la commande mkdir pour créer un nouveau dossier. Pour masquer ce dossier, ajoutez un point (.) Au début du nom, comme vous le feriez lorsque vous renommiez un dossier existant pour le masquer.
mkdir .FilesToHide 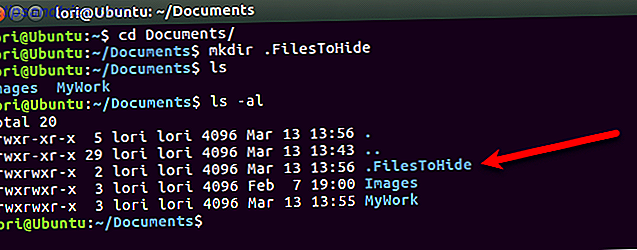
La commande tactile crée un nouveau fichier vide dans le dossier actuel. Par exemple, la commande suivante crée un nouveau fichier texte appelé MyFile.txt.
touch MyFile.txt Pour créer un nouveau fichier caché, ajoutez un point (.) Au début du nom dans la commande tactile .
touch .HiddenFile.txt 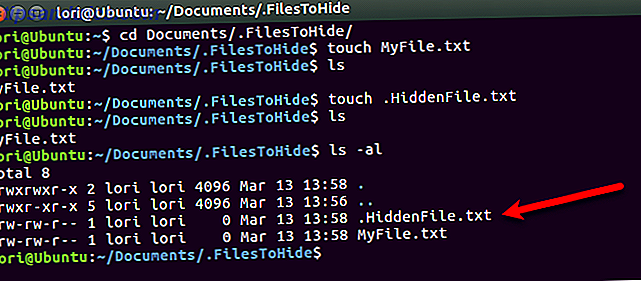
Afficher les fichiers et dossiers cachés à l'aide de Nautilus
Si vous n'êtes pas à l'aise avec le terminal pour masquer des fichiers et des dossiers, vous pouvez utiliser le gestionnaire de fichiers de votre système Linux. Ubuntu est une version couramment utilisée de Linux, nous allons donc vous montrer comment voir les éléments cachés dans Nautilus, le gestionnaire de fichiers d'Ubuntu. Les gestionnaires de fichiers dans d'autres systèmes Linux peuvent varier mais fonctionnent probablement de la même manière.
Allez dans Edition> Préférences .
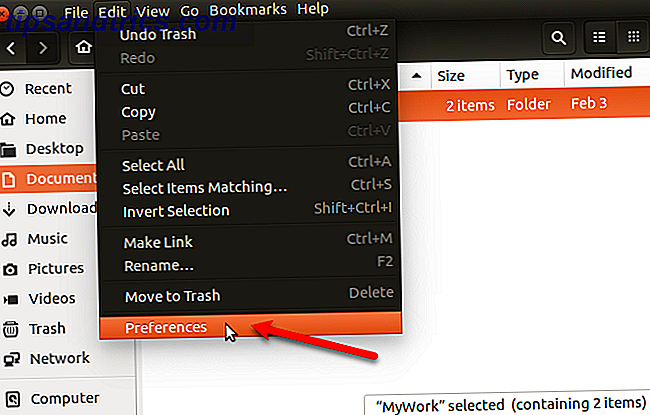
Assurez-vous que l'onglet Vues est actif. Ensuite, cochez la case Afficher les fichiers cachés et les fichiers de sauvegarde dans la section Affichage par défaut . Fermez la boîte de dialogue.
Vous verrez maintenant tous les éléments dans le gestionnaire de fichiers, y compris les éléments cachés avec un point (.) Au début de leur nom.
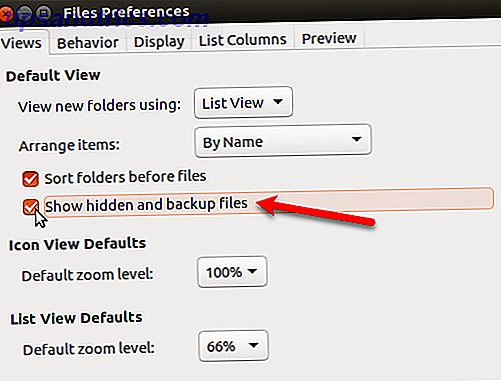
Vous pouvez également appuyer sur Ctrl + H pour afficher et masquer les fichiers et dossiers cachés.
Masquer des fichiers et des dossiers à l'aide de Nautilus
Pour créer un nouveau dossier caché dans Nautilus, allez dans Fichier> Nouveau dossier . Si vous créez un nouveau fichier texte masqué, sélectionnez Fichier> Nouveau document> Document vide à la place.
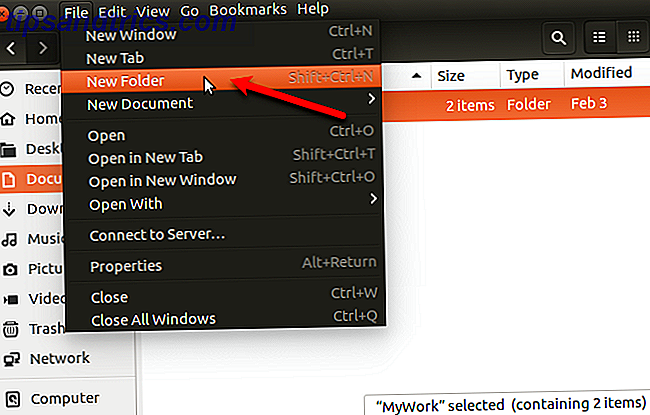
Le nom du dossier (ou du fichier) devient modifiable et est sélectionné. Tapez un point (.) Et ensuite le nom que vous voulez. Appuyez sur Entrée .
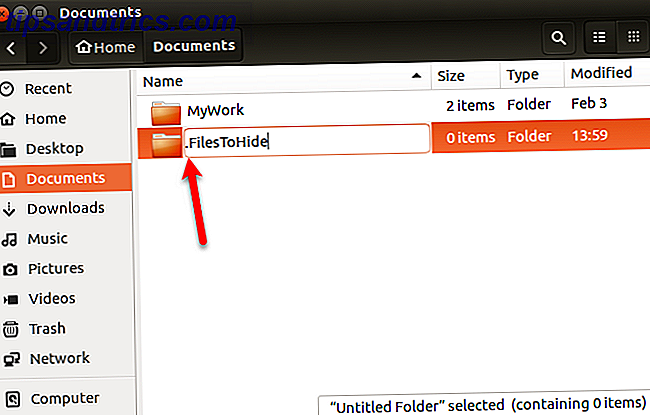
Vous pouvez également renommer facilement un fichier ou un dossier dans Nautilus pour masquer l'élément. Cliquez avec le bouton droit sur l'élément et sélectionnez Renommer . Le nom de l'élément devient modifiable et est sélectionné. Ajouter un point (.) Au début du nom.
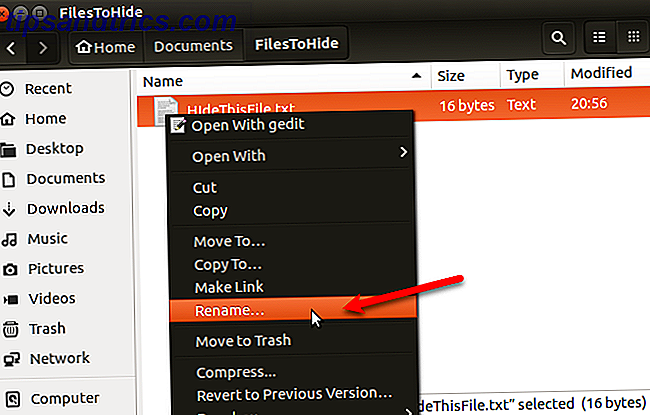
Comment cacher en toute sécurité des fichiers et des dossiers sous Linux
Le masquage de fichiers et de dossiers n'est pas un moyen sûr de les protéger. Toute personne accédant à votre système, qui sait comment afficher les fichiers et dossiers cachés, peut accéder à vos données cachées.
Il existe plusieurs façons de masquer vos fichiers et dossiers et de les sécuriser en même temps.
Modifier les autorisations
Si vous avez configuré des comptes d'utilisateurs pour d'autres utilisateurs afin qu'ils puissent utiliser votre ordinateur Linux, vous pouvez protéger les fichiers de votre compte en modifiant leurs autorisations.
Si un ami ou un membre de famille astucieux technophile se connecte à son compte, il peut essayer d'accéder à votre dossier personnel à partir de son compte et afficher vos fichiers. La modification des autorisations sur un fichier les empêche d'afficher ce fichier. Vous pouvez modifier les autorisations sur les fichiers cachés ainsi que sur les fichiers non masqués.
Si quelqu'un utilise temporairement votre compte, il peut modifier les autorisations et afficher vos fichiers. Nous proposons trois options supplémentaires pour masquer de manière sécurisée les fichiers et les dossiers dans les sections suivantes.
Trois triplets d'autorisations peuvent être définis dans cet ordre: Propriétaire, Groupe et Monde. Les autorisations pour chaque triplet sont lues (r), write (w) et execute (x), dans cet ordre. Pour désactiver une autorisation, remplacez la lettre (r, w ou x) par un tiret. La première position indique si l'élément est un répertoire (d) ou non (-).
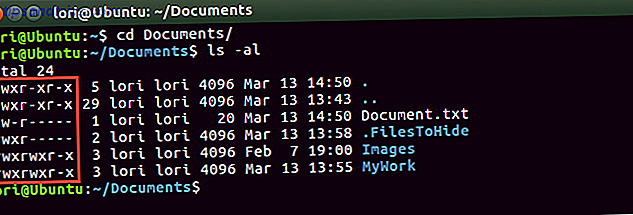
Par exemple, supposons que vous ayez un document que vous souhaitez protéger et que vous souhaitiez accorder des autorisations de lecture et d'écriture au propriétaire (vous-même), une autorisation en lecture seule au groupe et aucune autorisation au monde. Les autorisations pour votre document ressembleraient à ceci:
-rw-r----- Si l'élément est un répertoire, les autorisations sont les suivantes:
drw-r----- Pour plus d'informations, consultez notre article sur les permissions dans Linux Un des outils les plus importants sous Linux - Comprendre Chmod Un des outils les plus importants sous Linux - Comprendre Chmod Il y a beaucoup de fonctionnalités qui rendent Linux spécial, mais l'un d'entre eux le rend si sécurisé est son système d'autorisations. Vous pouvez avoir un contrôle fin sur tous les fichiers de votre système et ... Lire la suite.
Pour modifier les autorisations sur la ligne de commande, vous utilisez la commande chmod . Ici nous allons vous montrer comment changer les permissions en utilisant le gestionnaire de fichiers d'Ubuntu, Nautilus. Les gestionnaires de fichiers d'autres systèmes Linux utilisent très probablement des options similaires.
Les autorisations sur les fichiers et dossiers ne sont pas affichées par défaut dans Nautilus. Pour les afficher, accédez à Edition> Préférences . Cliquez sur l'onglet List Columns de la boîte de dialogue des préférences de fichiers . Ensuite, cochez la case Autorisations sous Choisir l'ordre des informations à afficher dans la liste .
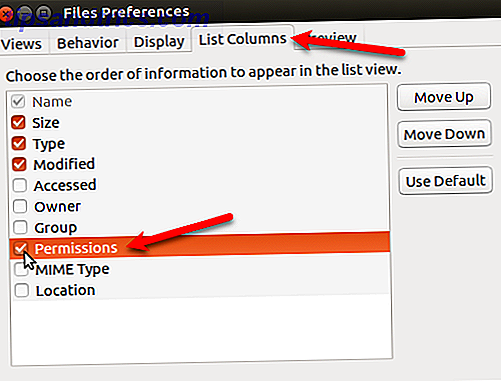
Vous verrez la colonne Permissions dans Nautilus, qui montre un ensemble de lettres et de tirets. Fondamentalement, les trois derniers points sont les autorisations autorisées sur ce fichier ou dossier pour les autres utilisateurs, ou le monde.
Sur l'image suivante, les autres utilisateurs peuvent actuellement lire le fichier sélectionné car il y a un "r" (lecture) dans le premier des trois derniers points. Nous voulons que les trois derniers points soient des tirets.
Pour modifier les autorisations sur un fichier, cliquez avec le bouton droit sur le fichier et sélectionnez Propriétés .
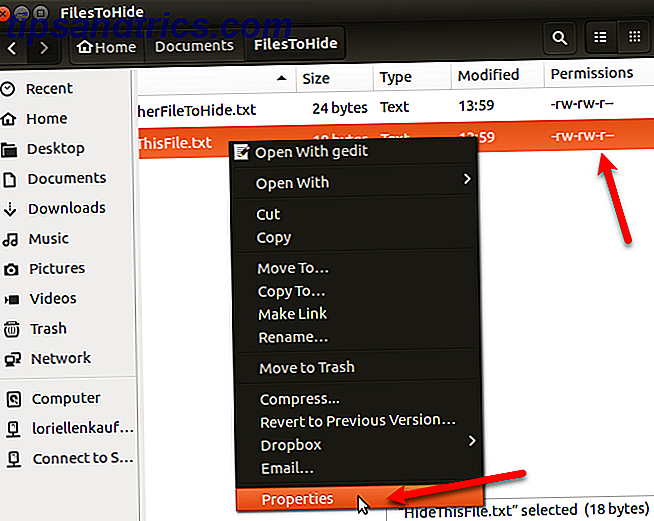
Cliquez sur l'onglet Autorisations dans la boîte de dialogue Propriétés . Pour empêcher quiconque d'afficher le fichier, sélectionnez Aucun dans la liste déroulante Autres (ce qui équivaut à Monde).
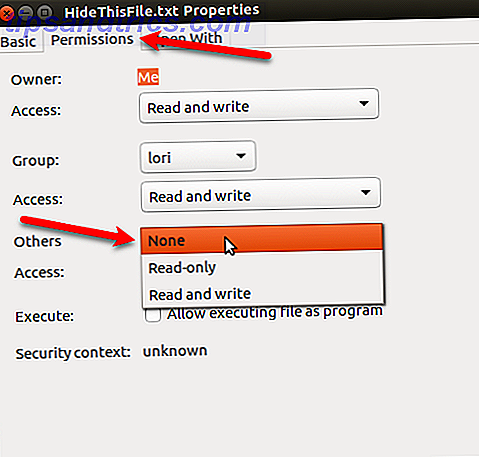
Les trois derniers points dans la colonne Autorisations pour le fichier sélectionné sont désormais tous des tirets. Les autres utilisateurs n'ont aucun accès à ce fichier ou dossier.
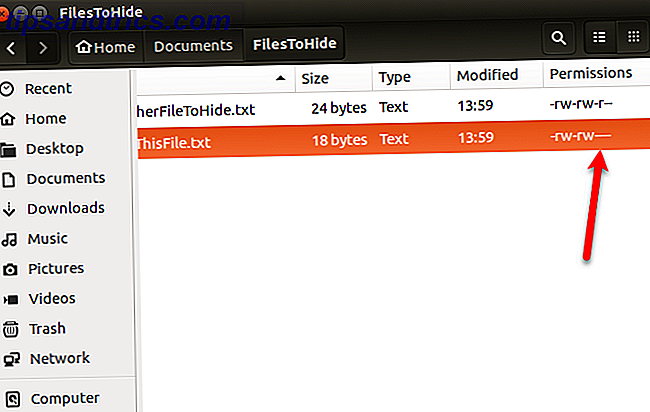
Compresser des fichiers et des dossiers avec un mot de passe
Si vous avez des fichiers et des dossiers à protéger que vous n'utilisez pas souvent, mais que vous souhaitez conserver sur votre ordinateur, vous pouvez stocker ces fichiers dans un fichier ZIP protégé par un mot de passe. Ensuite, vous pouvez masquer le fichier ZIP en mettant un point (.) Au début du nom de fichier.
Ouvrez Nautilus et trouvez le fichier ou le dossier que vous voulez compresser. Faites un clic droit dessus et sélectionnez Compresser .
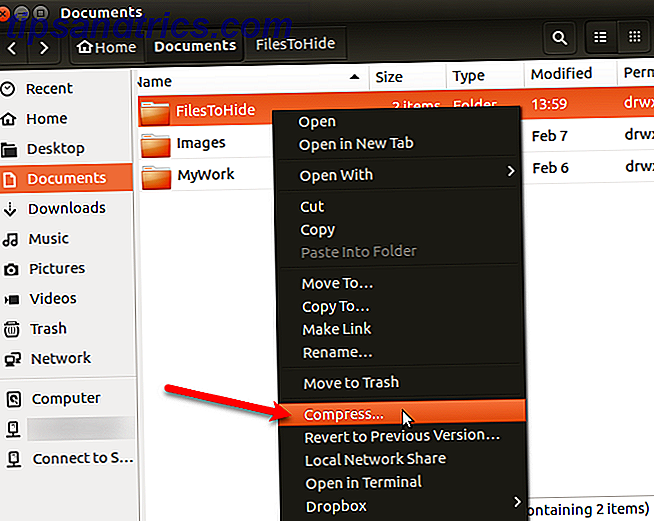
Dans la boîte de dialogue Compresser, entrez le nom de fichier sans l'extension dans la zone Nom de fichier . Ajoutez un point (.) Au début pour masquer le fichier ZIP.
Sélectionnez .zip dans la liste déroulante située à droite du nom de fichier .
Indiquez l' emplacement où vous souhaitez enregistrer le fichier ZIP. Sélectionnez Autre dans la liste déroulante si l'emplacement souhaité ne figure pas dans la liste.
Entrez un mot de passe pour protéger le fichier ZIP.
Cliquez sur Créer . Vous verrez une boîte de dialogue indiquant que le fichier ZIP a été créé avec succès. Cliquez sur Fermer .
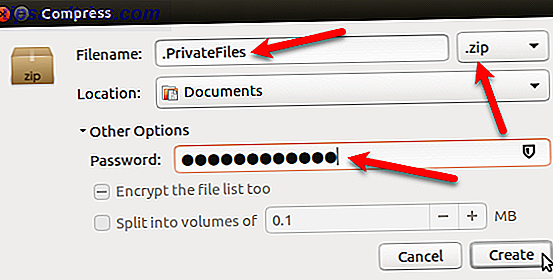
Vous verrez maintenant un fichier ZIP qui sera caché lorsque vous appuyez sur Ctrl + H pour masquer des fichiers dans Nautilus.
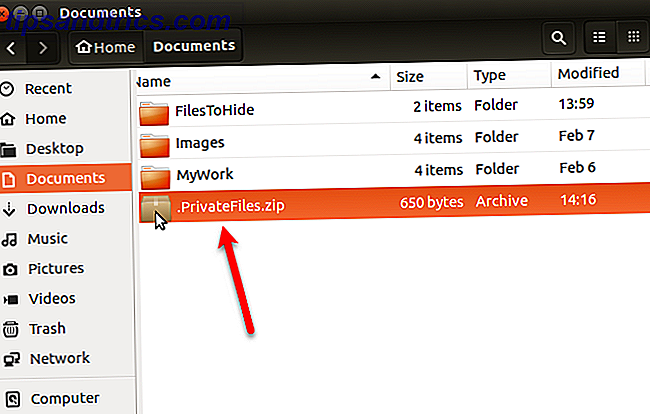
Création d'un dossier crypté
Si vous souhaitez protéger un dossier contenant des fichiers que vous utilisez souvent, vous pouvez crypter le dossier et le monter comme un lecteur. Cela facilite l'accès à vos fichiers protégés et les protège lorsque vous ne les utilisez pas.
Nous avons parlé de la façon d'utiliser Gnome Encfs Manager pour crypter les dossiers. Pour masquer un dossier chiffré à l'aide de Gnome Encfs Manager, ajoutez un point (.) Au début du nom du dossier. Le dossier sera caché et sécurisé en même temps.
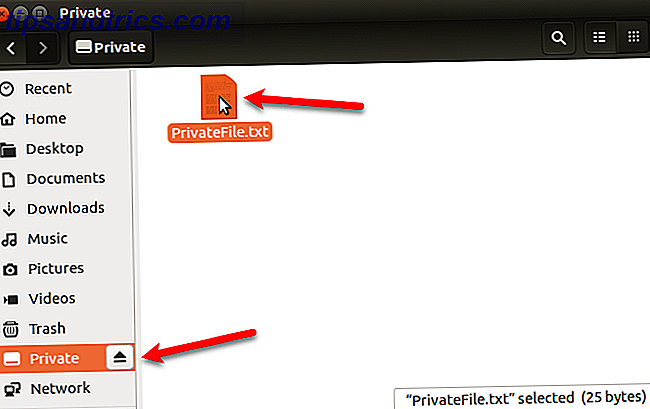
Masquage d'un fichier dans une image
Si la protection par mot de passe des fichiers ZIP ou la création d'un dossier crypté est excessive pour vos besoins, mais si vous masquez les fichiers et les dossiers uniquement à l'aide de la méthode point (.), Il existe une autre méthode.
Vous pouvez cacher un fichier dans une image en utilisant une méthode appelée stéganographie. Nous avons parlé de la façon de le faire en utilisant le terminal et en utilisant un outil appelé Steg.
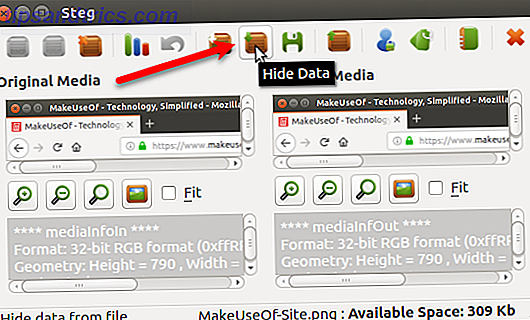
Protégez vos données contre les regards indiscrets sous Linux
N'oubliez pas que le masquage de fichiers et de dossiers à l'aide de la méthode point (.) N'est pas sécurisé. Mais vous pouvez utiliser certaines des options les plus sécurisées que nous avons fournies avec la méthode dot pour sécuriser et cacher vos fichiers et dossiers sous Linux.
Pour une protection supplémentaire, vous pouvez également sécuriser Ubuntu avec l'authentification à deux facteurs Comment sécuriser Linux Ubuntu avec l'authentification à deux facteurs Comment sécuriser Linux Ubuntu avec l'authentification à deux facteurs Vous voulez une couche de sécurité supplémentaire sur votre connexion Linux? Grâce à Google Authenticator, il est possible d'ajouter une authentification à deux facteurs à votre PC Ubuntu (et à d'autres systèmes d'exploitation Linux). Lire la suite .