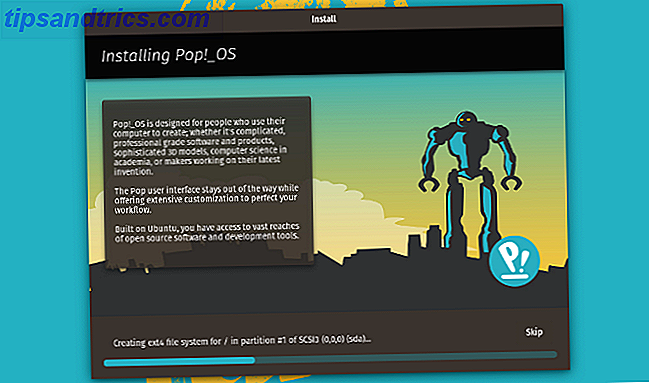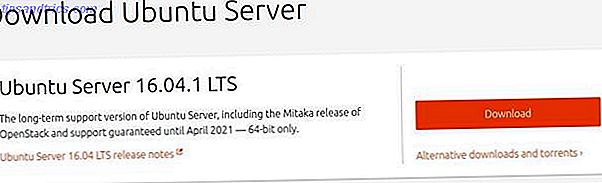Raspbian Jessie 5 façons nouveau Raspbian Jessie rend Raspberry Pi encore plus facile à utiliser 5 façons Nouveau Raspbian Jessie rend Raspberry Pi encore plus facile à utiliser Suite à la sortie de Debian Jessie en Juillet, la communauté Raspberry Pi a été béni avec une nouvelle version de la variante Raspbian, basé sur la distribution "parent". Read More est un excellent système d'exploitation pour le Raspberry Pi, mais si vous voulez une expérience informatique Linux plus traditionnelle, vous cherchez peut-être un autre système d'exploitation.
De nombreux systèmes d'exploitation sont disponibles pour le Raspberry Pi, parmi lesquels Ubuntu. Mais c'est sûrement un système d'exploitation de bureau? Eh bien, oui, et non.
En fait, Ubuntu est un OS de bureau ainsi qu'un serveur OS. Et les deux variantes peuvent être exécutées sur un Raspberry Pi 2 5 choses seulement un Raspberry Pi 2 peut faire 5 choses seulement un Raspberry Pi 2 peut faire La dernière édition de l'ordinateur pinte est impressionnante. Si génial, en fait, qu'il y a 5 choses que vous ne pouvez faire qu'avec un Raspberry Pi 2. En savoir plus ou 3. Plusieurs chemins d'installation sur la carte SD de votre Raspberry Pi sont disponibles, et nous allons jeter un oeil à chacun ci-dessous .
Rencontrez Ubuntu MATE
Pour qu'Ubuntu fonctionne sur le Raspberry Pi comme alternative à Raspbian, vous devez utiliser la version Ubuntu MATE dédiée de ubuntu-mate.org/raspberry-pi/. Comme vous l'avez déjà deviné, il s'agit d'une version d'Ubuntu avec l'environnement de bureau MATE, conçu pour le Raspberry Pi.
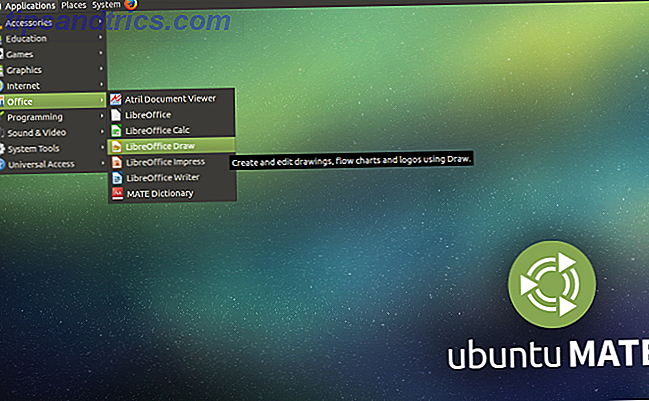
Dans le monde de l'informatique de bureau, des alternatives à MATE sont disponibles (comme GNOME 2.0). Cependant, l'environnement MATE est assez bas sur les ressources du système pour fonctionner confortablement sur le Raspberry Pi.
Acheter une nouvelle carte SD
La première chose à faire est de vous procurer une carte microSD compatible avec Ubuntu MATE. Ce devrait être un microSDHC de classe 6 ou de classe 10, d'une capacité d'au moins 6 Go. Une carte SD de bonne qualité est nécessaire pour la vitesse et la correction des données.
Avec la carte prête, il devrait être inséré dans votre ordinateur de bureau ou ordinateur portable, en attendant une copie d'Ubuntu MATE.
Ubuntu MATE Télécharger
Une fois que vous êtes prêt, il est temps de télécharger Ubuntu MATE et d'écrire l'image du disque sur votre carte microSD. Vous trouverez la version Ubuntu MATE 16.04.2 LTS sur ubuntu-mate.org/download/ avec une option Raspberry Pi 2 et 3, donc utilisez ceci. Vous trouverez des options pour télécharger directement, ou via BitTorrent (contrairement au mythe populaire, BitTorrent est tout à fait légal). 8 Utilisations légales pour BitTorrent: Vous seriez surpris 8 Utilisations légales de BitTorrent: Vous seriez surpris comme HTTP, que votre navigateur utilise pour communiquer avec des sites Web, BitTorrent est juste un protocole.Vous pouvez utiliser votre navigateur pour télécharger du contenu piraté, tout comme vous pourriez utiliser un client BitTorrent pour télécharger piraté ... Lire la suite).
Une fois téléchargé, vous devrez décompresser les données et écrire l'image disque sur votre carte microSD. Vous pourriez même laisser un pourboire.
Comment écrire Ubuntu MATE sur microSD
Différentes options sont disponibles pour l'écriture d'une image disque sur une carte microSD. Cela dépend du système d'exploitation que vous utilisez. Si vous utilisez Windows, par exemple, l'outil Win32DiskImager est idéal. Nous avons précédemment couvert l'utilisation pour l'installation d'un système d'exploitation Raspberry Pi Comment installer un système d'exploitation à votre Raspberry Pi Comment installer un système d'exploitation à votre Raspberry Pi Voici comment faire pour installer un nouveau système d'exploitation sur votre Pi - et comment cloner votre configuration parfaite pour la reprise après sinistre rapide. Lire la suite .

Si vous utilisez Linux ou macOS, vous devrez utiliser la commande dd . Les utilisateurs de Linux peuvent également essayer l'utilitaire gddrescue, qui introduit la commande ddrescue. Installez de la manière habituelle, avec xz-utils (ligne 1), puis décompressez (ligne 2) et écrivez sur la carte microSD (ligne 3):
sudo apt-get install gddrescue xz-utils unxz ubuntu-mate-16.04.2-desktop-armhf-raspberry-pi.img.xz sudo ddrescue -D --force ubuntu-mate-16.04.2-desktop-armhf-raspberry-pi.img /dev/[sdx] Vous devez utiliser la commande lsblk pour vérifier l'emplacement de montage de la carte microSD. Ce sera typiquement sda ou sdb.
Notre regard sur la gestion des cartes SD sous Linux Comment écrire, formater et gérer une carte SD sous Linux Comment écrire, formater et gérer une carte SD sous Linux Il existe plusieurs façons de configurer une carte SD sous Linux, à partir de la ligne de commande ou en utilisant une application graphique. Voici comment vous le faites. En savoir plus en explique plus sur la commande dd. Pendant ce temps, les utilisateurs de Linux préférant un outil graphique devraient considérer les disques GNOME. Installez ceci avec:
sudo apt-get install gnome-disk-utility 
Quelle que soit la méthode utilisée, attendez que l'image soit écrite sur la carte microSD et terminez le programme. Ensuite, éjectez la carte en toute sécurité et insérez-la dans votre Raspberry Pi.
Démarrer Ubuntu MATE pour la première fois
Pour gagner du temps lors de la mise en réseau sans fil, connectez le Pi à un affichage. 5 façons d'afficher votre Raspberry Pi sur un moniteur ou un téléviseur 5 façons d'afficher votre Raspberry Pi sur un moniteur ou une télévision dans les années 1980 et 1990, les ordinateurs à la maison ne comptaient pas sur des moniteurs dédiés pour afficher les systèmes d'exploitation, les applications et les jeux ... À l'époque, les choses étaient bien plus simples: au lieu de payer un moniteur, le ... Lire la suite) ou peut-être un écran tactile Raspberry Pi officiel Comment configurer votre écran tactile Raspberry Pi Configurer votre écran tactile Raspberry Pi Le Raspberry Pi est livré avec une variété d'ajouts utiles, mais un élément de kit qui s'est avéré particulièrement populaire est l'écran tactile Raspberry Pi de 7 pouces. Voici comment en créer un. Lire la suite . Avoir une souris ou un clavier à portée de main aussi à ce stade.
Ensuite, démarrez et exécutez la configuration habituelle d'Ubuntu, assortie de MATE. Vous devrez configurer les paramètres régionaux et configurer votre nom d'utilisateur et votre mot de passe, par exemple.

À ce stade, vous avez terminé. Ubuntu MATE est prêt à utiliser comme système d'exploitation de votre Raspberry Pi. Et si vous avez besoin de modifier quelque chose, l'outil de configuration de Raspberry Pi est toujours disponible via la ligne de commande!
Ubuntu Server pour Raspberry Pi 2 et 3
L'exécution d'un système d'exploitation de bureau est une chose. Mais qu'en est-il un serveur pour le Raspberry Pi?
Des versions distinctes sont disponibles pour le Raspberry Pi 2 et le Raspberry Pi 3 - notez que seule l'image Pi 2 est officielle et supportée par Canonical.
Vous pouvez les installer sur la carte microSD conformément aux instructions pour Ubuntu MATE, ci-dessus. Une fois que vous avez fait cela, vous devriez démarrer le Pi, et faire quelques personnalisations.
La plupart d'entre eux sont disponibles via un PPA Linux non officiel PPA: Installation, retrait et sécurité Les PPA Linux: installation, retrait et sécurité Les PPA (Personal Package PPA) sont un moyen d'installer le logiciel Linux via le Terminal. Mais sont-ils sûrs à utiliser? Comment pouvez-vous supprimer un PPA? Et quels sont les PPA les plus sûrs à ... Lire la suite, et comprennent:
- libraspberrypi-bin - Une collection d'utilitaires VideoCore, tels que raspistill.
- libraspberrypi-bin-nonfree - Utilitaires VideoCore non open source.
- xserver-xorg-video-fbturbo - Pilote vidéo x.org accéléré, limité au déplacement / défilement de la fenêtre.
Installez le PPA avec:
sudo add-apt-repository ppa:ubuntu-raspi2/ppa sudo apt-get update Comme il s'agit d'un système d'exploitation serveur, vous devrez vous connecter via SSH pour installer ces applications ou toute autre application.
Besoin d'un bureau? Essaye ça
Vous n'êtes pas satisfait de l'accès en ligne de commande? Vous avez besoin d'un ordinateur de bureau! Heureusement, certaines options de bureau sont disponibles pour Ubuntu Server sur le Raspberry Pi. Essayez d'installer xubuntu-desktop, lubuntu-desktop ou kubuntu-desktop en tant que nouveau bureau. Par exemple, pour Xubuntu, utilisez:
sudo apt-get install xubuntu-desktop Notez que Kubuntu fonctionnera lentement jusqu'à ce que vous désactiviez Desktop Effects dans les paramètres système . Sinon, ce sont les trois seuls postes de travail actuellement disponibles qui conviennent au Raspberry Pi. Unity et Ubuntu-GNOME ne fonctionneront pas sur le Raspberry Pi (probablement en raison du besoin de compositing 3D).
Ubuntu sur le Raspberry Pi: Essayez-le!
Qui savait comment il était facile d'exécuter Ubuntu sur le Raspberry Pi? Le meilleur de tous, vous avez deux options, bureau et serveur, qui peuvent être facilement installées. Avez-vous essayé Ubuntu MATE sur votre Raspberry Pi? Peut-être avez-vous choisi d'utiliser Ubuntu Server?
Quelle que soit votre expérience d'Ubuntu sur le Raspberry Pi, nous voulons avoir de vos nouvelles. Parle-nous-en dans les commentaires.
Crédit d'image: goodcat via Shutterstock.com