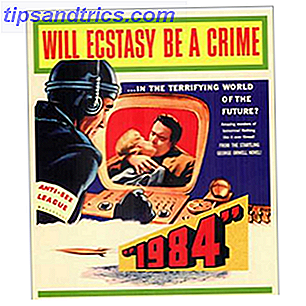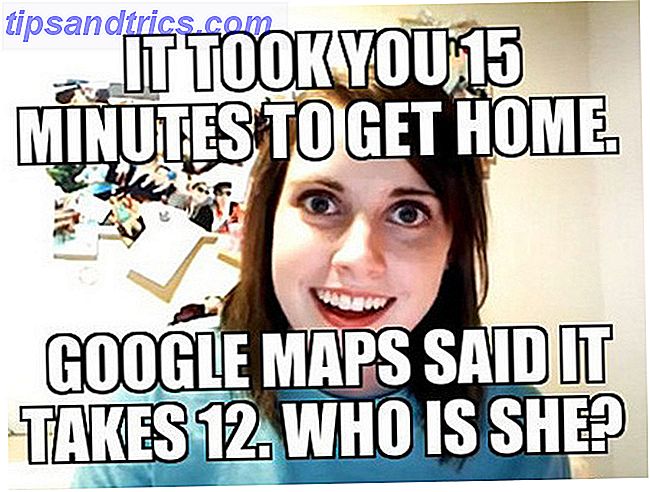VeraCrypt est un outil de cryptage libre et gratuit disponible pour toutes les versions de Windows. Voici comment créer et utiliser un volume crypté VeraCrypt dans Windows pour crypter et protéger vos fichiers 5 façons de crypter votre vie quotidienne avec très peu d'effort 5 façons de crypter votre vie quotidienne avec très peu d'effort Le cryptage numérique fait maintenant partie intégrante de la vie moderne, en protégeant vos informations personnelles et en vous protégeant en ligne. En savoir plus sur tout lecteur statique ou amovible.
Qu'est-ce que VeraCrypt?
TrueCrypt est mort: 4 Alternatives de chiffrement de disque pour Windows TrueCrypt est mort: 4 Alternatives de chiffrement de disque Pour Windows TrueCrypt n'est plus, mais heureusement il existe d'autres programmes de chiffrement utiles. Bien qu'ils ne soient pas des remplacements exacts, ils devraient convenir à vos besoins. En savoir plus, VeraCrypt connecte toutes les failles de sécurité connues dans TrueCrypt et améliore les méthodes de cryptage faibles de TrueCrypt. VeraCrypt est également rétrocompatible avec les volumes TrueCrypt.
VeraCrypt crée des volumes cryptés pour stocker des fichiers en toute sécurité. Il vous permet également de chiffrer des lecteurs ou des partitions système entiers.
Nous regardons la version Windows ici, mais si vous utilisez macOS ou Linux, il y a une version de VeraCrypt pour vous aussi. Pour commencer avec cet outil gratuit, rendez-vous sur veracrypt.fr pour télécharger et installer VeraCrypt. Veillez à accepter les paramètres par défaut lors de l'installation.
Comment créer un volume VeraCrypt (conteneur de fichiers)
Pour créer un volume VeraCrypt, ouvrez VeraCrypt et cliquez sur Créer un volume .

Dans l' assistant de création de volume VeraCrypt, sélectionnez le type de volume que vous souhaitez créer. Nous allons créer un volume crypté pour stocker les fichiers privés, donc nous acceptons l'option par défaut, Créer un conteneur de fichiers cryptés .
Vous pouvez également chiffrer un lecteur ou une partition non système ou chiffrer la partition système ou le lecteur système entier. Pour en savoir plus sur ces options, cliquez sur le lien Plus d'informations sur le chiffrement du système .
Cliquez sur Suivant pour continuer.

Le type de volume par défaut est un volume VeraCrypt standard, que nous allons utiliser pour notre exemple.
Si vous craignez que quelqu'un vous force à révéler votre mot de passe, vous pouvez également choisir de créer un volume caché VeraCrypt . Pour en savoir plus sur les volumes masqués, cliquez sur le lien Plus d'informations sur les volumes masqués .
Cliquez sur Suivant

Dans l'écran Emplacement du volume, cliquez sur Sélectionner un fichier . Ensuite, utilisez la boîte de dialogue Spécifier le chemin et le nom de fichier pour entrer un nom et choisir un emplacement pour le fichier de volume VeraCrypt.
Lorsque vous avez installé VeraCrypt, l'un des paramètres par défaut consistait à associer des fichiers .hc à VeraCrypt. Vous pouvez donc double-cliquer sur un fichier de volume pour le charger dans VeraCrypt. Pour profiter de cette fonctionnalité, assurez-vous d'ajouter ".hc" à la fin de votre nom de fichier.
Si vous souhaitez que la liste déroulante Emplacement du volume contienne un historique des volumes VeraCrypt que vous avez tenté de monter, désélectionnez la case Ne jamais enregistrer l'historique . Cela vous permet de sélectionner un volume dans la liste au lieu d'utiliser le bouton Sélectionner un fichier . Mais cela vous permet également d'accéder facilement à vos volumes et de montrer leur emplacement à d'autres personnes qui pourraient avoir accès à votre ordinateur.
Encore une fois, cliquez sur Suivant .

Dans l'écran Options de cryptage, choisissez un algorithme de cryptage et un algorithme de hachage . Les algorithmes par défaut pour les deux sont des options sécurisées, si vous n'êtes pas sûr de ce qu'il faut utiliser.
Cliquez sur Suivant

Entrez la taille que vous souhaitez pour le volume VeraCrypt dans la zone d'édition et sélectionnez si cette taille est en Ko, Mo, Go ou TB .
Passez à l'écran suivant avec Suivant .

Choisissez un mot de passe fort Comment créer un mot de passe fort que vous n'oublierez pas Comment créer un mot de passe fort que vous n'oublierez pas Savez-vous comment créer et mémoriser un bon mot de passe? Voici quelques conseils et astuces pour maintenir des mots de passe forts et séparés pour tous vos comptes en ligne. En savoir plus sur votre volume et entrez-le dans la zone Mot de passe, puis à nouveau dans la zone Confirmer .
Keyfiles ajouter une protection supplémentaire à votre volume. Pour notre exemple, nous n'allons pas utiliser les fichiers de clés, mais vous pouvez en lire plus à leur sujet dans l'aide de VeraCrypt si vous décidez de les utiliser.
Si vous entrez 20 caractères ou moins pour votre mot de passe, vous verrez une boîte de dialogue d'avertissement vous indiquant que les mots de passe courts sont faciles à utiliser en utilisant la force brute. Cliquez sur Non pour revenir à l'écran Mot de passe du volume et entrez un mot de passe plus long et plus sécurisé.
Le bouton Suivant n'est disponible qu'une fois que vous avez entré le même mot de passe dans les deux cases.

Sur l'écran Format du volume, sélectionnez le type de système de fichiers que vous souhaitez utiliser. Si vous voulez accéder au volume sur MacOS ou Linux, en plus de Windows, vous devez sélectionner FAT ou exFAT FAT32 par rapport à exFAT: Quelle est la différence et quelle est la meilleure? FAT32 vs exFAT: Quelle est la différence et quelle est la meilleure? Un système de fichiers est l'outil qui permet à un système d'exploitation de lire des données sur n'importe quel disque dur. De nombreux systèmes utilisent FAT32, mais est-ce le bon, et existe-t-il une meilleure option? Lire la suite .
Laissez le cluster par défaut et dynamique non coché .
Déplacez votre souris de manière aléatoire sur l'écran Volume Format jusqu'à ce que la barre de progression sous Randomness Collected From Mouse Mouvements devienne au moins verte. Mais plus vous déplacez la souris, plus le cryptage est fort sur le volume.
Ensuite, cliquez sur Format .
Si le compte d'utilisateur contrôle le compte d'utilisateur et les droits d'administrateur sur Windows 10 Contrôle de compte d'utilisateur et droits d'administrateur sur Windows 10 Que vous utilisiez un administrateur ou un compte Windows standard, ce qui compte est le niveau de sécurité Contrôle de compte d'utilisateur. Voici ce que vous devez savoir. La boîte de dialogue Lire la suite s'affiche, cliquez sur Oui pour continuer.

VeraCrypt crée le fichier de volume à l'emplacement que vous avez spécifié. Cela peut prendre un certain temps, en fonction de la taille de votre volume.
Cliquez sur OK dans la boîte de dialogue qui s'affiche lorsque le volume VeraCrypt a été créé avec succès.
Dans la boîte de dialogue Assistant de création de volume VeraCrypt, cliquez sur Suivant si vous souhaitez créer un autre volume. Ou cliquez sur Quitter pour fermer l'assistant.

Comment monter un volume VeraCrypt
Maintenant que nous avons créé notre volume VeraCrypt, nous devons le monter pour l'utiliser.
Dans la fenêtre principale VeraCrypt, sélectionnez une lettre de lecteur inutilisée que vous souhaitez utiliser pour votre volume. Vérifiez File Explorer pour voir quelles lettres de lecteur sont actuellement utilisées et évitez de les utiliser.
Ensuite, cliquez sur Sélectionner un fichier . Utilisez la boîte de dialogue Sélectionner un volume VeraCrypt pour rechercher et sélectionner un fichier de volume VeraCrypt.
Si vous avez accepté le paramètre par défaut lors de l'installation qui a associé les fichiers .hc à VeraCrypt, vous pouvez également utiliser l'Explorateur de fichiers pour charger le volume VeraCrypt. Accédez à l'emplacement où vous avez enregistré le fichier de volume VeraCrypt et double-cliquez sur le fichier.

Le chemin d'accès au fichier de volume VeraCrypt s'affiche dans la zone de liste déroulante.
Cliquez sur Mount .

Entrez votre mot de passe Si vous vous souvenez de l' algorithme de hachage que vous avez sélectionné lorsque vous avez créé le volume, sélectionnez-le dans la liste déroulante PKCS-5 PRF . Si non, ne vous inquiétez pas. Vous pouvez utiliser la valeur par défaut de Autodetection . Cela pourrait prendre un peu plus de temps pour le décryptage et le montage du volume.
Si vous avez utilisé un ou plusieurs fichiers de clés lors de la configuration de votre volume, assurez-vous de cocher la case Utiliser les fichiers de clés . Ensuite, cliquez sur Keyfiles et sélectionnez le (s) même (s) fichier (s) que vous avez utilisé lors de la création du volume.
Cliquez sur OK
Une boîte de dialogue de progression s'affiche lorsque le volume VeraCrypt est déchiffré. Selon la taille de votre volume VeraCrypt, cela peut prendre un certain temps.

Si vous avez entré un mot de passe incorrect ou si vous avez oublié de sélectionner vos fichiers de clés (si vous les avez utilisés lors de la création du volume), la boîte de dialogue d'erreur suivante s'affiche. Cliquez sur OK pour revenir à la boîte de dialogue Entrer le mot de passe et entrez le mot de passe correct et sélectionnez les fichiers de clés corrects, si vous les avez utilisés.

Une fois le volume monté avec succès, vous le verrez à côté de la lettre de lecteur que vous avez sélectionnée, en tant que disque virtuel attribué à cette lettre de lecteur.
Pour accéder au volume, double-cliquez sur la lettre du lecteur dans VeraCrypt.

Vous pouvez également parcourir le volume monté dans l'Explorateur de fichiers de la façon dont vous naviguez normalement vers tout autre type de lecteur. Par exemple, nous avons monté notre volume VeraCrypt en utilisant la lettre de lecteur Z: et il apparaît avec cette lettre de lecteur dans l'explorateur de fichiers.
VeraCrypt n'enregistre jamais de données décryptées sur le disque uniquement en mémoire. Les données sont cryptées dans le volume même lorsqu'elles sont montées. Lorsque vous travaillez avec vos fichiers, ils sont décryptés et cryptés à la volée.

Comment démonter un volume VeraCrypt
Lorsque vous avez terminé d'utiliser les fichiers de votre volume VeraCrypt, vous pouvez fermer ou démonter le volume.
Sélectionnez le volume que vous voulez démonter dans la liste des lettres de lecteur. Ensuite, cliquez sur Démonter .
VeraCrypt supprime le volume de la liste des lettres de lecteur. Lorsqu'un volume est démonté, vous pouvez déplacer le fichier .hc où vous voulez. Vous pouvez le sauvegarder Le Guide Ultimate Windows 10 Data Backup Le Guide Ultimate Windows 10 Data Backup Nous avons résumé toutes les options de sauvegarde, restauration, récupération et réparation que nous pouvions trouver sur Windows 10. Utilisez nos astuces simples et ne désespérez jamais encore! Lire la suite à un lecteur externe. Vous pouvez également le stocker dans un service de cloud comme Dropbox, Google Drive ou OneDrive afin de pouvoir y accéder facilement sur un autre ordinateur.

Commencez à utiliser VeraCrypt pour chiffrer vos données privées
Les ordinateurs font partie intégrante de la vie quotidienne et toutes les données sensibles qui y sont stockées (et dans le nuage et sur les médias externes) doivent être sécurisées.
VeraCrypt est un moyen simple et fiable pour sécuriser et crypter vos données les plus sensibles. 10 Termes de cryptage de base Tout le monde doit connaître et comprendre 10 termes de cryptage de base Tout le monde doit savoir et comprendre Tout le monde parle de cryptage, mais si vous êtes perdu ou confus, termes de cryptage clés pour savoir qui vous mettra à jour. Lire la suite .
Crédit d'image: AleksVF / Depositphotos

![La liste Bumper du poisson d'avril 2014 farces [Weird & Wonderful Web]](https://www.tipsandtrics.com/img/web-culture/989/bumper-list-april-fools-day-2014-pranks.jpg)