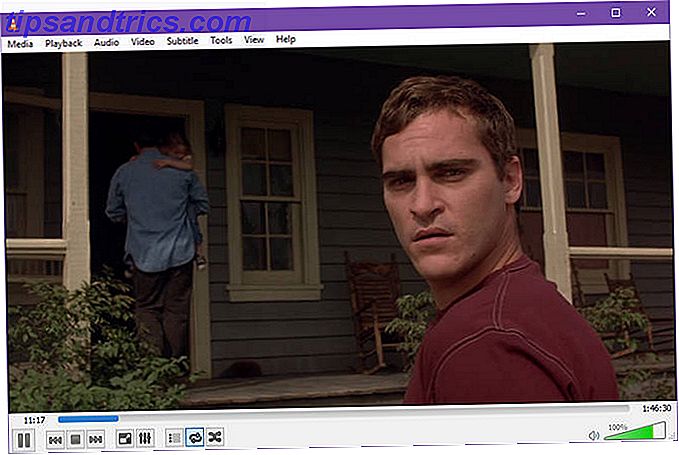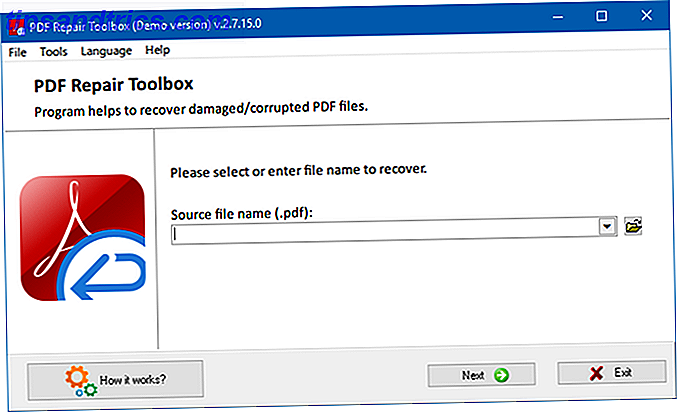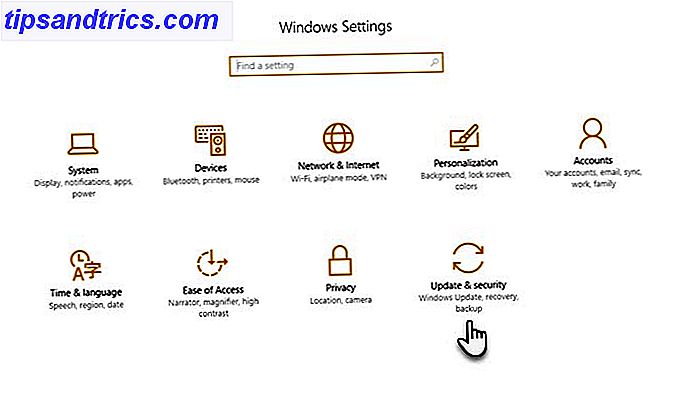Créer un film en utilisant vos photos, vidéos et musique est un jeu d'enfant une fois que vous maîtrisez les outils d'édition simples de Windows Movie Maker.
L'édition vidéo semble décourageante, mais c'est très facile une fois que l'on se familiarise avec quelques bases de l'édition. Il ya des tonnes de programmes de montage vidéo gratuits Les meilleurs éditeurs vidéo gratuits pour Windows Les meilleurs éditeurs vidéo gratuits pour Windows Tout le monde prend des vidéos ces jours-ci. Pourtant, les puissants éditeurs vidéo gratuits restent rares. Nous présentons les meilleurs éditeurs vidéo gratuits disponibles pour Windows. En savoir plus, et même des outils de montage vidéo en ligne gratuits 4 Outils gratuits pour l'édition vidéo en ligne 4 Outils gratuits pour l'édition vidéo en ligne L'édition vidéo en ligne a contribué à transformer tout le monde en cinéastes fauteuil. Voici les cinq meilleurs éditeurs sur le web. Lire la suite . Mais Windows Movie Maker est l'un des plus faciles à utiliser.
Nous vous montrerons comment assembler vos photos, vos vidéos et votre musique pour créer un montage simple en moins de 30 minutes. Vous pouvez ensuite utiliser les techniques que nous décrivons et ajouter votre propre créativité pour améliorer vos vidéos.
Pour plus de commodité, enregistrez tous les fichiers multimédia qui seront utilisés pour créer votre film dans un dossier commun sur votre PC. Il est également intéressant de lire ces astuces utiles de montage vidéo Comment modifier des vidéos comme un pro: 8 conseils que vous devez maîtriser Comment modifier des vidéos comme un pro: 8 conseils que vous devez maîtriser Si vous venez d'entrer dans le jeu d'édition, vous pouvez être confus quant à quoi faire avec les millions de clips que vous avez ... eh bien, nous sommes là pour vous aider. Lire la suite avant de commencer.
Comprendre l'interface de Movie Maker
Comparé à d'autres programmes de montage vidéo, l'interface d'édition de Movie Maker est assez basique. Semblable aux programmes Office, il a des onglets utiles en haut. Par exemple, les onglets Animations et Effets visuels (que nous verrons plus tard) vous permettent d'ajouter ces options à vos fichiers. De même, l'onglet Projet vous permet de modifier la disposition de la vidéo et de modifier vos niveaux sonores. tandis que l'onglet Affichage vous donne des options pour faciliter l'utilisation de votre chronologie d'édition.
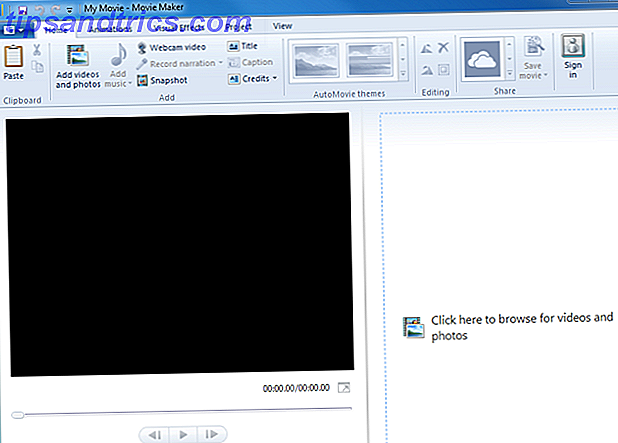
Si vous ne pouvez pas terminer votre montage en une seule séance, enregistrez-le sous la forme d'un "projet" pour pouvoir reprendre rapidement à partir de l'endroit où vous vous étiez arrêté. Pour ce faire, cliquez sur le menu déroulant Movie Maker en haut à gauche, cliquez sur Enregistrer le projet sous, puis nom, et enregistrez-le sur votre PC. Lorsque vous voulez continuer à éditer, lancez simplement ce projet sur votre PC.
Importation de vos fichiers multimédia
La première étape de tout processus d'édition consiste à importer les fichiers multimédias qui formeront votre film. Pour ce faire, dans Movie Maker, cliquez sur Ajouter des vidéos et des photos dans l'onglet Accueil, naviguez jusqu'au premier fichier multimédia que vous souhaitez ajouter, puis cliquez sur Ouvrir . Pour ajouter plusieurs fichiers en une fois, appuyez sur la touche Ctrl, sélectionnez tous vos fichiers, puis cliquez sur Ouvrir .

Nous avons déjà énuméré d'autres sites Les meilleurs sites pour télécharger de la musique gratuite Les meilleurs sites pour télécharger de la musique gratuite Lire la suite et des ressources utiles Voici 5 ressources pour la musique libre de droits Voici 5 ressources pour la musique libre de droits Je suis tout à fait sûr que vous vous demandez où trouver de la musique libre de redevance si vous êtes un vidéaste, un développeur de jeux, ou l'un de ces poètes néo-artistes de scène qui utilise un ... Lire la suite d'où télécharger de la musique sans copyright, et même des images gratuites Top 5 des sites Web gratuits pour la qualité Copyright Photos gratuites Top 5 des sites Web gratuits pour la qualité Copyright Photos gratuites Que vous soyez un photographe en herbe ou un entrepreneur en devenir, ce n'est jamais une mauvaise idée d'avoir des actions sites de photographie à votre disposition. Lire la suite .
Pour ajouter de la musique, cliquez sur le menu déroulant Ajouter de la musique . Les trois premières options du menu déroulant (AudioMicro, Free Music Archive et Vimeo) vous mènent vers des sites Web qui vous permettent de télécharger de la musique libre de droits ou des notes de fond. Pour ajouter une piste à partir de votre PC, cliquez sur Ajouter de la musique après avoir cliqué sur le menu déroulant, sélectionnez la piste, puis cliquez sur Ouvrir .
Windows Movie Maker vous permet également d'enregistrer une vidéo en voix off ou une webcam. Si vous souhaitez importer des fichiers depuis votre caméra vidéo, votre clé USB ou votre carte mémoire, cliquez sur le menu déroulant Movie Maker en haut à gauche, cliquez sur Importer à partir de l'appareil et suivez les étapes pour ajouter ces fichiers.
Le montage chronologique
Les fichiers importés apparaissent sous forme de petites vignettes sur votre timeline (à droite). Cliquez et faites glisser le curseur noir sur votre timeline pour prévisualiser cette section dans le volet d'aperçu (à gauche). Utilisez la barre d'espace pour lire et mettre en pause la vidéo sur votre montage pendant l'édition.

Cliquez et faites glisser n'importe quel fichier pour le réorganiser dans votre chronologie. De même, vous pouvez sélectionner n'importe quelle miniature que vous ne voulez pas, puis appuyez sur Supprimer pour la supprimer du scénario. Souvenez-vous également que les raccourcis clavier de Windows pour Couper, Copier et Coller fonctionnent tous dans Movie Maker, ce qui vous permet de créer facilement plusieurs versions du même fichier.
Pour augmenter la taille des vignettes de votre montage, cliquez sur l'onglet Affichage . Ici, vous pouvez utiliser les options de zoom ou utiliser le menu déroulant Taille des vignettes . Vous remarquerez que votre musique apparaît comme une section plus mince sous votre vidéo. Une fois que tous vos fichiers sont en ordre sur votre timeline, vous êtes prêt à commencer l'édition.
Modification de photos
Sélectionnez une photo que vous avez ajoutée sur la timeline. L'onglet Accueil comporte des options pour le faire pivoter. Vous remarquerez que chacune de vos photos est diffusée pendant sept secondes (l'heure par défaut de Movie Maker) avant de passer au fichier suivant.

Pour modifier cette durée, sélectionnez la photo sur votre timeline, cliquez sur l'onglet Modifier, puis sélectionnez une autre valeur dans le menu déroulant Durée . Faites-le pour chacune de vos photos, puis vérifiez et confirmez que vous êtes satisfait de leurs nouvelles durées.
Modification de vidéos
L'édition de vidéos est l'endroit où le plaisir commence vraiment. Il s'agit essentiellement d'organiser vos vidéos en les faisant glisser sur la timeline, puis en les découpant pour éliminer les parties indésirables.
Que faire si vous voulez plusieurs clips plus petits à partir du même fichier vidéo (plus long)? Il suffit de copier et coller la vignette vidéo sur le plan de montage pour créer plusieurs versions de ce fichier, puis découper chaque version séparément.

Pour découper vos vidéos, vous devez définir leurs points de départ et d'arrivée. Faites glisser le curseur noir sur la timeline jusqu'au point où vous voulez commencer à couper, cliquez avec le bouton droit sur votre souris, puis cliquez sur Définir le point de départ . Faites de même maintenant au point de fin, puis cliquez sur Définir le point de fin . C'est aussi simple que ça. Vous remarquerez que le menu contextuel vous permet également d'ajouter d'autres fichiers multimédias à ce point spécifique de votre montage.
Edition de musique
Par défaut, votre fichier musical est ajouté au début de votre montage. Si vous voulez que la musique commence un peu après votre vidéo, sélectionnez la petite barre musicale sur votre timeline, puis faites-la glisser à l'endroit où vous voulez que la musique commence.

Si le fichier musical est trop court pour votre vidéo, faites simplement des copies pour l'ajouter en boucle ou ajouter un autre fichier. Vous pouvez découper votre fichier musical de la même manière que vous avez découpé vos vidéos.
Ajouter un titre, une légende et des crédits
Movie Maker vous permet d'ajouter un titre, une légende et des crédits. Vous trouverez ces options dans la section Ajouter de l'onglet Accueil . "Titre", par exemple, apparaît comme une section rose au début de votre chronologie. Tapez votre titre vidéo dans le volet de prévisualisation.

Cliquez sur l'onglet Format pour modifier la police, le style et la taille du texte, et repositionnez votre zone de texte dans la fenêtre. Comme les photos de votre timeline, les titres et les autres sections sont également lus pendant sept secondes par défaut, mais vous pouvez modifier cette durée à partir de l'onglet Modifier .
Ajout des touches de finition avec des effets
Windows Movie Maker a quelques effets simples qui animent vos vidéos. La section Thèmes AutoMovie de l'onglet Accueil ajoute des effets de transition automatiques à votre vidéo.
Pour ajouter vos propres transitions entre différentes diapositives, appuyez sur la touche Ctrl, cliquez pour sélectionner les fichiers auxquels vous souhaitez ajouter l'effet de transition, cliquez sur l'onglet Animations, puis sélectionnez l'effet souhaité. De même, l'onglet Effets visuels comporte des options (y compris Sépia et Noir et blanc), qui peuvent être utiles pour des diapositives particulières (par exemple, pour désigner une séquence de rêve).

Vous pouvez également ajouter des effets de fondu et de fondu à vos fichiers vidéo et audio. Sélectionnez le fichier sur votre timeline, cliquez sur l'onglet Edit, le menu déroulant Fade In (ou Fade out ), puis choisissez l'une des trois options - Lent, Moyen et Rapide.
Il existe d'autres façons d'améliorer votre musique. Sélectionnez-le dans la chronologie, puis cliquez sur l'onglet Projet où vous verrez des options pour augmenter son volume, augmenter la narration et même ajuster la diapositive à votre score d'arrière-plan.
Enregistrez votre film édité
Jouez toute votre séquence du début à la fin et assurez-vous que vous êtes satisfait. Movie Maker a beaucoup d'options pour exporter votre film édité. Cliquez sur l'onglet Accueil, le menu déroulant Enregistrer le film en haut à droite, puis sélectionnez l'une des options. Il suffit d'aller avec pour ordinateur si vous ne savez pas lequel choisir.

Nommez votre vidéo éditée et sélectionnez où vous voulez l'enregistrer sur votre PC. En fonction du format d'exportation choisi, du nombre de fichiers et d'effets ajoutés et de la taille totale de votre fichier vidéo, l'enregistrement de votre film peut prendre jusqu'à quelques minutes. Vous verrez une option pour le lire en utilisant votre lecteur multimédia par défaut lorsque c'est fait.
Souriez ... Vous êtes sur Candid Camera
Ce n'était pas plus facile que prévu? Et vous pensiez que le montage vidéo prendrait la meilleure partie de votre journée. Si vous avez trouvé l'une des étapes ci-dessus difficile à suivre, alors lisez le guide abrégé de Microsoft pour faire un film en quatre étapes.
Si vous êtes à la recherche d'inspiration sur les vidéos à enregistrer, consultez les types de vidéos YouTube les plus populaires. 7 Types de vidéos YouTube les plus populaires que vous pouvez faire aujourd'hui 7 Types de vidéos YouTube les plus populaires aujourd'hui Si vous débutez sur YouTube canal, lequel des types de vidéo devez-vous produire en premier? Nous jetons un coup d'oeil à sept des plus populaires. Lisez plus que vous pouvez faire aujourd'hui. Nous avons également présenté une application Web utile pour faire des vidéos YouTube Utilisez cette application Web impressionnant pour faire les meilleures vidéos sur YouTube Utilisez cette application Web impressionnant pour faire les meilleures vidéos sur YouTube Jamais ressenti le besoin de lancer une chaîne YouTube, seulement pour trouver que les résultats ne passent pas tout à fait le rassemblement? Une nouvelle application Web appelée Showbox est la réponse. Lire la suite, mais Movie Maker est une meilleure option pour créer des vidéos.
Pourriez-vous utiliser ces fonctionnalités pour faire un film en moins de 30 minutes? Avec la pratique, nous sommes convaincus que vous serez en mesure de le réduire à moins de la moitié de ce temps. Y a-t-il des programmes d'édition vidéo plus simples que vous avez utilisés? Faites-nous savoir en publiant vos commentaires dans la section Commentaires ci-dessous.
Crédit d'image: Fabio Pagani par bobine de film coupé par Shutterstock