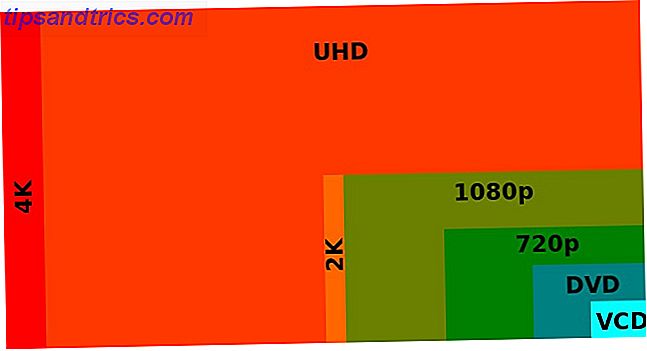Comme les systèmes d'exploitation vont, Chrome OS est sans doute le plus fiable de tous. Vous n'aurez pas à faire face à l '«écran bleu de la mort» redouté, aux plantages, aux virus, aux échecs de démarrage ou à toutes les autres erreurs qui se produisent régulièrement sur Windows, Mac et les distributions Linux courantes. Les meilleurs systèmes d'exploitation Linux Il existe des distributions Linux disponibles pour tous les usages, ce qui rend le choix difficile. Voici une liste des meilleurs systèmes d'exploitation Linux pour vous aider. Lire la suite .
Cela dit, les choses continuent parfois de mal tourner. Plus souvent qu'autrement, la cause peut être attribuée à l'utilisateur. Vous avez peut-être essayé d'installer Linux Comment installer Linux sur un Chromebook? Comment installer Linux sur un Chromebook Avez-vous besoin de Skype sur votre Chromebook? Vous manquez-vous de ne pas avoir accès aux jeux via Steam? Avez-vous envie d'utiliser VLC Media Player? Commencez ensuite à utiliser Linux sur votre Chromebook. Lire la suite et quelque chose a mal tourné, peut-être que vous êtes allé en mode Développeur Tout ce que vous devez savoir sur le mode Développeur Chromebook Tout ce que vous devez savoir sur le mode Développeur Chromebook Mode et développeur. Mais est-ce une bonne idée? Les négatifs pourraient-ils l'emporter sur les points positifs? Est-ce que ça en vaut la peine? Lire la suite et fait un changement irréversible, ou peut-être vous avez malchanceux et téléchargé un Chromebooks Canary Build - Quel canal de sortie est bon pour vous? Chromebooks - Quel canal de diffusion vous convient le mieux? Si vous souhaitez bénéficier d'un accès anticipé aux nouvelles fonctionnalités passionnantes que Google a planifiées pour les mises à jour futures, pourquoi ne pas modifier votre chaîne de publication? Lire la suite qui a planté le système.
Dans tous ces cas, vous devrez peut-être réinstaller complètement le système d'exploitation. Continuez à lire pour savoir comment.
Essayez un Powerwash
Avant de prendre l'étape drastique de la réinstallation de l'ensemble du système d'exploitation, pourquoi ne pas voir d'abord si la fonction Powerwash Deux façons de reformater votre Chromebook: Powerwash & Full Recovery Deux façons de reformater votre Chromebook: Powerwash & Récupération complète Un des principaux points de vente d'un Chromebook est la sécurité et la stabilité de son lecteur apatride - mais quels sont vos choix en cas de problème? Vous avez deux options. Lire la suite peut remédier au problème?
Le Powerwash s'apparente à un bouton de réinitialisation d'usine. Il va supprimer les données utilisateur stockées localement et restaurer le Chromebook à son état d'usine, mais il ne réinstallera pas le système d'exploitation. Il est similaire à la nouvelle fonctionnalité Réinitialiser et Actualiser dans Windows 10 La seule raison de réinitialiser ou actualiser Windows 10: Clutter La raison de réinitialiser ou actualiser Windows 10: Clutter Lorsque Windows 10 se sent léthargique, vous pouvez blâmer diverses formes de fouillis. Vous pouvez accélérer Windows en utilisant Réinitialiser ou Actualiser. Nous expliquons la différence et comment l'utiliser. Lire la suite .
Pour nettoyer votre Chromebook, cliquez sur votre photo de profil dans l'angle inférieur droit et accédez à Paramètres> Avancé> Réinitialiser> Powerwash .
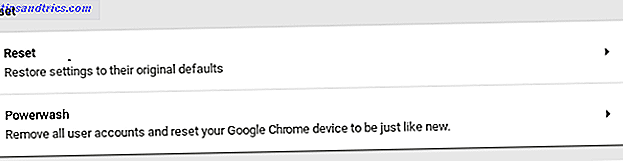
Par le message à l'écran, si vous acceptez le Powerwash, votre ordinateur redémarrera. Le processus ne devrait pas prendre plus de cinq minutes.
Rappelez-vous: vous perdrez les données sauvegardées localement. Faites une sauvegarde avant de continuer!
Comment réinstaller Chrome OS
Si vous rencontrez toujours des problèmes, vous n'avez plus d'options. Vous devez effectuer une nouvelle installation du système d'exploitation Chrome. Si vous voyez un message à l'écran indiquant "Chrome OS est manquant ou endommagé", vous devez absolument réinstaller le système d'exploitation. Rien d'autre ne marchera.
De quoi as-tu besoin
Avant de plonger dans les instructions étape par étape, prenons un moment pour énumérer exactement ce dont vous aurez besoin:
- Une clé USB ou un lecteur de carte SD (si votre Chromebook est équipé d'un port de carte SD) avec 4 Go de stockage.
Remarque: La clé USB sera mise en forme pendant le processus, sauvegardez ainsi toutes les données importantes que vous avez sauvegardées sur celle-ci.
- Un autre Chromebook, ou un ordinateur Windows ou Mac, avec une copie du navigateur Chrome installée.
Remarque: Vous ne pouvez pas créer de support de récupération à partir du Chromebook sur lequel vous souhaitez réinstaller Chrome OS. Oui, c'est étrange. Non, vous ne pouvez rien y faire.
Télécharger l'application
Attendez, quelle application? Eh bien, contrairement à l'installation d'une copie propre de Windows ou macOS, vous devez télécharger une application officielle Google pour faire le support de récupération. C'est pourquoi vous avez besoin d'une version de Chrome exécutée ailleurs que sur l'ordinateur portable que vous souhaitez restaurer.
Vous pouvez trouver l'application, intitulée Chromebook Recovery Utility, dans le Chrome Web Store (lien de téléchargement ci-dessous).

Cliquez simplement sur Ajouter à Chrome dans le coin supérieur droit et attendez que le processus de téléchargement et d'installation soit terminé.
Télécharger: Chromebook Recovery Utility (gratuit)
Créer un support de récupération
Une fois l'application installée, lancez-la depuis la page Applications de votre navigateur Chrome. Ensuite, dans la fenêtre principale de l'application, cliquez sur Commencer dans le coin inférieur droit.

Sur l'écran suivant, vous devez entrer le numéro de modèle de votre Chromebook. Cela permet à l'utilitaire de récupération de Chromebook de télécharger la version la plus récente du système d'exploitation pour votre machine.

Vous pouvez trouver le numéro de modèle au bas de votre Chromebook. Si vous voyez le "Chrome OS" mentionné ci-dessus est manquant ou endommagé sur votre machine, il sera également affiché là. Si vous ne pouvez toujours pas le trouver, faites votre sélection depuis l'application en cliquant sur Sélectionner un modèle dans une liste . Cliquez sur Continuer lorsque vous êtes prêt.
Ensuite, l'application vous invite à installer le lecteur USB que vous souhaitez utiliser. Branchez-le sur votre machine et sélectionnez-le dans la liste déroulante. Rappelez-vous, toutes les données actuellement sur la carte seront perdues.

Sur l'écran final, cliquez sur Créer maintenant .

Installez le système d'exploitation sur votre Chromebook
Après avoir cliqué sur Créer maintenant, l'application téléchargera une copie de Chrome OS sur votre support amovible. Selon la vitesse de votre connexion, le téléchargement peut prendre un certain temps.
Avant de pouvoir utiliser le fichier téléchargé, vous devez placer votre Chromebook en mode de récupération. Appuyez et maintenez Esc + Refresh, puis appuyez sur le bouton d' alimentation .
Après quelques secondes, vous verrez un message à l'écran vous invitant à insérer la clé USB.

Lorsque vous avez inséré le stick, le Chromebook commence automatiquement à vérifier le contenu du stick. Si vous souhaitez abandonner l'installation, vous pouvez maintenir le bouton d' alimentation enfoncé pendant huit secondes au cours du processus de vérification.

Finalement, le système d'exploitation va commencer à installer. Cela pourrait prendre beaucoup de temps pour que le processus se termine.
Une fois l'installation terminée, l'écran de bienvenue vous invite à entrer les informations d'identification de votre compte Google et à choisir un réseau Wi-Fi. Suivez simplement les instructions à l'écran.
Formater votre clé USB
Une fois que vous avez vérifié que tout fonctionne comme prévu, vous voudrez probablement supprimer le système d'exploitation téléchargé de votre clé USB.
Vous ne pouvez pas faire cela en utilisant seulement les méthodes Windows ou Mac typiques. Vous devez d'abord revenir à l'utilitaire de récupération de Chromebook que vous avez téléchargé précédemment.
Branchez l'USB dans votre ordinateur et lancez l'application. Dans le coin supérieur droit de la fenêtre de l'application, vous verrez une icône en forme de roue dentée. Cliquez sur l'icône et sélectionnez Effacer le support de récupération .

Choisissez la clé USB dans le menu déroulant et cliquez sur Continuer . Sur l'écran final, sélectionnez Effacer maintenant dans le coin inférieur droit.

Une fois que l'application a travaillé sa magie, vous devez toujours formater le disque en utilisant les méthodes habituelles pour Windows ou Mac.

Avez-vous réinstallé Chrome OS?
J'espère que cet article a précisé que la réinstallation de Chrome OS ne doit pas être une tâche ardue. Revoyons rapidement les étapes:
- Téléchargez Chromebook Recovery Utility sur le Chrome Web Store.
- Utilisez l'application pour télécharger une copie de Chrome OS sur un support amovible avec stockage de 4 Go.
- Appuyez sur Echap + Actualiser + Alimentation sur votre Chromebook.
- Insérez la clé USB.
Avez-vous réinstallé Chrome OS sur votre Chromebook? Avez-vous trouvé cela facile? Et plus important encore, a-t-il résolu les problèmes que vous rencontriez? Comme toujours, vous pouvez laisser vos histoires, pensées et opinions dans la section des commentaires ci-dessous. Et n'oubliez pas de partager cet article avec d'autres utilisateurs de Chromebook sur les réseaux sociaux.