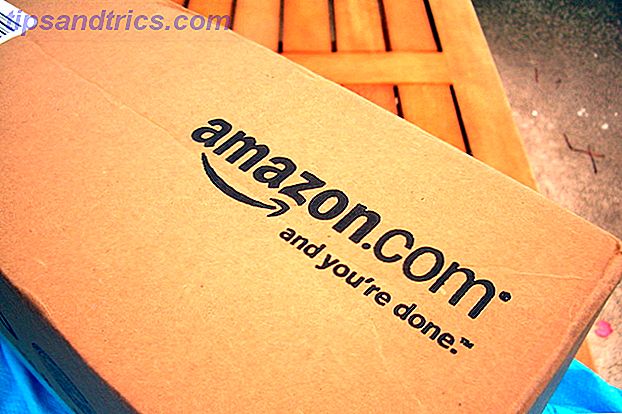Copiez l'intégralité d'un disque dur à un autre. C'est ce qu'on appelle le clonage, et c'est un processus important si vous voulez remplacer ou mettre à niveau le disque dur principal de votre ordinateur. Le clonage n'est pas la même chose que la sauvegarde. Quand un lecteur est cloné, vous avez une copie parfaite de tout ce qui y était - le système d'exploitation, le logiciel et tous les fichiers inclus. Lorsque vous clonez un disque dur, vous recréerez tout son environnement, ses partitions et tout.
Copiez l'intégralité d'un disque dur à un autre. C'est ce qu'on appelle le clonage, et c'est un processus important si vous voulez remplacer ou mettre à niveau le disque dur principal de votre ordinateur. Le clonage n'est pas la même chose que la sauvegarde. Quand un lecteur est cloné, vous avez une copie parfaite de tout ce qui y était - le système d'exploitation, le logiciel et tous les fichiers inclus. Lorsque vous clonez un disque dur, vous recréerez tout son environnement, ses partitions et tout.
Pourquoi cloner un lecteur? Parfois, c'est parce que votre disque dur actuel est défaillant. Parfois, c'est parce que vous voulez passer à un disque plus grand. Et parfois, c'est pour vous assurer d'avoir une sauvegarde complète et complète de votre environnement de travail si quelque chose tourne mal.
Nous avons couvert un certain nombre d'outils gratuits pour cloner les disques durs ici à MakeUseOf. Clonezilla, un outil de clonage de disque dur avancé gratuit Clonezilla - Logiciel de clonage de disque dur avancé gratuit Clonezilla - Logiciel de clonage de disque dur avancé gratuit En savoir plus basé sur Linux. Il y a aussi Redo Backup and Recovery Sauvegardez votre disque dur entier avec Redo Backup & Recovery Sauvegardez votre disque dur entier avec Redo Backup & Recovery Facilement faire une copie de votre disque dur entier. Ne sauvegardez pas seulement vos données: sauvegardez tous vos logiciels, vos paramètres et tout le reste en clonant votre disque dur entier. Redo Backup ... Lire la suite, ce qui vous permet de sauvegarder tout lecteur dans son intégralité. Personnellement, j'aime utiliser Parted Magic, une boîte à outils complète de disque dur Parted Magic: Une boîte à outils complète sur un CD Live Magic: Une boîte à outils complète sur un CD Live Prenez le contrôle de vos disques durs. Que vous souhaitiez éditer vos partitions, cloner un disque entier, vérifier des données SMART ou gérer autrement la façon dont les données de votre ordinateur sont organisées, Parted Magic est l'outil ... Lire la suite pour cloner des disques. Ce CD live basé sur Linux fait tout ce que Clonezilla fait mais offre également une interface graphique et une pléthore d'autres outils pour le partitionnement et la maintenance du disque dur. Aucune maison ne devrait être sans copie, et c'est gratuit, alors téléchargez-le maintenant.
Cloner un disque avec Parted Magic n'est pas extrêmement difficile, mais ce n'est pas complètement intuitif. Si vous vous appelez régulièrement «analphabète informatique», ne tentez pas ceci. Déjà. Consulter un ami à l'esprit technique ou trouver un professionnel.
Si vous aimez vous salir les mains et apprendre des choses, vous pouvez totalement gérer cela. Travaillons à travers le processus, étape par étape, et clonons un lecteur ensemble. Le processus que je suis en train de décrire ici utilise un CD en direct, et devrait fonctionner pour les utilisateurs de Windows, Mac et Linux (ou toute personne combinant les trois systèmes de quelque façon que ce soit).
Première étape: préparer les lecteurs
Juste pour être parfaitement clair sur la terminologie, votre "lecteur source" est le lecteur dont vous voulez faire une copie. Votre "lecteur de destination" est le lecteur sur lequel vous voulez tout copier.
Vous aurez besoin à la fois de vos lecteurs source et destination pour être connectés à un ordinateur afin de cloner. En supposant que votre lecteur source est déjà dans votre ordinateur, installez simplement votre lecteur de destination à votre deuxième emplacement de disque dur. Si vous n'avez pas de second emplacement pour disque dur, ou si vous ne pouvez pas installer votre lecteur de destination, utilisez un adaptateur USB - vous pouvez facilement le trouver en ligne si vous n'en avez pas, ou demandez à un ami technicien si vous pouvez emprunter un. Ils sauront de quoi tu parles.
Une fois que votre source et votre lecteur de destination sont connectés à votre ordinateur, il est temps d'obtenir le logiciel dont nous avons besoin, alors continuez à lire.
Deuxième étape: Burn & Boot Parted Magic
Avant de commencer, nous avons besoin d'une copie amorçable de Parted Magic, alors dirigez-vous vers PartedMagic et téléchargez le dernier fichier ISO. Un ISO est un CD virtuel que vous pouvez facilement graver sur disque sous Windows, Mac ou Linux. Vous n'avez généralement besoin que de double-cliquer ou de cliquer dessus avec le bouton droit et l'option de graver sur le disque sera présentée.
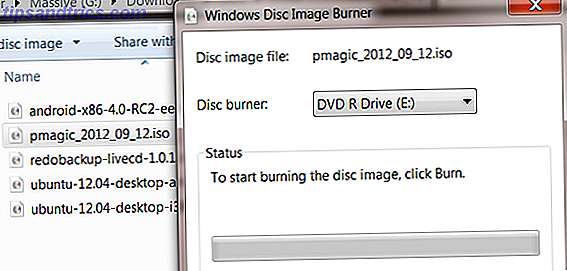
Utilisateurs de Windows XP: consultez ISO Recorder.
Si vous n'avez pas de lecteur de CD, ou si vous voulez simplement éviter d'utiliser un CD pour le travail, ne vous inquiétez pas - vous pouvez démarrer à partir d'une clé USB. Utiliser uNetBootin Comment installer Linux avec facilité Utiliser UNetbootin Comment installer Linux avec facilité Utiliser UNetbootin Nous avons déjà parlé de Linux et de la raison pour laquelle vous devriez l'essayer, mais la partie la plus difficile pour s'habituer à Linux est de l'obtenir. Pour les utilisateurs de Windows, le moyen le plus simple est ... Lire la suite vous pouvez écrire l'ISO sur un lecteur flash, vous pouvez démarrer.
Maintenant, vous n'avez qu'à redémarrer votre ordinateur et démarrer à partir de votre CD ou lecteur flash. La procédure à suivre dépend de votre ordinateur, mais les instructions à l'écran sont généralement affichées immédiatement après la mise sous tension de l'ordinateur. Consultez la documentation de votre ordinateur si vous avez besoin d'aide.
Une fois que vous avez réussi à démarrer Parted Magic, vous verrez apparaître un bureau avec lequel vous n'êtes pas familier:

Ne paniquez pas, c'est facile à utiliser. Utilisez l'éditeur de partition si vous souhaitez apporter des modifications à votre partitionnement, ou passez simplement à l'étape suivante.
Troisième étape: Cloner!
D'accord, il est temps de cloner le disque. Double-cliquez sur l'icône "Disk Cloning" sur le bureau et vous verrez une interface texte dans une fenêtre:
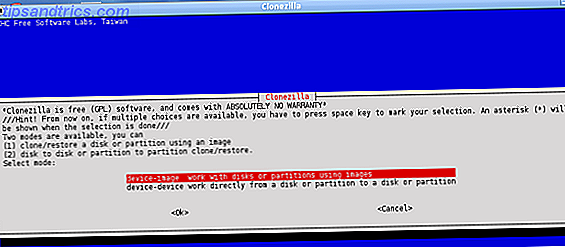
Ne paniquez pas! Le processus n'est pas si difficile. Lisez tout attentivement utilisez les touches fléchées pour naviguer, la barre d'espace pour sélectionner des choses et la touche d'entrée pour confirmer vos choix.
En ce qui concerne votre premier choix - le clonage sur une image est idéal pour une sauvegarde et généralement considéré comme sûr; Le clonage direct sur un autre lecteur est le moyen le plus rapide de copier complètement un disque sur un autre.
Ce logiciel de clonage est basé sur Clonezilla, alors lisez cet article si vous voulez plus de détails sur l'utilisation Clonezilla - Clonezilla logiciel de clonage de disque dur avancé gratuit Clonezilla - Logiciel gratuit de clonage de disque dur avancé Lire la suite. Fondamentalement, suivez les étapes et dites au logiciel quoi faire.
Une note rapide sur les noms de lecteurs: si vous êtes un utilisateur Windows, vous ne verrez pas les "Noms de lettres" auxquels vous êtes habitué (C: \, D: \ etc). Au lieu de cela, vous verrez des noms comme celui-ci - SDA1, SDA2, SDB1. Ces noms apparemment archaïques sont suivis du nom réel du lecteur (par exemple, WINDOWS).
Pour expliquer le système de numérotation: le "SD" signifie périphérique de stockage. La lettre qui suit vous permet de savoir sur quel disque physique se trouve une partition donnée. Le numéro après cette lettre vous permet de savoir de quelle partition on parle. Vous serez probablement en mesure de déterminer quel lecteur est en fonction des noms des partitions et de leurs tailles, mais faites attention, vous pourriez potentiellement supprimer tous vos fichiers pour toujours si vous ne le faites pas.
Consultez cette documentation si vous êtes confus, mais en général, suivez simplement les étapes et atteignez votre objectif.
Conclusion
Là vous l'avez, vous savez maintenant comment cloner votre disque dur. Vous êtes maintenant prêt à sauvegarder complètement votre disque dur.
Connaissez-vous un meilleur outil ou processus pour le travail? Partagez dans les commentaires ci-dessous, avec toutes les pensées que vous avez sur Clonezilla ou Parted Magic.
Oh, et une note rapide sur un problème que j'ai récemment rencontré. Si vous clonez un disque volumineux vers un disque plus petit, vous devez réduire les partitions afin qu'elles s'ajustent, en supprimant les partitions que vous ne souhaitez pas conserver dans le processus. C'est nul, mais c'est vrai. Consultez ce PDF sur le processus si vous rencontrez des problèmes.